Cómo deshabilitar el rondado seleccionar en Windows 10/11
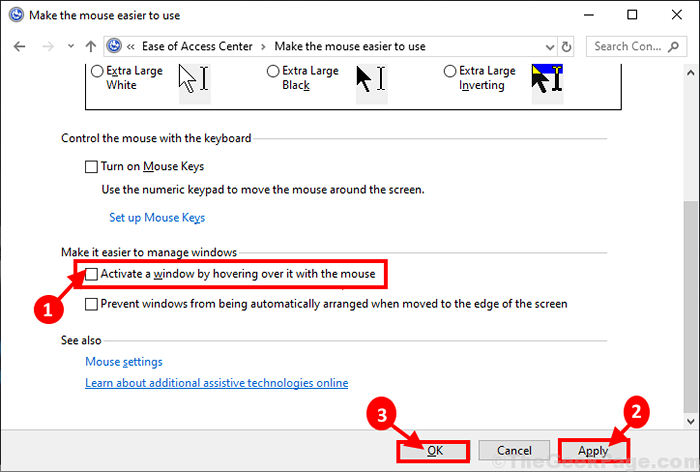
- 4932
- 102
- Adriana Tórrez
¿El puntero del mouse en su computadora selecciona automáticamente algo a medida que se desplaza sobre él durante unos segundos?? Algunos usuarios de Windows 10 y Windows 11 se quejan de este tipo de problema similar en el foro. Si está experimentando el mismo tipo de problema, no se preocupe. En este artículo vamos a discutir sobre algunas soluciones simples, siguiéndolas puede resolver este problema muy fácilmente. Pero, antes de continuar con las soluciones más grandes, debe probar estos pocos trucos que pueden resolver su problema rápidamente.
Soluciones iniciales-
1. Si se enfrenta a este problema por primera vez en su computadora, Reanudar tu computadora.
2. A veces, este problema puede ocurrir debido a algunos errores o fallas en su computadora. Windows corrige esos errores y fallas con actualizaciones regulares. Compruebe si su dispositivo está actualizado o no. Si no se actualiza, actualice los Windows y el problema debe resolverse.
3. Intente usar otro mouse en su dispositivo. Cuando esté utilizando el mouse nuevo, verifique si el problema aún está ocurriendo o no. Si el problema no ocurre esta vez, considere cambiar el mouse más antiguo.
Si alguna de estas soluciones no ha funcionado para usted, elija estas soluciones-
Tabla de contenido
- Fix-1 Deshabilite Hover-Select de Faciled of Access-
- Fix-2 desinstalar y reinstalar el controlador del mouse-
- FIX-3 Actualice el controlador del mouse-
Fix-1 Deshabilite Hover-Select de Faciled of Access-
1. Prensa Clave de Windows+R abrir Correr ventana. Ahora, copiar pegar este comando ejecutar y hacer clic en "DE ACUERDO". Facilidad de centro de acceso se abrirá.
acceso de control.CPL
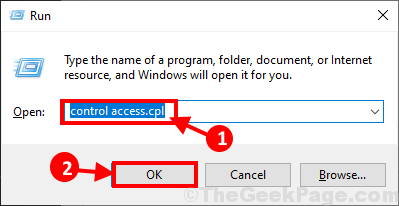
2. En Facilidad de centro de acceso Ventana, haga clic en "Hacer que el mouse sea más fácil de usar" opción.
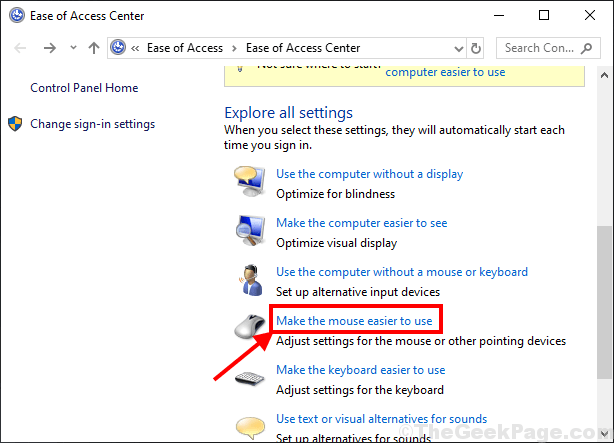
3. En Hacer que el mouse sea más fácil de usar ventana, desactivar la opción "Activar wIndow al pasar el ratón con el mouse". Luego haga clic en "Aplicar" y "DE ACUERDO"Para guardar los cambios en su computadora.
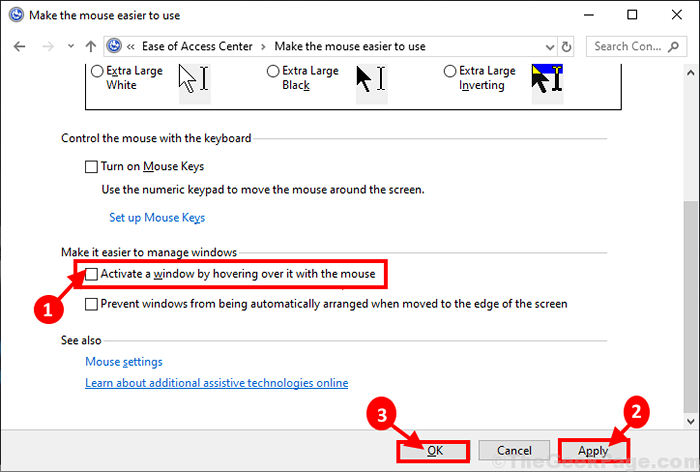
Cerca Panel de control ventana. Reanudar tu computadora. Después de reiniciar su computadora, verifique si todavía está enfrentando el problema con Hover-Select o no.
Fix-2 desinstalar y reinstalar el controlador del mouse-
A desinstalar el controlador del mouse en su computadora, siga estos pasos-
1. Prensa Clave de Windows+ R abrir Correr. Ahora, escriba "devmgmt.MSC"Y golpear Ingresar. Administrador de dispositivos Se abrirá la utilidad.
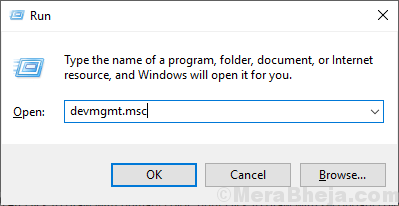
2. En el Administrador de dispositivos Ventana de utilidad, busque el "Ratones y otros dispositivos de puntuación"Opción y haga clic en ella y se ampliará para mostrar los controladores disponibles. Botón derecho del ratón En el mouse que está utilizando, haga clic en "Desinstalar dispositivo". Esto desinstalará el controlador del mouse de su computadora.
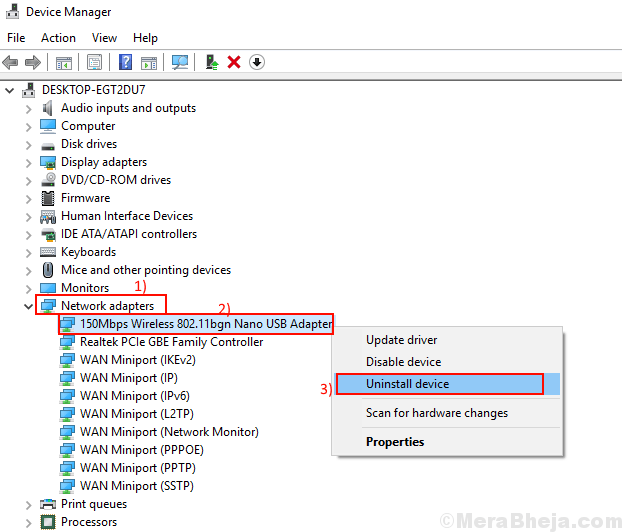
Una vez que haya terminado con el proceso de unistaltación, debe instalar el controlador del mouse nuevamente en su computadora. Para hacerlo, sigue estos pasos-
Método 1-
Reiniciar Su computadora manualmente y Windows deberá instalar el controlador desinstalado en sí. Compruebe si funciona normalmente o no.
Método 2-
Si el reinicio de su computadora no instaló el controlador, entonces debe instalar el controlador usted mismo. Siga para instalar el controlador manualmente-
1. En el Administrador de dispositivos Ventana, haga clic en "Acción". Nuevamente haga clic en "Escanear para cambios de hardware".
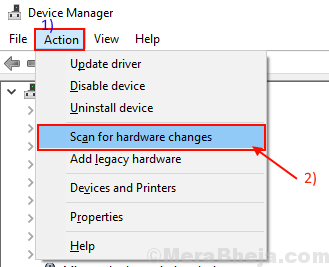
Se debe instalar el controlador de mouse predeterminado.
Cerca Pesebre ventana.
Reiniciar tu computadora. Después de reiniciar su computadora, consulte el cierre de su puntero del mouse sobre los iconos de escritorio y vea si se está seleccionando o no. Tu problema debe resolverse.
FIX-3 Actualice el controlador del mouse-
Un controlador de mouse viejo/ incompatible puede causar este problema en su computadora. Puede actualizar su controlador del mouse desde Administrador de dispositivos siguiendo estos pasos-
1. Prensa Clave de Windows + R abrir Correr. Ahora, escriba "devmgmt.MSC"Y golpear Ingresar. Administrador de dispositivos Se abrirá la utilidad.
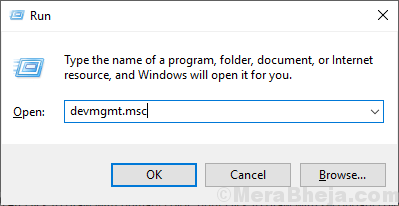
2. En Administrador de dispositivos Ventana, desplácese para encontrar "Ratones y otros dispositivos de puntuación"En la lista de dispositivos. Haga clic en él para expandirlo. Ahora, botón derecho del ratón en el dispositivo del mouse que está utilizando actualmente y haga clic en "Actualizar controlador".
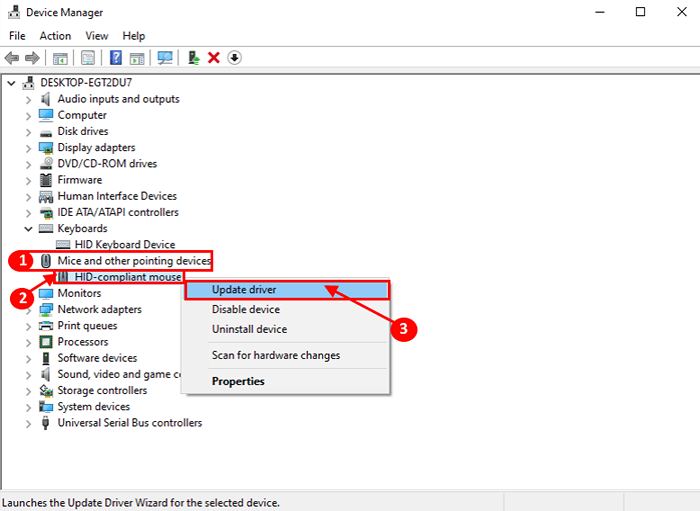
3. Cuando se le preguntarán "¿Cómo quieres buscar a los conductores??". Seleccione la opción "Buscar automáticamente el software de controlador actualizado".
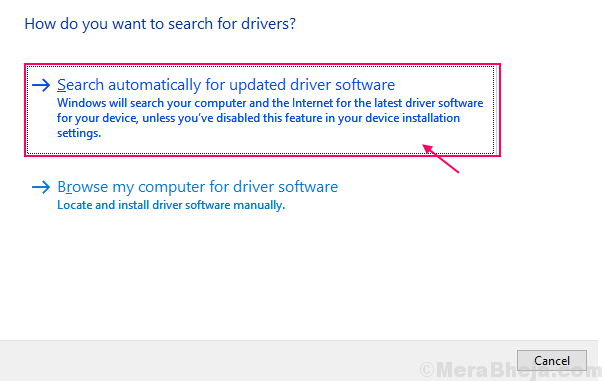
Windows buscará un controlador compatible para su mouse. Windows lo descargará e instalará en su computadora.
En caso de que vea una ventana que indica "El mejor controlador para su dispositivo ya está instalado.", Entonces, haga clic en"Busque controladores actualizados en Windows Update".
El controlador del mouse se instalará junto con el siguiente actualizacion de Windows.
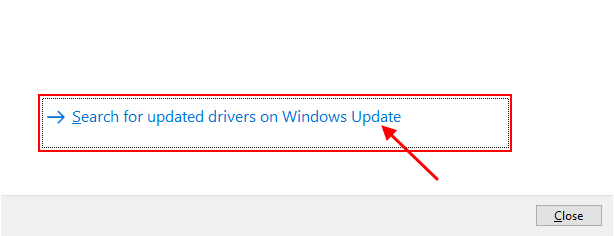
5. Cierra el Administrador de dispositivos.
Reiniciar tu computadora.
Después de reiniciar, verifique si aún enfrenta el problema con el Selecto de Hover en su dispositivo. Tu problema debe resolverse.
- « Falta la barra de título y parte de Windows en Windows 10 Pro
- Cómo eliminar archivos protegidos por TrustedInstaller en Windows 10 »

