Cómo eliminar archivos protegidos por TrustedInstaller en Windows 10
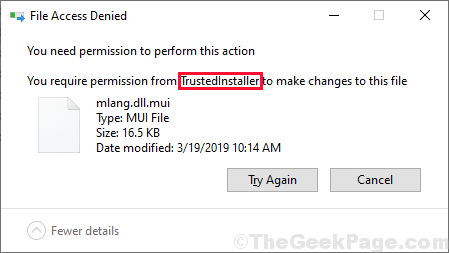
- 3831
- 432
- Alejandro Duran
Es Instalador de confianza obstaculizando para eliminar un archivo o carpeta de sistema en particular en su computadora? No te preocupes. Después de pasar por estas correcciones en este artículo, podrá eliminar ese archivo o carpeta. En la mayoría de los casos, la cuenta de usuario no está incluida en la propiedad del archivo o carpeta en particular, y es la razón por la que el usuario no puede eliminar ese archivo o carpeta en particular.
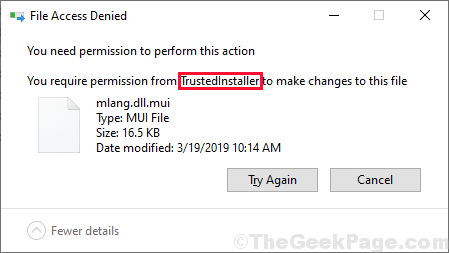
Tabla de contenido
- Fix-1 Limpie el disco con limpieza de disco-
- FIX-2 Tome la propiedad de un archivo utilizando el script de registro-
- Fix-3 tome manualmente la propiedad del archivo/ carpeta-
- Fix-4 Use una aplicación de terceros para eliminar el archivo/ carpeta:
Fix-1 Limpie el disco con limpieza de disco-
Limpieza de disco Limpia archivos y carpetas temporales (como archivos de informe de error, almacenamiento de caché, archivos almacenados en Papelera de reciclaje etc). Correr la limpieza del disco puede ser fructífero para usted-
1. Prensa Windows+R lanzar Correr. Ahora, copiar pegar este comando "Cleanmgr /Discisco bajo" en Correr y golpear Ingresar. Limpieza de disco Se abrirá la ventana.
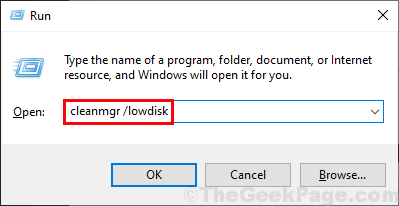
2. En Limpieza de disco Ventana, en opción desplegable "Unidades:"Seleccione la unidad donde haya instalado Windows.
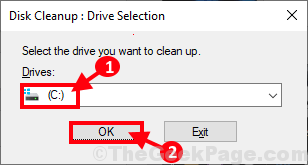
3. Ahora, en el "Archivos para eliminar:"Opción, verifique todas las opciones de la lista. Finalmente, haga clic en "DE ACUERDO"Para comenzar el proceso de limpieza en su computadora.
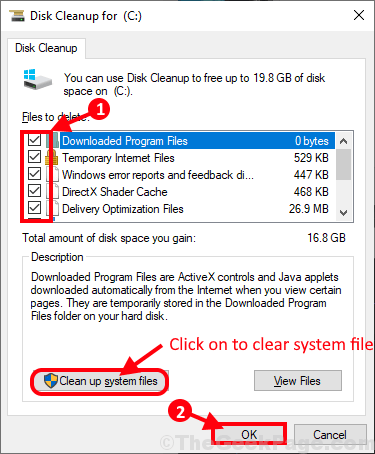
Limpieza de disco El proceso tomará unos minutos para limpiar el archivo de basura de su sistema.
Después de completar el proceso de limpieza, reiniciar tu computadora. Compruebe si el archivo/ carpeta se elimina o no.
FIX-2 Tome la propiedad de un archivo utilizando el script de registro-
Puede ejecutar un script de registro que le otorgará la propiedad del archivo/carpeta que desea eliminar.
1. Botón derecho del ratón en la ventana de escritorio y luego haga clic en "Nuevo"Y luego elige"Documento de texto". Se creará un nuevo documento de texto en blanco en el escritorio. Haga doble clic En ese documento de texto. Se abrirá la ventana del bloc de notas.
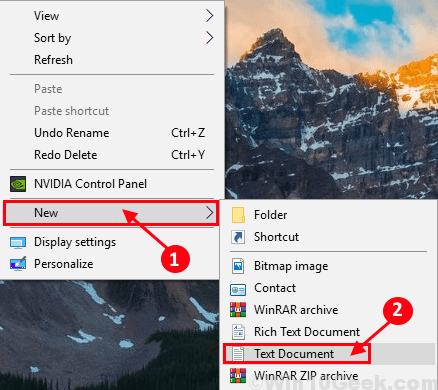
2.Copiar y pegar estas siguientes líneas en Bloc ventana.
Editor de registro de Windows Versión 5.00 [-hkey_classes_root \*\ shell \ runas] [hkey_classes_root \*\ shell \ runas] axet shell \ runas \ command] @= "cmd.exe /c TakeOwn /f \ "%1 \" && icacls \ ""%1 \"" /Administradores de subvención: f /c /l & pausa """" aislado ""="" cmd.exe /c TakeOwn /f \ ""%1 \"" && icacls \ ""%1 \"" /Administradores de subvención: f /c /l & pause ""[-hkey_classes_root \ directorio \ shell \ runas] [hkey_classes_root \ directorio \ shell \ runas ] @= ""Take poseño"" ""Hasluashield"" = """" ""NoworkingDirectory"" = """" ""Position"" = ""Middle"" [Hkey_Classes_Root \ Directory \ Shell \ Runas \ Command] @= ""CMD.exe /c TakeOwn /f \ ""%1 \"" /r /d y && icacls \ ""%1 \"" /Administradores de subvención: f /t /c /l /Q & pausa """" aislado ""="" cmd.exe /c TakeOwn /f \ ""%1 \"" /r /d y && icacls \ ""%1 \"" /Administradores de subvención: f /t /c /l /Q & pausa ""[-hkey_classes_root \ dllfile \ shell \ runas] [Hkey_classes_root \ dllfile \ shell \ runas] @].exe /c TakeOwn /f \ ""%1 \"" && icacls \ ""%1 \"" /Administradores de subvención: f /c /l & pausa """" aislado ""="" cmd.exe /c TakeOwn /f \ ""%1 \"" && icacls \ ""%1 \"" /Administradores de subvención: f /c /l & pause ""[-hkey_classes_root \ imprand ] @= ""Take Dropiedad"" ""Hasluashield"" = """" ""NoworkingDirectory"" = """" ""Position"" = ""Middle"" [Hkey_Classes_Root \ Drive \ Shell \ Runas \ Command] @= ""CMD.exe /c TakeOwn /f \ ""%1 \"" /r /d y && icacls \ ""%1 \"" /Administradores de subvención: f /t /c /l /Q & pausa """" aislado ""="" cmd.exe /c TakeOwn /f \ ""%1 \"" /r /d y && icacls \ ""%1 \"" /Administradores de subvención: f /t /c /l /Q & pausa ""[-hkey_classes_root \ exefile \ shell \ runas] [Hkey_classes_root \ exefile \ shell \ runas] ""haslUashield"" = """" [hkey_classes_root \ exefile \ shell \ runas \ command] @= ""\"" %1 \ "" %*"" ""aislado"" = ""\"" %1 \ "" % % % *
Ahora, haga clic en ""Archivo""En la barra de menú y luego haga clic en""Guardar como… "".
3. En Guardar como Ventana, elija una ubicación favorable para guardar el script. Nombra el archivo como ""Regla.regular""En la opción""Nombre del archivo:"". Elegir ""Todos los archivos""Desde el menú desplegable. Finalmente, haga clic en ""Ahorrar""Para guardar el script.
4. Ahora, ve a la ubicación donde has guardado el script. Botón derecho del ratón en ""Regla""Y luego haga clic en""Unir""Para ejecutar el guión. Simplemente haga clic en ""Sí""Para permitir el Control de cuentas del usuario.
5. Si aparece un mensaje de advertencia en su pantalla, simplemente haga clic en ""Sí”Para finalmente ejecutar el script en su computadora.
Reiniciar su computadora para guardar los cambios en su sistema.
Después de reiniciar, debería poder tomar posesión del archivo problemático.
a. Ir a la ubicación del archivo.
b. Botón derecho del ratón en el archivo y luego haga clic en ""Tomar posesión"" opción.
Importante-
Instalador de confianza es una cuenta de usuario utilizada por Instalador de módulos de Windows Para salvaguardar los archivos del sistema crucial de cualquier amenaza. Sugerimos encarecidamente rehacer los cambios en su computadora tan pronto como su trabajo esté terminado (yo.mi. Una vez que haya eliminado el archivo problemático). Revise la nota mencionada a continuación para eliminar el script.
NOTA:-
Puede desinstalar el script de registro repitiendo el mismo procedimiento de Paso 1 a Paso 5 Pero con el siguiente texto en Bloc-
Editor de registro de Windows Versión 5.00 [-hkey_classes_root \*\ shell \ runas] [-hkey_classes_root \ directorio \ shell \ runas] [-hkey_classes_root \ dllfile \ shell \ runas] [-hkey_classes_root \ shell \ runas] [-hkey_classes_root \ exefile \ shell \ runas ] [Hkey_classes_root \ exefile \ shell \ runas] ""hasluShield"" = """" [hkey_classes_root \ exefile \ shell \ runas \ command] @= ""\""%1 \ ""%*"" ""aislado"" = ""\""%1 \ "" %*""
Guarde este archivo como ""Desinstalvergfix.regular""Y ejecutarlo en tu computadora.
Reiniciar su computadora para guardar los cambios.
Fix-3 tome manualmente la propiedad del archivo/ carpeta-
Tomar la propiedad manual del archivo/ carpeta resolverá su problema. Siga estos pasos minuciosamente para incluir su cuenta como propietario del archivo.
1. Ir a la ubicación del archivo en Explorador de archivos. Ahora, botón derecho del ratón en ese archivo /carpeta y luego haga clic en ""Propiedades"".
2. Ahora ve al ""SeguridadPestaña ""y luego haga clic en el""Avanzado""Opción en la parte inferior del Propiedades ventana.
3. En Configuración de seguridad avanzada Ventana Haga clic en el ""Cambiar"" al lado de ""Dueño:"". Simplemente haga clic en ""Sí""Si se le solicita Control de cuentas del usuario con permiso.
4. En Seleccionar usuario o grupos Ventana, haga clic en ""Avanzado"" opción.
5. Clickea en el ""Encuentra ahora""Pestaña y en la lista de grupos y usuarios, busque su cuenta administrativa. Seleccione el nombre de su cuenta y luego haga clic en ""DE ACUERDO"".
6. Su cuenta debe verse en la sección ""Ingrese el nombre del objeto para seleccionar:"". Haga clic en ""DE ACUERDO""Para guardar los cambios en su computadora.
7. En Configuración de intercambio avanzado Ventana, verifique ambas opciones ""Reemplace el propietario en subcontainers y objetos""Y luego verifique la opción""Reemplace todas las entradas de permiso del objeto infantil con entradas de permisos hereditarios de este objeto"". Finalmente, haga clic en ""Aplicar"" y ""DE ACUERDO""Para guardar los cambios en su computadora.
8. De nuevo, en Propiedades ventana, ve al ""SeguridadPestaña ""y luego haga clic en el""Avanzado"" opción.
9. En Configuración de intercambio avanzado Ventana, haga clic en ""Agregar”Para ingresar y seleccionar un principio para la carpeta.
10. En Entrada de permisos Ventana, haga clic en ""Seleccione un director""Para agregar parámetros de control a la cuenta.
11. En Seleccionar usuario o grupos Ventana, haga clic en ""Avanzado"" opción.
12. Clickea en el ""Encuentra ahora""Pestaña y busca tu nombre de usuario. Seleccione el nombre y haga clic en ""DE ACUERDO"".
13. Su cuenta debe verse en la sección ""Ingrese el nombre del objeto para seleccionar:"". Haga clic en ""DE ACUERDO""Para guardar los cambios en su computadora.
14. Volviendo al Entrada de permisos Ventana, verifique ""Control total"" en 'Permisos básicos:' pestaña. Entonces revisa ""Solo aplique estos permisos a objetos y/o contenedores dentro de este contenedor"". Finalmente, haga clic en ""DE ACUERDO""Para guardar los cambios en su computadora.
Si recibe un mensaje de advertencia, simplemente anulelo haciendo clic en ""Sí"".
15. En el último paso, en Configuración de intercambio avanzado haga clic en ""Aplicar"" y ""DE ACUERDO""Para guardar los cambios en su computadora.
Reiniciar su computadora para guardar los cambios en su computadora.
Después de reiniciar, debería poder tomar posesión de lo problemático de esta manera-
a. Vaya a la ubicación del archivo/ carpeta.
b. Botón derecho del ratón en el archivo y luego haga clic en ""Tomar posesión"" opción.
Ha tenido el archivo/ carpeta en su computadora. Ahora puede editar o eliminar fácilmente el archivo/ carpeta de su sistema.
Si aún no puede eliminar el archivo/ carpeta, puede considerar usar una aplicación de terceros para hacerlo por usted.
Fix-4 Use una aplicación de terceros para eliminar el archivo/ carpeta:
Usando una aplicación de terceros, puede tomar la propiedad del archivo o carpeta problemática. Descargar Propiedad 0.1.1.120 tomar posesión del archivo o carpeta.
1. Descargar ""Propiedad 0.1.1.120 "". Propiedad_120.cremallera se descargará en su computadora. Extraiga en una ubicación favorable de su elección en su computadora.
2. Ir a la ubicación extraída. Abierto ""Propietario_120""Carpeta en Explorador de archivos ventana. Ahora, haga doble clic en ""Propiedad64bit""(O puede hacer doble clic en""Propiedad""Si está utilizando un sistema de 32 bits) para iniciarlo. Haga clic en ""Sí""Si se le solicita permiso por Control de cuentas del usuario.
3. En la ventana de instalación, haga clic en ""Instalar""Para iniciar el proceso de instalación en su computadora.
Minimizar Propiedad ventana.
4. Ir a la ubicación del archivo en Explorador de archivos. Ahora, botón derecho del ratón en ese archivo/ carpeta y luego haga clic en ""Tomar posesión"". Haga clic en ""Sí""Cuando te pidan permiso por Control de cuentas del usuario.
Reiniciar tu computadora. Después de tomar la propiedad del archivo/ carpeta, puede eliminar o editar fácilmente el archivo en su computadora.
NOTA- Una vez que termine su trabajo, puede eliminar esta función fácilmente.
1. Abierto ""Propiedad64bit""Nuevamente después del mismo proceso (paso-2).
2. En Propiedad64bit Ventana, haga clic en ""Desinstalar""Desinstalar la función de su computadora.
Reiniciar tu computadora.
"- « Cómo deshabilitar el rondado seleccionar en Windows 10/11
- Retire el escudo amarillo y azul de los iconos fácilmente en Windows 10/11 »


