SEGURAR Error de actualización de Windows 0x80240017 Problema en Windows 10
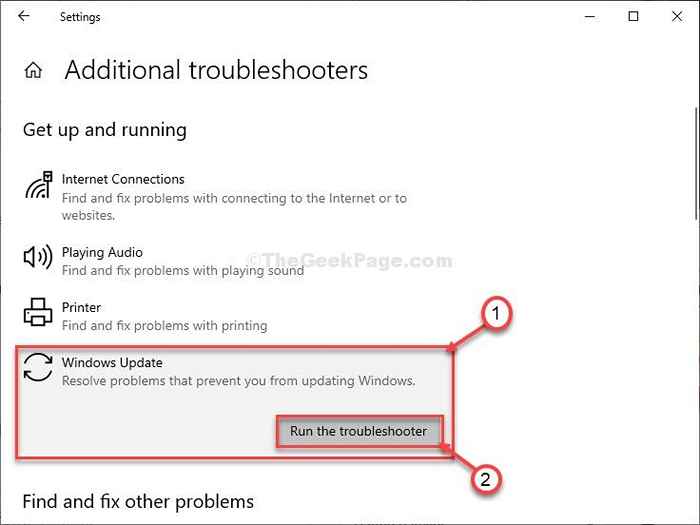
- 3152
- 783
- Norma Sedillo
Windows Update 'Código de error- 0x80240017' está asociado con el problema de impresión en su computadora Windows 10. En caso de que esté viendo este mensaje de error en su computadora, probablemente se deba a que MS Oficina La actualización no se está instalando en su computadora. Pero no hay necesidad de preocuparse. Siga estas soluciones simples y el problema se resolverá en poco tiempo. Pero antes de ir por las soluciones más grandes, pruebe estas más simples.
Soluciones iniciales-
1. Reanudar su computadora y luego intente actualizarla más.
2. Deshabilite cualquier antivirus o software de protección de terceros que haya instalado en su computadora.
Si reiniciar o deshabilitar el antivirus no ayudó en absoluto, siga estas soluciones-
Tabla de contenido
- Fix-1 Prueba la solución de problemas de Windows Update-
- Cambiar la carpeta de distribución de softwareNeame-2-
- REGIn-3 Actualizar el cliente de Windows Update Autoupdate-
Fix-1 Prueba la solución de problemas de Windows Update-
Sosshoficer de problemas de actualización de Windows puede determinar el problema de actualización en su computadora y solucionarlo.
1. Una vez que haya hecho clic en el icono de Windows, haga clic en el icono en forma de engranaje para abrir Ajustes.
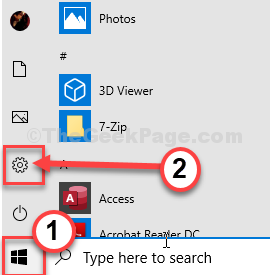
2. Luego, seleccione el "Actualización y seguridad" ajustes.
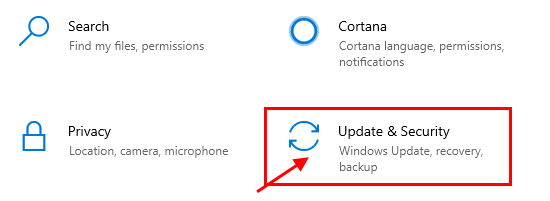
3. Después de eso, haga clic en el "Resolución de problemas".
4. Entonces debe hacer clic en el "Solucionadores adicionales".
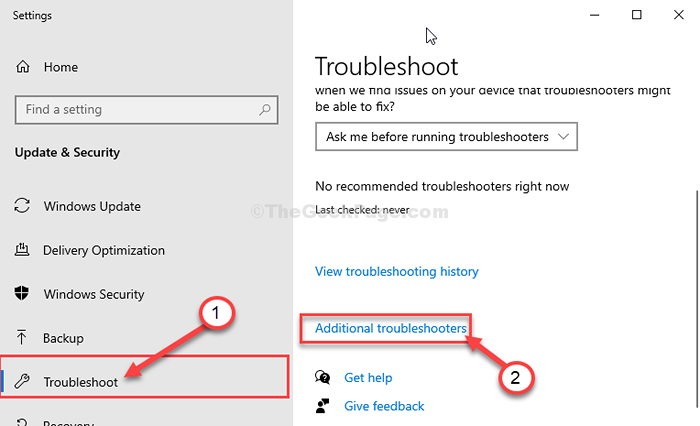
5. Cuando aparezca la lista adicional de solucionadores de problemas, haga clic en "actualizacion de Windows".
6. Para comenzar el proceso de solución de problemas, "Ejecute el solucionador de problemas".
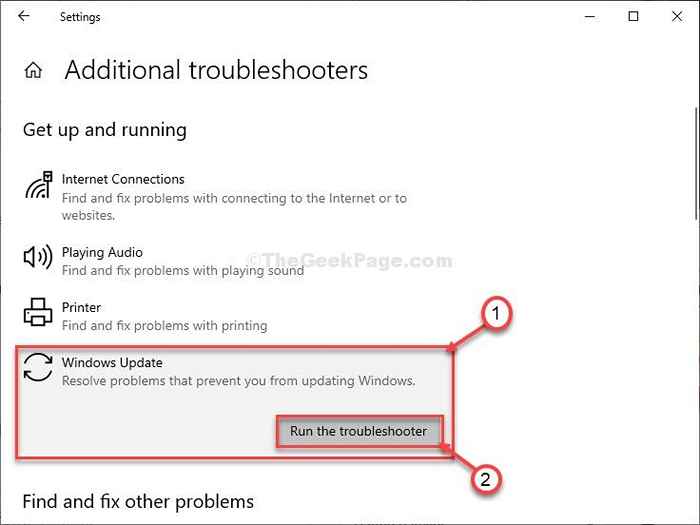
Una vez que termine el proceso de solución de problemas, cierre la ventana del solucionador de problemas.
Reiniciar tu computadora.
Cambiar la carpeta de distribución de softwareNeame-2-
Renombrar el Distribución de software La carpeta de su computadora solucionará este problema con seguridad. Sigue estos pasos minuciosamente-
1. Lo que necesitas para presionar Clave de Windows junto con 'Riñonal'Y luego escriba "CMD".
2. Entonces presione Ctrl+Shift+Enter Para abrir el Solicitante del sistema con derechos administrativos.
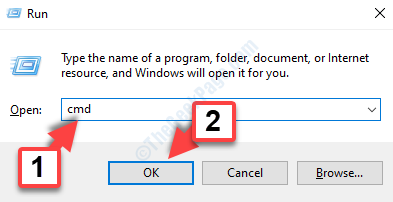
3. Al principio, escriba el primer comando allí y luego presione Ingresar. De esta manera, ejecute este conjunto de comandos y luego presione Ingresar.
net stop wuauserv net stop cryptsvc net stop bits net stop msiserver
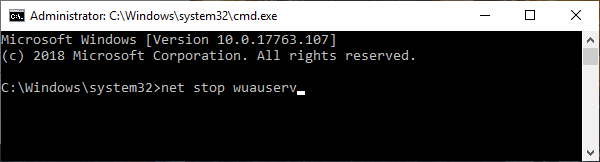
4. Estos comandos cambiarán el nombre de ambas carpetas en su computadora. Ejecutar estos.
Ren C: \ Windows \ SoftwareDistribution SoftWareDistribution.Old Ren C: \ Windows \ System32 \ Catroot2 Catroot2.viejo

5. Todo lo que queda para comenzar esos servicios detenidos nuevamente. Entonces, copiar pegar estos comandos uno por uno y golpe Ingresar después de cada uno de ellos para ejecutar estos comandos en su computadora.
inicio neto WUAUSERV NET Start Cryptsvc Net Start Bits Net Start Msiserver
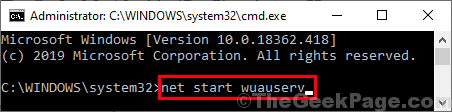
Los servicios detenidos se iniciarán de nuevo.
Una vez que cuando todos los comandos se ejecutan en su computadora, cierre el Solicitante del sistema ventana.
Reiniciar su computadora y después de reiniciar su computadora, verifique las actualizaciones una vez más.
REGIn-3 Actualizar el cliente de Windows Update Autoupdate-
1. Prensa Clave de Windows+x teclas juntas y luego haga clic en "Windows PowerShell (administrador)". Que abrirá el Potencia Shell Ventana con derechos administrativos.

2. Ejecutar esta sola línea en PowerShell Terminal. Para hacerlo, copiar pegar o tipo este comando y luego golpear Ingresar.
wuauclt.exe /updateNow

Una vez que lo hayas hecho, cierre el Potencia Shell ventana.
Reiniciar su computadora y verifique si el Windows UpdEl proceso ATE está funcionando o no.
- « Cómo mover la carpeta de documentos a otra unidad en Windows 10/11
- Credssp Cifrado de cifrado Error de remediación de Oracle en Windows 10, 11 »

