Corrige el error de actualización de Windows 8024402c en Windows 10
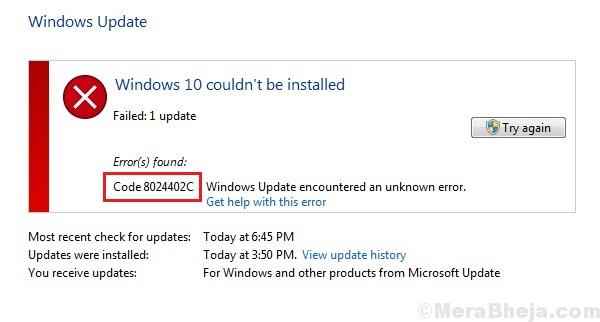
- 3245
- 937
- Jaime Delgadillo
Windows Update se considera importante, pero le agregaría otra palabra "crucial.Las actualizaciones de Windows impulsan las actualizaciones de seguridad cruciales al sistema que no se deben evitar. Por lo tanto, si la actualización de Windows no funciona por ningún motivo, debe resolverse lo antes posible.
De los muchos errores conocidos con Windows Update, uno es:
Error de actualización de Windows 8024402c
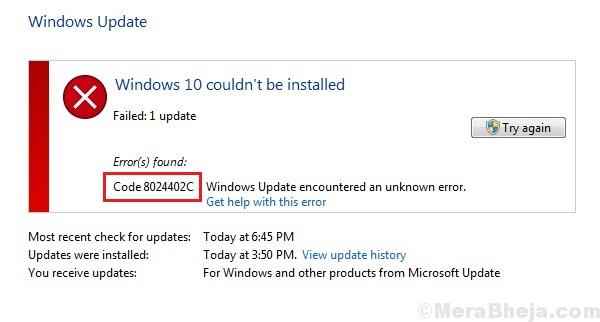
Este error no permite que las actualizaciones de Windows descarguen e instalen.
Causa
La causa detrás del error de actualización de Windows 8024402C es que el servicio de Windows Update no pudo conectarse con los servidores de Microsoft.
Tabla de contenido
- Solución 1] Vuelva a verificar la conexión a Internet
- Solución 2] Deshabilite temporalmente el firewall de Windows y el antivirus en el sistema
- Solución 3] Cambie la dirección DNS del sistema
- Solución 4] Actualice sus controladores de disco duro
- Solución 5] Deshabilitar el protocolo de Internet versión 6
- Solución 6] Restablecer la configuración de proxy en el sistema utilizando el símbolo del sistema
- SOLUCIÓN 7] Utilice el Subrobles de problemas de Windows Update
- Solución 8] Restablecer los componentes de actualización de Windows
Solución 1] Vuelva a verificar la conexión a Internet
Si el sistema no estaba conectado a la red, habríamos encontrado un error diferente y no 8024402c, pero si algún firewall o proxy está evitando la conexión, podría haber una posibilidad.
Antes de cualquier otra cosa, verifique si puede acceder a Internet normalmente o no. En caso afirmativo, intente lo siguiente:
1] Presione Win + R Para abrir el Correr Ventana y escriba el comando CMD. Presione Entrar para abrir el Solicitante del sistema ventana.
2] Escriba el comando Ping Microsoft.comunicarse. Compruebe si obtiene las 4 respuestas. En caso afirmativo, proceda al siguiente paso.
Solución 2] Deshabilite temporalmente el firewall de Windows y el anti virus en el sistema
El firewall de Windows Defender podría estar evitando que el sistema acceda al servidor de Microsoft. Por lo tanto, podríamos deshabilitarlo temporalmente. Aquí está el procedimiento para deshabilitar el firewall de defensor de Windows.
El anti virus también debe deshabilitarse temporalmente para aislar el problema.
Solución 3] Cambie la dirección DNS del sistema
1] Presione Win + R para abrir la ventana Ejecutar y escriba el comando NCPA.CPL. Presione Entrar para abrir la ventana de conexiones de red.
2] Haga clic derecho en su red y luego en propiedades.
3] Haga doble clic en Internet Protocolo versión 4 para abrir sus propiedades.
4] Seleccione el botón de radio para usar las siguientes direcciones del servidor DNS.
5] Use los siguientes valores:
Dirección del servidor DNS preferido: 8.8.8.8
Dirección alternativa del servidor DNS: 8.8.4.4
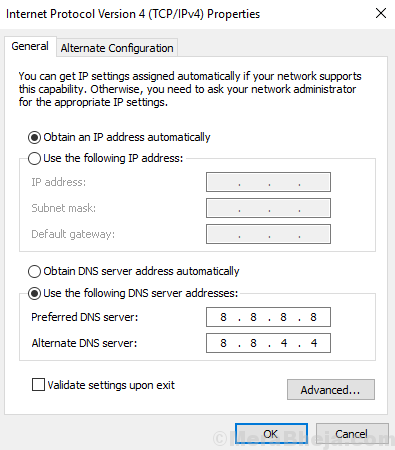
6] Haga clic en Aceptar para guardar la configuración. Reiniciar el sistema.
Solución 4] Actualice sus controladores de disco duro
Los controladores de disco duro se encuentran en la sección de unidades de disco en el administrador de dispositivos. Aquí está el procedimiento para actualizar los controladores.
Solución 5] Deshabilitar el protocolo de Internet versión 6
1] Presione Win + R para abrir la ventana Ejecutar y escriba el comando NCPA.CPL. Presione Entrar para abrir la ventana de conexiones de red.
2] Haga clic derecho en su red y luego en propiedades.
3] desmarque la caja correspondiente al protocolo de Internet versión 6.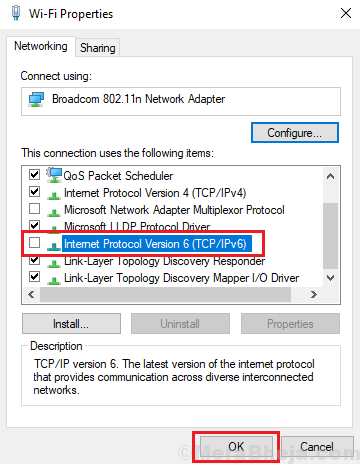
4] Haga clic en Aceptar para guardar la configuración.
5] Reinicie el sistema.
Solución 6] Restablecer la configuración de proxy en el sistema utilizando el símbolo del sistema
1] Busque el símbolo del sistema en la barra de búsqueda de Windows. Haga clic con el botón derecho en el icono y seleccione Ejecutar como administrador.
2] Escriba los siguientes comandos en la ventana del símbolo del sistema administrativo y presione Entrar después de cada comando para ejecutarlo:
netshwinhttpRestablecer proxy
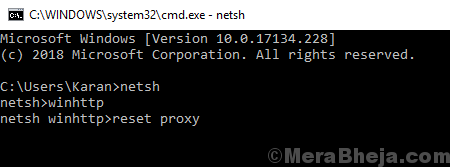
3] Reinicie el sistema y verifique si esto resuelve el problema.
SOLUCIÓN 7] Utilice el Subrobles de problemas de Windows Update
Todas las soluciones mencionadas anteriormente estaban dirigidas a la red. Una vez que hemos aislado ese ángulo, podemos centrarnos en la solución de problemas del servicio de actualización de Windows.
El solucionador de problemas de actualización de Windows ayuda a verificar los problemas relacionados con las actualizaciones. Aquí está el procedimiento para ejecutar el solucionador de problemas de actualización de Windows:
1] Haga clic en el botón Inicio y luego en el símbolo de engranaje para abrir la página de configuración.
2] Vaya a actualizaciones y seguridad y luego a la pestaña Solución de problemas.
3] Seleccione el solucionador de problemas de hardware y dispositivos y ejecutarlo.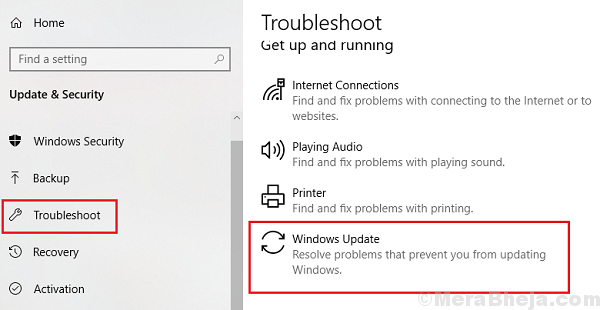
4] Reinicie el sistema.
Solución 8] Restablecer los componentes de actualización de Windows
Restablecer los componentes de Windows Update podría eliminar cualquier posibilidad de problemas con el servicio de actualización de Windows.El procedimiento para actualizar los componentes de actualización de Windows se menciona en la solución 5 aquí.
- « SEGURAR Error de actualización de Windows 80240016 en Windows 10
- Arreglar wudfhost.EXE Uso de CPU High en Windows 10 »

