Arreglar wudfhost.EXE Uso de CPU High en Windows 10
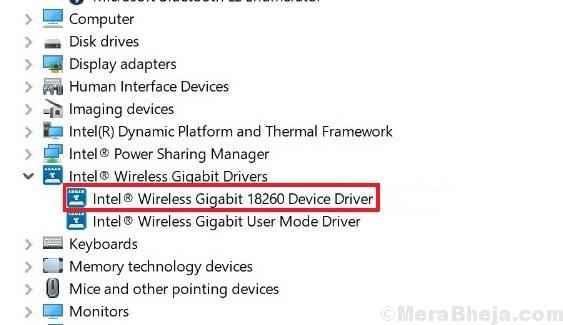
- 1620
- 34
- Carmen Casillas
El gemido más común con los sistemas Windows es que los usuarios informan que a veces se vuelve muy lento. Aparte de eso, cuelga o se congela mucho. Windows 10 es mucho mejor que sus predecesores en este asunto, pero aún tiene un largo camino por recorrer.
Cada vez que enfrentamos una situación en la que el sistema está colgando o congelando, lo primero que se debe verificar es la utilización del disco en el administrador de tareas. Lo más probable es que se acercaría al 100%. Esto significa que la RAM de la computadora está siendo excesiva por alguna razón.
Verifique el proceso que está causando una alta utilización del disco en el administrador de tareas. Si el proceso es wudfhost.exe, podríamos usar esta guía de solución de problemas para solucionar el problema.
Tabla de contenido
- Que es wudfhost.exe?
- Solución 1] Verifique qué dispositivo está presionando el proceso
- Solución 2] Aumente la RAM
- Solución 3] Actualice los controladores del dispositivo problemático
- Solución 4] Desactivar el controlador de modo de usuario Intel Wireless Gigabit 17265
- Solución 5] Desactivar la configuración de NFC
- Solución 6] Desactivar los dispositivos portátiles
- Solución 7] Ejecutar SFC Scan
Que es wudfhost.exe?
Wudfhost.EXE significa Host del marco de controlador de usuarios de Windows. Primero mencionado en Windows Vista, el proceso se utiliza para proporcionar una mejor estabilidad a dispositivos externos como sensores, dispositivos MTP, dispositivos portátiles, etc.
Podríamos probar los siguientes pasos para resolver el problema:
Solución 1] Verifique qué dispositivo está presionando el proceso
Al igual que todos los procesos en el administrador de tareas, el wudfhost.El proceso exe también se desencadena por una acción. Aquí la acción es cada vez que un dispositivo externo que depende del proceso está conectado al sistema. Si ese dispositivo está en uso, incluso la razón más.
Dado que el dispositivo probablemente sería periférico, intente desconectar todos los dispositivos externos que no sean los que son críticamente necesarios (por ejemplo,. teclado, mouse, etc.). Ahora vuelva a conectar cada dispositivo uno por uno y verifique cuál hace que la utilización del disco se dispare.
Puede suceder que a pesar de desconectar todos los dispositivos, la utilización del disco sigue siendo alta.
Solución 2] Aumente la RAM
Si está utilizando un sistema Windows 10, la RAM ideal sería de 4 GB en lugar del 2GB recomendado. 2GB de RAM ralentizaría el sistema y causaría tales problemas. Por lo tanto, se recomienda aumentar la RAM.
Solución 3] Actualice los controladores del dispositivo problemático
Si encontramos algún dispositivo específico que esté causando el problema en la solución 1, en lugar de desconectarlo para siempre o reemplazarlo, primero podríamos intentar actualizar sus controladores.
Aquí está el procedimiento para actualizar los controladores.
Solución 4] Desactivar el controlador de modo de usuario Intel Wireless Gigabit 17265
1] Presione Win + R para abrir la ventana Ejecutar y escriba el comando devmgmt.MSC. Presione ENTER para abrir la ventana del administrador de dispositivos.
2] En la sección Adaptadores de red, busque el controlador de modo de usuario Intel Wireless Gigabit 17265.
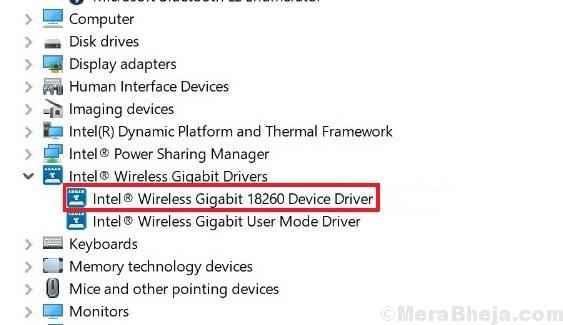
3] Haga clic derecho en él y seleccione Deshabilitar dispositivo.
4] Reinicie el sistema.
Solución 5] Desactivar la configuración de NFC
Intente deshabilitar la configuración de NFC en su computadora.
1. presione el Windows Key+I Para acceder al Ajustes ventana.
2. Una vez que haya abierto la ventana de configuración, haga clic en "Red e InternetConfiguración para acceder a él.
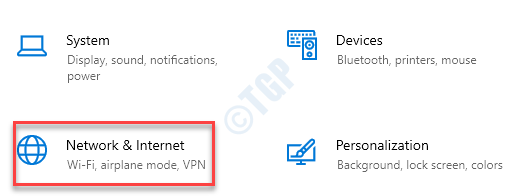
3. Aquí, haga clic en el "Modo avión" en el lado izquierdo.
4. Alternar el "NFC"Configuración para"Apagado".
Una vez que haya cambiado la configuración de NFC, reinicie el sistema.
Abra el administrador de tareas y vuelva a verificar.
Solución 6] Desactivar los dispositivos portátiles
Los dispositivos portátiles (como los teléfonos inteligentes, los almacenes flash) conectados a su máquina pueden causar este problema.
1. presione el Clave de Windows+R.
2. Después de eso, escriba "devmgmt.MSC"Y haga clic en"DE ACUERDO".
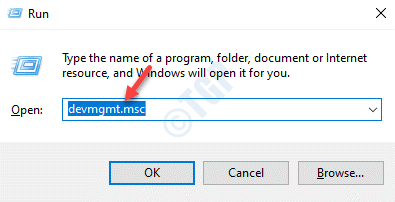
3. Cuando se abre el administrador de dispositivos, expanda el "Dispositivos portables".
4. Haga clic derecho en los dispositivos uno por uno y haga clic en "Deshabilitar el dispositivo"Deshabilitarlos uno por uno.
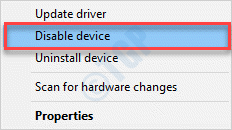
5. Haga clic en "Sí"Deshabilitar el dispositivo.
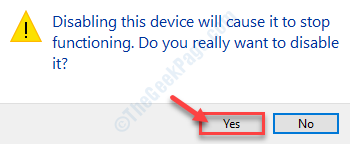
Después de deshabilitar los dispositivos, consulte el uso de la CPU nuevamente.
Esto debería haber solucionado su problema.
Solución 7] Ejecutar SFC Scan
Si hay algún problema de corrupción en los archivos del sistema, SFC y Dism pueden detectar y solucionar el problema.
1. Necesitas presionar el Clave de Windows+R llaves
2. Luego, escriba este código y presione Ctrl+Shift+Enter llaves juntas.
CMD
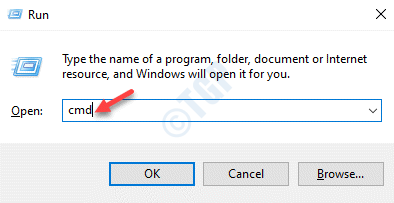
3. Pega este código en la terminal. A partir de entonces, golpe Ingresar Para ejecutar el escaneo.
sfc /escanno
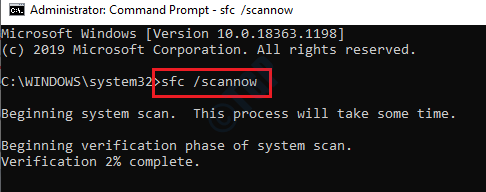
SFC Scan comenzará.
4. Para iniciar un escaneo dism, pegue este comando en el terminal y luego presione Ingresar.
Abatido.EXE /Online /Cleanup-Image /RestoreHealth
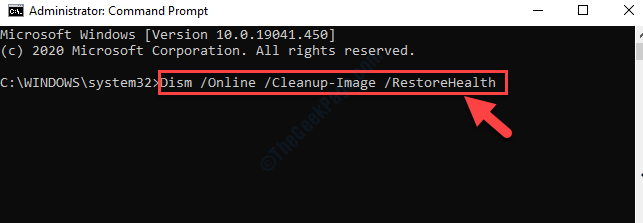
Compruebe si esto funciona para usted.
- « Corrige el error de actualización de Windows 8024402c en Windows 10
- Arreglar el uso alto de CPU por csisyncclient.EXE en Windows 10 »

