Solucione el código de error de actualización de Windows 0x800706BA en Windows 10
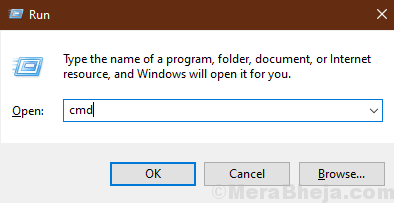
- 3873
- 554
- Mario Gollum
actualizacion de Windows El código de error 0x800706BA puede aparecer durante el proceso de actualización de Windows 10. Algunos usuarios también se han quejado de presenciar este código de error en sus dispositivos de impresión. Simplemente, siga estas correcciones en su computadora y el problema se resolverá en poco tiempo.
Soluciones-
1. Reiniciar tu computadora. Después de reiniciar su cómputo, verifique si todavía está recibiendo el código de error o no.
2. Deshabilitar el antivirus de terceros y el firewall en su computadora. Ahora, intente actualizar sus Windows.
Ve por estas correcciones si nada te funciona,
Tabla de contenido
- Fix-1 automatizar los servicios necesarios con CMD-
- Cambiar la carpeta de distribución de software de Cambiar 2-
- Fix-3 usa PowerShell-
- FIJO-4 EDITAR CONFIGURACIÓN DE POLÍTICA DEL GRUPO-
Fix-1 automatizar los servicios necesarios con CMD-
Se requieren algunos servicios necesarios para completar el proceso de adaptación.
1. Prensa Clave de Windows+R lanzar Correr y luego escriba "CMD"Y presiona Ctrl+Shift+Enter.
Haga clic en "Sí"Si se le solicita permiso por Control de cuentas del usuario.
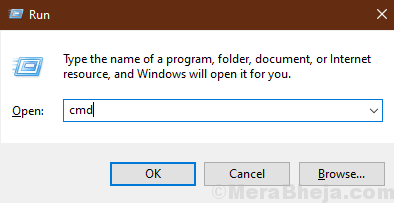
Solicitante del sistema se abrirá con derechos de administrador.
2. Lo que vamos a hacer es automatizar algunos servicios, para hacerlo, copia estos cuatro comandos, y luego golpean Ingresar para ejecutarlos.
SC config wuaUserv start = Auto SC Config bits start = Auto SC Config Cryptsvc Start = Auto SC Config TrustedInstaller Start = Auto
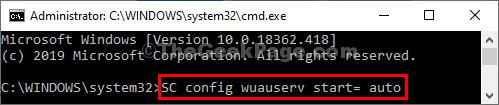
Una vez que haya ejecutado todos los comandos, cierre el Solicitante del sistema ventana.
Compruebe si todavía se enfrenta al problema o no. Si el problema todavía está ahí, vaya a la próxima solución.
Cambiar la carpeta de distribución de software de Cambiar 2-
1. Buscar CMD en la barra de búsqueda de Windows 10 y luego botón derecho del ratón en "Solicitante del sistema" y elige ejecutar como administrador.
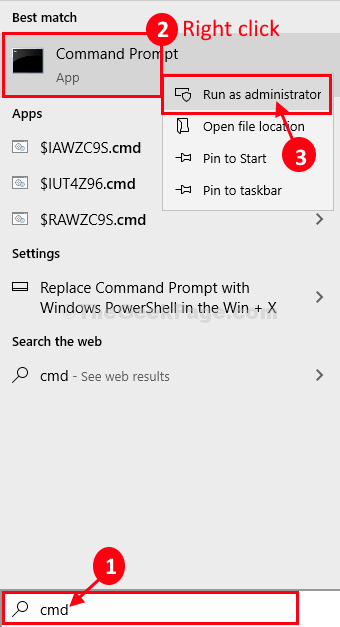
2. Ahora necesitas copiar y pegar estos códigos uno por uno en el Solicitante del sistema ventana y golpe Ingresar.
net stop wuauserv net stop cryptsvc net stop bits net stop msiserver
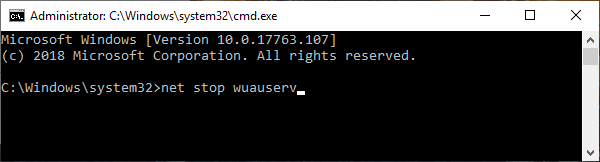
Este proceso detendrá algunos servicios por un corto período de tiempo.
3. Después de eso, para cambiar el nombre de la carpeta, copiar y pegar estos comandos uno por uno en Solicitante del sistema ventana y golpe Ingresar
Ren C: \ Windows \ SoftwareDistribution SoftWareDistribution.Old Ren C: \ Windows \ System32 \ Catroot2 Catroot2.viejo

4. En el último paso, debe iniciar los procesos que ha detenido en el primer paso. Copiar pegar Estos comandos en Solicitante del sistema ventana, y luego golpea Ingresar para reanudar los servicios.
inicio neto WUAUSERV NET Start Cryptsvc Net Start Bits Net Start Msiserver
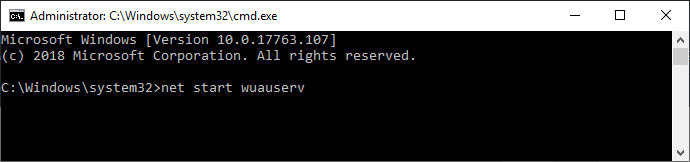
Cerca Solicitante del sistema ventana.
Reiniciar tu computadora.
Después de reiniciar, intente actualizar su computadora. Tu problema debe resolverse.
Fix-3 usa PowerShell-
Cliente de actualización automática de Windows Update se ejecuta en segundo plano, actualizándolo desde Potencia Shell Puede resolver su problema.
1. Al principio, presione 'Clave de ventana+x'.
2. Entonces, simplemente haga clic en el "Windows PowerShell (administrador) ".
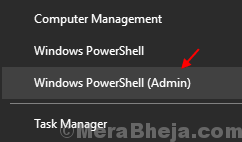
2. Una vez el Potencia Shell Se ha abierto la ventana, copiar pegar o tipo estos códigos en la terminal y luego presionen Ingresar secuencialmente.
wuauclt.EXE /UPDATENOW EXIT
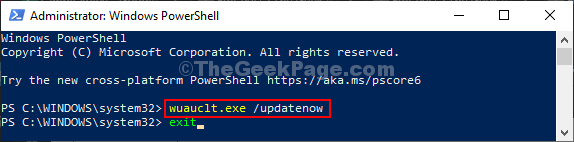
Intente verificar si está presenciando el mismo error nuevamente en su computadora o no.
FIJO-4 EDITAR CONFIGURACIÓN DE POLÍTICA DEL GRUPO-
Modificando el Política grupal La configuración en su computadora lo ayudará.
1. Para lanzar el Correr Ventana en su dispositivo, lo que debe hacer es presionar Clave de Windows+R.
2. Ahora, escriba o copie la pasta "gpedit.MSC" en Correr ventana y luego golpear Ingresar.
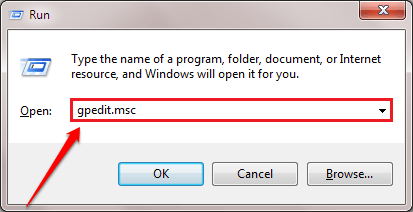
3. En Editor de políticas grupales locales ventana, expandir-
Configuración de la computadora> Plantillas administrativas> Componentes de Windows> Actualización de Windows
4. Ahora, en el mano derecha lado, desplácese hacia abajo a través de las políticas y haga doble clic en "Configurar actualizaciones automáticas".
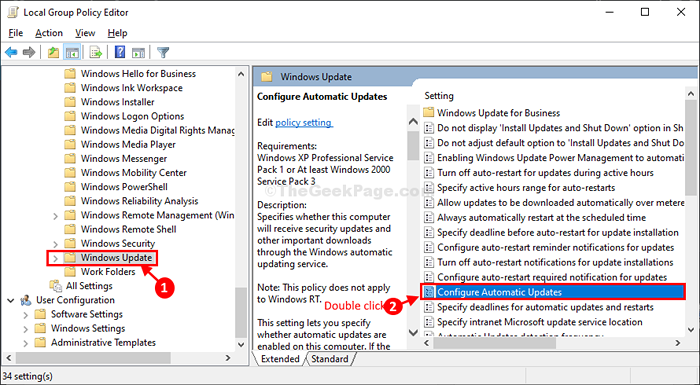
5. En Configurar actualizaciones automáticas Ventana, seleccione el "No configurado" opción.
6. Haga clic en "DE ACUERDO"Para guardar la configuración.
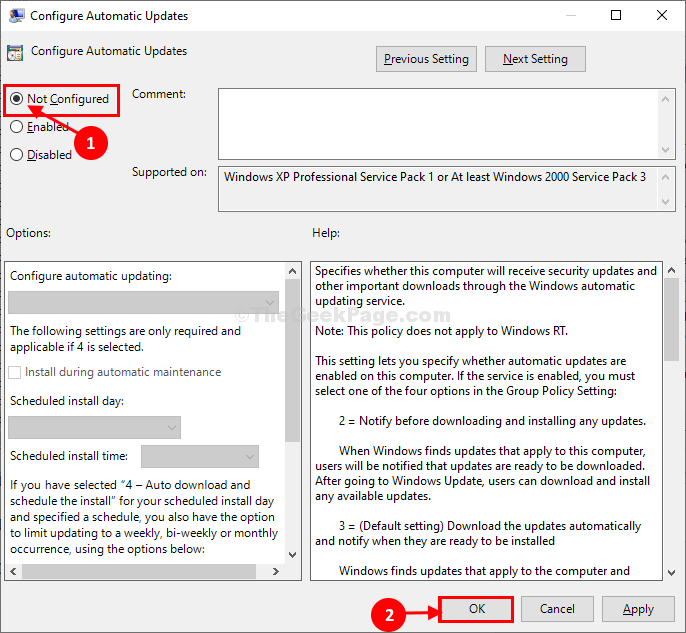
Cerca Editor de políticas grupales locales ventana.
Intenta actualizar tu computadora. Compruebe si el error todavía está allí o no.
- « Cómo arreglar la Cruz Roja en el ícono de la red en Windows 10/11
- El elemento que no se encuentra no pudo encontrar este elemento mientras se elimina la solución »

