El elemento que no se encuentra no pudo encontrar este elemento mientras se elimina la solución
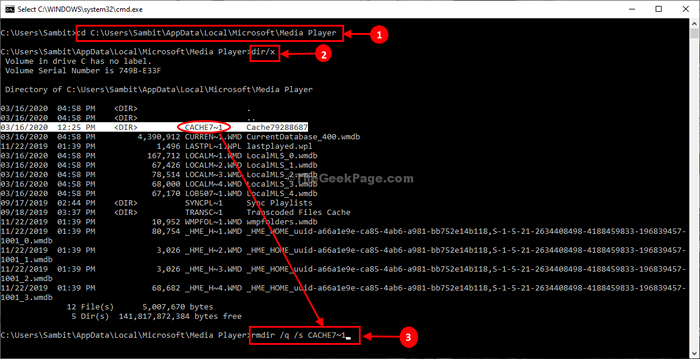
- 2729
- 692
- Sra. Lorena Sedillo
¿No puede eliminar un archivo en particular de una carpeta en Windows 10 o Windows 11, ya que se le muestra un mensaje de error "?Objeto no encontrado"? Si lo es, entonces no hay necesidad de preocuparse. Hay una solución muy simple para resolver este problema en su computadora. Puede eliminar el archivo del símbolo del sistema pasando un comando de eliminación junto con la ruta de archivo/ carpeta.
Tabla de contenido
- Corrige 1 - usando el comando rd /s
- Cómo solucionar: El elemento no se encuentra al intentar eliminar
- Corrige 3 - cambie el nombre del archivo y elimínelo
- Corrige 4 - eliminar archivos sin extensión
- FIJAR 5 - Eliminar toda la carpeta
- Fix 6 - Mata el proceso y luego intente eliminar
- FIJAR 7 - Archivo para eliminar el archivo
- FIJAR 8 - Use delinvfile
Corrige 1 - usando el comando rd /s
1 - Buscar CMD En la búsqueda de la barra de tareas de Windows.
2 - Botón derecho del ratón En el icono del símbolo del sistema de aparición y haga clic en ejecutar como administrador
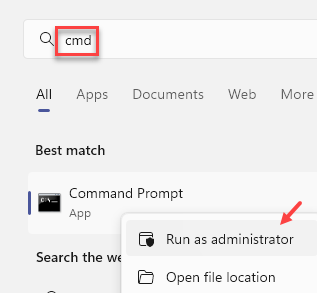
3 - Ahora, ejecute el comando que se da a continuación y presione la tecla ENTER
rd /s "\\?\ Path_of_folder
Solo reemplazar Path_of_folder con la ruta de la carpeta / archivo.
Cómo obtener la ruta de archivo o carpeta.
1 - Simplemente vaya a la ruta de la carpeta
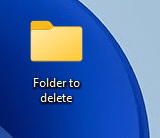
2 - Ahora, simplemente copie la ruta de la carpeta desde la barra de direcciones
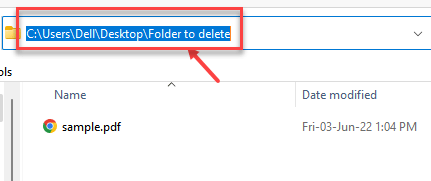
Método alternativo
1 -justo bien hacer clic en la carpeta o archivo y haga clic propiedades.
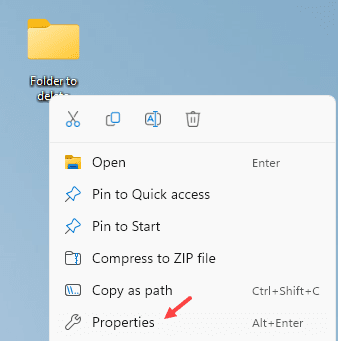
2 - Ahora, tenga en cuenta la ubicación y agregue una barra de reenvío "\" después de esto para obtener una ruta completa.
Por ejemplo, si mi nombre de archivo es Carpeta para eliminar
Entonces, mi camino será C: \ Users \ Dell \ Desktop \ carpeta para eliminar
Cómo solucionar: El elemento no se encuentra al intentar eliminar
Simplemente siga estos pasos y podrá eliminar el archivo/ carpeta problemático.
1. Justo botón derecho del ratón en el archivo o carpeta que desea eliminar.
2. Haga clic en propiedades.
3. Ahora, copie el ubicación puedes ver.
Cierra el Propiedades ventana.
4. Presionando el 'Clave de Windows' junto con 'Riñonal'La clave abrirá el Correr ventana.
5. Tipo ""CMD""Y luego necesitas golpear Ctrl + Shift + Enter teclas juntas desde tu teclado.
Solicitante del sistema Se abrirá la ventana.
5. En Solicitante del sistema ventana, copiar pete y modificar estos comandos y luego presionar Ingresar.
CD Pegue la ubicación de archivo/carpeta
NOTA-
Este comando debería verse así-
CD C: \ Users \ Sambit \ AppData \ Local \ Microsoft \ Media Player
6. Ahora, ejecute este comando para enumerar todos los subdirectorios en esa carpeta.
dir /x
7. Ahora en los subdirectorios observe el nombre del código para la carpeta que desea eliminar.
(Ejemplo, ya que vamos a eliminar el 'Caché79288687', la ruta de la carpeta será ""Caché7 ~ 1"" para nosotros.)
8. Simplemente copiar pegar este comando en Solicitante del sistema ventana y modificar a tu fin, luego presiona Ingresar para ejecutarlo en su computadora.
Código de carpeta RMDIR /Q /S
[ NOTA-
Reemplace la 'código de carpeta'Con el código de carpeta que notó en el paso anterior (paso 7).
Ejemplo-Para nosotros el comando se verá algo así-
rmdir /q /s caché7 ~ 1
]
Una vez que haya ejecutado este comando en su computadora, la carpeta se eliminará.
Cerca Solicitante del sistema ventana.
Eso es todo! Ha eliminado con éxito la carpeta en particular de su computadora.
Corrige 3 - cambie el nombre del archivo y elimínelo
Puede cambiar el nombre del archivo y luego eliminar el archivo manualmente.
1. En primer lugar, presione el Clave de Windows+S llaves juntas y comienzan a escribir ""CMD"".
2. Además, haga clic derecho en el ""Solicitante del sistema""Y haga clic en""Correr como administradores"".
4. Tienes que ir al directorio donde está el archivo problemático. Para usar el comando CD, ejecute este código.
Ubicación de CD de la carpeta
[Ejemplo: suponga que el archivo está en esta ubicación -
C: \ Users \ Sambit \ Pictures \ Nueva carpeta
Entonces tienes que ejecutar este comando -
CD C: \ Users \ Sambit \ Pictures \ Nueva carpeta
]
4. Escriba este código y modifique en consecuencia y luego presione Ingresar.
Ren OldName.EXT NAME.extendido
(Ejemplo -
Vamos a cambiar el nombre del archivo de 'mytext.txt 'a' Newtext.TXT'. Entonces, el comando será -
Ren Mytext.TXT Newtext.TXT
Una vez que haya terminado de cambiar el nombre del archivo, cierre el terminal.
5. Entonces, presione el Clave de Windows + E llaves juntas.
6. Cuando se abre el explorador de archivos, vaya a la ubicación del archivo.
7. Haga clic derecho en el archivo problemático y haga clic en ""Borrar"".
El archivo debe eliminarse sin ningún problema.
Corrige 4 - eliminar archivos sin extensión
A veces no puede eliminar los archivos sin una extensión manualmente.
NOTA-
Esta solución vaciará la carpeta que contiene el archivo problemático. Entonces, si tiene algo importante en la carpeta particular, cree una nueva carpeta y mueva el archivo problemático a la nueva carpeta.
Luego promulgar esta solución en esa carpeta en particular que contiene solo el archivo problemático.
1. Escribir ""CMD""En el cuadro de búsqueda.
2. Luego, haga clic derecho en el ""Solicitante del sistema""Y haga clic en""Correr como administradores"".
3. Después de eso, nuevamente vaya al directorio del archivo. Usando el comando CD.
Ubicación de CD de la carpeta
[Reemplace la 'ubicación de la carpeta' con la ubicación de la carpeta que contiene el archivo.
Ejemplo: suponga que el archivo está en esta ubicación -
C: \ Users \ Sambit \ Pictures \ Nueva carpeta
Entonces tienes que ejecutar este comando -
CD C: \ Users \ Sambit \ Pictures \ Nueva carpeta
]
4. Escriba este código y presione Ingresar Para eliminar cualquier archivo dentro de la carpeta.
Del *.*
Esto eliminará todos los archivos de la carpeta y eso debería solucionar el problema.
FIJAR 5 - Eliminar toda la carpeta
Si los métodos anteriores no lo ayudaron a eliminar el archivo, intente eliminar la carpeta que contiene el archivo de CMD.
1. Abra el terminal CMD con derechos de administrador.
2. Después de abrir la pantalla CMD, tipo de modificación el comando y el golpe Ingresar.
RMDIR /S Ubicación de la carpeta
(No olvide reemplazar la 'ubicación de la carpeta' con la ubicación de la carpeta que contiene el archivo en su máquina.
Ejemplo: suponga que el archivo está en esta ubicación -
C: \ Users \ Sambit \ Pictures \ Nueva carpeta
Entonces el comando se verá así -
rmdir /s c: \ users \ sambit \ picotes \ nueva carpeta
)
Esto debería eliminar la carpeta junto con el archivo problemático del que está tratando de deshacerse de.
Fix 6 - Mata el proceso y luego intente eliminar
Si el proceso está utilizando el archivo, primero debe finalizar el proceso, intente eliminarlo nuevamente.
1. Haga clic derecho en el Icono de Windows y haga clic en ""Administrador de tareas"".
2. Una vez que se abra el administrador de tareas, vaya al ""Procesos"" sección.
3. Haga clic derecho en el proceso que usa el archivo y luego haga clic en ""Tarea final"".
Una vez que haya matado el proceso, cierre el administrador de tareas.
3. Ahora, vaya a la ubicación del archivo.
4. Finalmente, haga clic con el botón derecho en el archivo y haga clic en ""Borrar"" el archivo.
Esto eliminará el archivo con seguridad.
FIJAR 7 - Archivo para eliminar el archivo
Winrar proporciona la preferencia de eliminar los archivos originales una vez que los haya archivado.
NOTA-
Necesitará el Winrar instalado en su sistema para probar esta solución en su sistema. En caso de que no lo tenga preinstalado, haga clic en este enlace para descargar el archivo de configuración.
Después de descargar el archivo de configuración, ejecute el archivo de configuración para instalar Winrar.
1. Al principio, vaya a la ubicación de los archivos problemáticos en su sistema.
2. Haga clic con el botón derecho en el archivo y haga clic en ""Añadir al archivo… "".
3. Después de abrir la ventana de 'nombre de archivo y parámetros' se abre, solo controlar la caja junto al ""Eliminar archivos después de Archivingramo"".
4. Luego, haga clic en ""DE ACUERDO"".
Una vez que Winrar haya completado el archivo de los archivos, eliminará el archivo original de su computadora.
Ahora solo debe eliminar el archivo archivado para eliminar completamente cualquier rastro del archivo de su máquina.
5. Vaya a la ubicación donde acaba de archivar los archivos.
6. Luego, haga clic con el botón derecho en el archivo archivado que acaba de crear y haga clic en ""Borrar"".
Esto también eliminará el archivo con zonas con zonas de su computadora.
FIJAR 8 - Use delinvfile
DelinvFile es una herramienta efectiva para eliminar archivos y carpetas no válidos del sistema operativo Windows.
(Esta herramienta es gratuita para limpiar hasta 3 archivos en el período de prueba.)
Paso 1: descargue e instale el archivo
1. Haga clic en DelinvFile para ir a su sitio web.
2. Elija la versión de descarga correcta (haga clic en ""De 32 bits"" o ""De 64 bits""Dependiendo de la arquitectura del sistema.)
3. Extraer el ""Delinv64file"" en tu ordenador.
4. Vaya a la ubicación donde ha extraído los archivos.
5. Ejecuta el ""divfinst64""Instalarlo en su sistema.
Simplemente siga las instrucciones en pantalla para completar el proceso de instalación.
Paso - 2 Ejecutar Eliminar la aplicación de archivo no válido
1. Una vez que haya instalado la aplicación, haga doble clic en el ""Eliminar archivo no válido""En el escritorio para ejecutarlo.
2. Una vez que aparezca en la pantalla, haga clic en el ""Seleccionar directorio"".
3. Navegue a la ubicación de la carpeta que contiene el archivo problemático. Seleccione la carpeta.
4. Después de eso, haga clic en ""DE ACUERDO"".
5. En el lado derecho, seleccione el archivo que está intentando eliminar.
6. Finalmente, haga clic en ""Eliminar archivo o carpeta""Para eliminar el archivo.
7. Haga clic en ""Sí""Para confirmar el proceso de eliminación.
Esta aplicación eliminará el archivo de su computadora con seguridad.
Tu problema debe resolverse.
"- « Solucione el código de error de actualización de Windows 0x800706BA en Windows 10
- No se puede ver otras computadoras en mi red en Windows 10/11 »


