No se puede ver otras computadoras en mi red en Windows 10/11
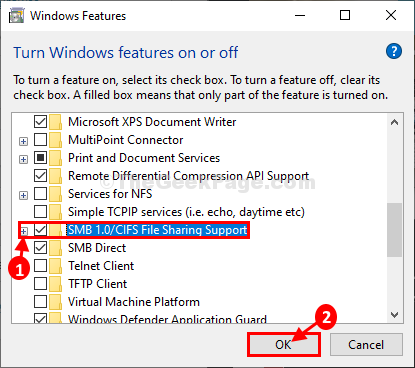
- 2227
- 210
- Jaime Delgadillo
Algunos usuarios de Windows 10 se quejan de no ver otras computadoras en su red. En caso de que se enfrente al mismo problema al final, siga estas soluciones en su computadora.
Tabla de contenido
- Fix-1 encender el descubrimiento de red
- Fix-2 habilitar la red privada
- FIJAR 3 - Habilitar el descubrimiento de red en Windows Firewall
- Fix-4 Verifique si los servicios necesarios se ejecutan-
- Fix-5 Verifique las características necesarias están 'encendidas' o no-
- FIX-6 REPLAY RESET DE RED
- Fix 7 - Asegúrese de que la computadora sea parte del grupo de trabajo
- Fix-8 Deshabilitar inicio rápido
- FIJO-9 ENCENDER EL ESCUCHO REMOTO
Fix-1 encender el descubrimiento de red
[Nota: se recomienda que deba cambiar esta configuración cuando está en la red 'privada' solamente]
1. Para abrir una ventana de ejecución, debe presionar Clave de Windows+E.
2. Lo que necesitas hacer es copiar pegar este comando de panel de control y presionar Ingresar.
control.exe /nombre Microsoft.Redes y recursos compartidos
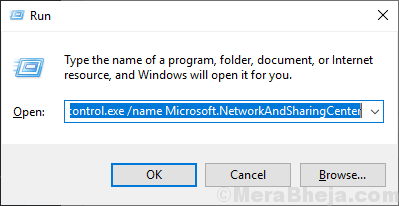
3. Ahora, en el lado izquierdo, haga clic en "Cambio de intercambio avanzado".
Se abrirá Configuración de intercambio avanzado ventana.
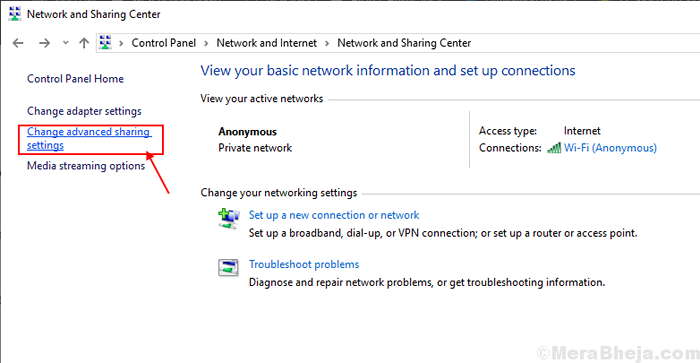
3. Ahora, en esta ventana, haga clic en "Encender el descubrimiento de red"Y luego haga clic en"Activar el archivo y el intercambio de impresoras".
4. Después de esto, haga clic en "Guardar cambios.
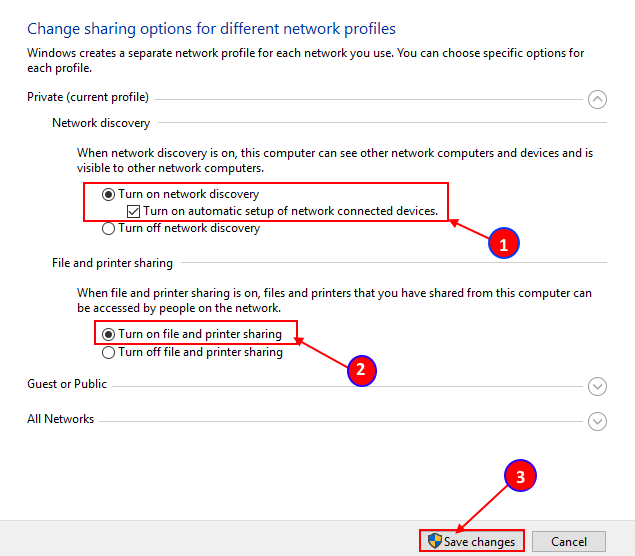
Una vez hecho, cierre Panel de control ventana.
Compruebe si puede ver otras computadoras en su red.
Nota: - Si no funciona, haz una cosa. Desactivar Active la configuración automática de dispositivos conectados a la red Y luego intenta de nuevo
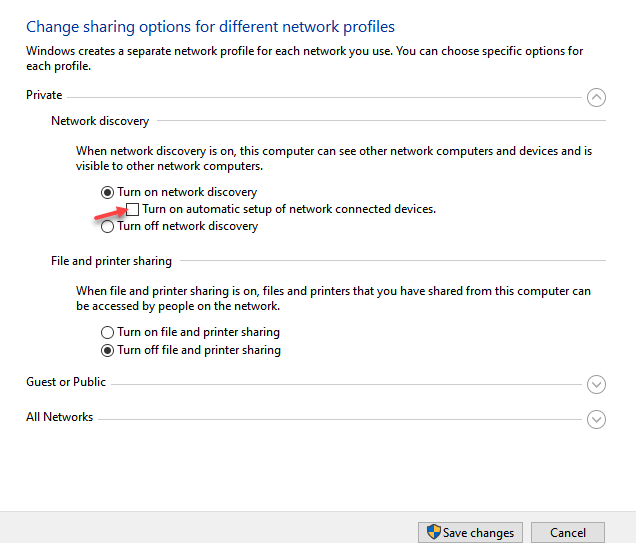
Fix-2 habilitar la red privada
Para Windows 10
Cómo cambiar a la red privada en Windows 10
Para Windows 11, siga los pasos que se muestran a continuación
1 - Abierto ajustes bateando Windows y I tecla conjuntamente desde el teclado
2 - Haga clic Red e Internet desde la izquierda
3 - Haga clic Propiedades desde el lado derecho
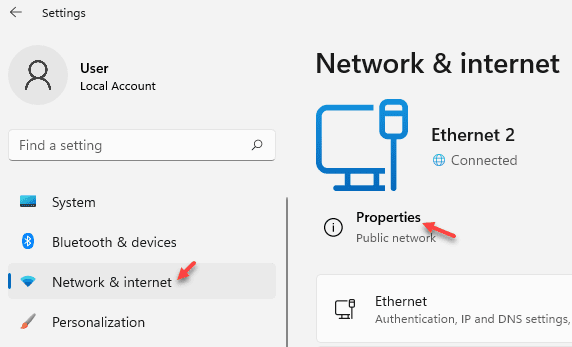
4 - Elija Privado
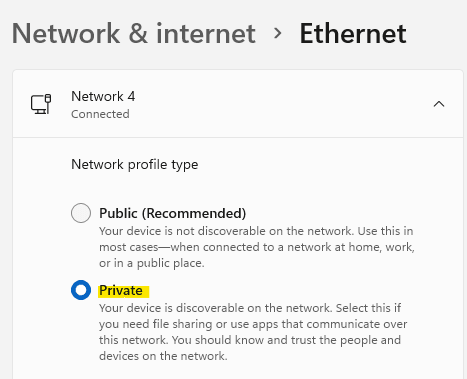
FIJAR 3 - Habilitar el descubrimiento de red en Windows Firewall
1 - Buscar ventanas Firewall de defensa de Windows En el cuadro de búsqueda de Windows PC y haga clic en ella
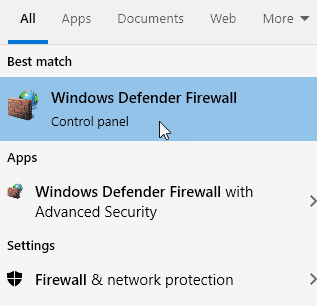
2 - Ahora, haga clic en Permitir una aplicación o característica a través del firewall de defensor de Windows
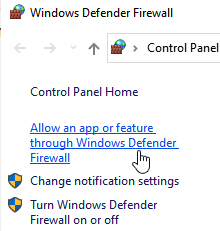
3 - Asegúrese de opción privada y pública para Deteccion de redes se selecciona y haga clic en DE ACUERDO.
Si no es el caso, haga clic en cambiar ajustes y seleccione ambos y haga clic en Aceptar
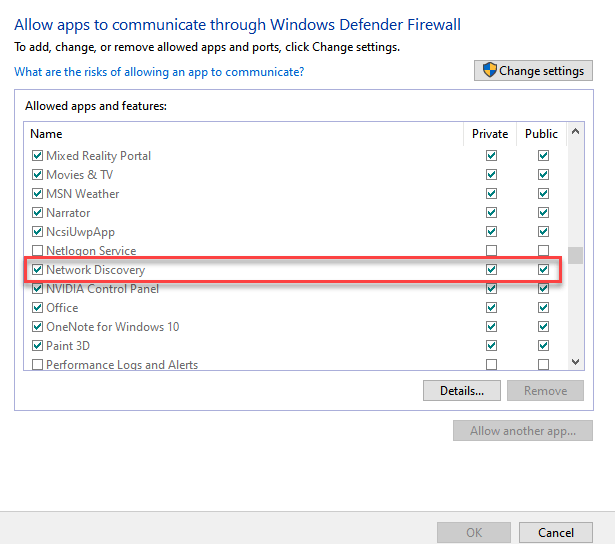
Ahora, inténtalo de nuevo
Fix-4 Verifique si los servicios necesarios se ejecutan-
Algunos servicios son muy necesarios para ver otras computadoras en su red.
1. Abrir Servicios utilidad, haga clic en Buscar caja y escriba "servicios"Y luego haga clic en"Servicios"En la ventana de resultado de búsqueda elevada.
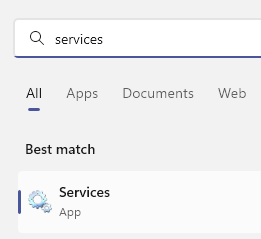
2. En Servicios Ventana, desplácese hacia abajo "Host del proveedor de descubrimiento de funciones". Ahora necesitas haga doble clic en eso.
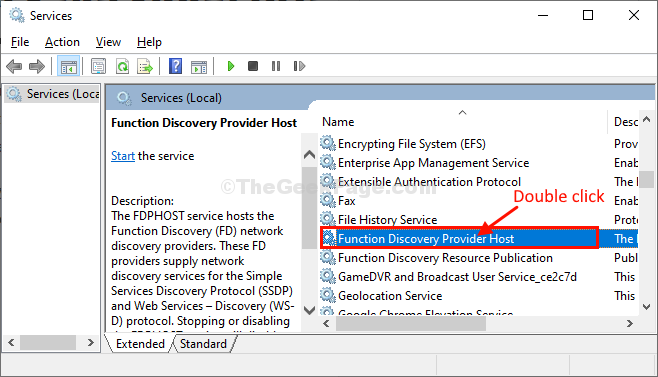
3. En Propiedades Ventana, haga clic en 'Tipo de inicio:'Y necesitas configurarlo en "Automático".
4. Ahora, haga clic en "Comenzar"Para iniciar el servicio en su computadora.
5. Haga clic en "Aplicar"Y luego haga clic en"DE ACUERDO".
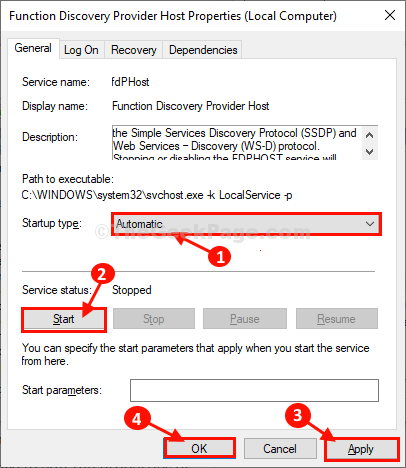
6. De nuevo en la ventana de servicios, debe haga doble clic sobre el "Publicación de recursos de descubrimiento de funciones" servicio.
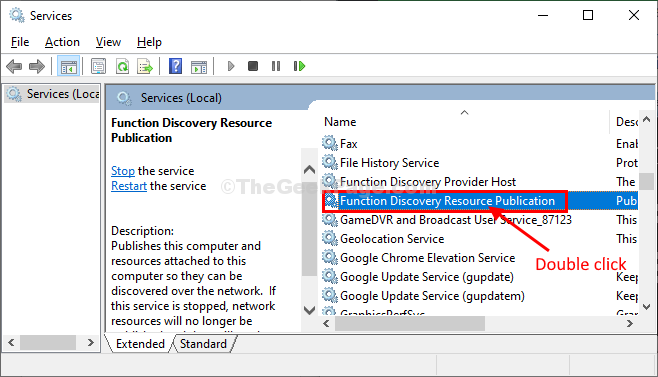
7. Igual que antes establece el 'Tipo de inicio:' a "Automático"Desde el menú desplegable.
8. Entonces, verifique si el 'Estado del servicio:'se muestra como "Correr". Si esto es "Interrumpido", Luego haga clic en"Comenzar".
9. Después de eso, haga clic en "Aplicar" y "DE ACUERDO"Securialmente para guardar los cambios en su computadora.
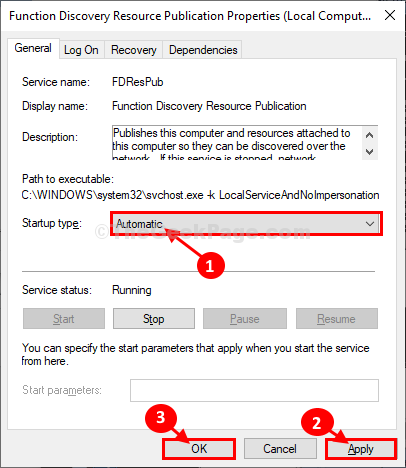
10. Ahora en Servicios ventana, haga doble clic sobre el "Descubrimiento de SSDP"Servicio en su computadora.
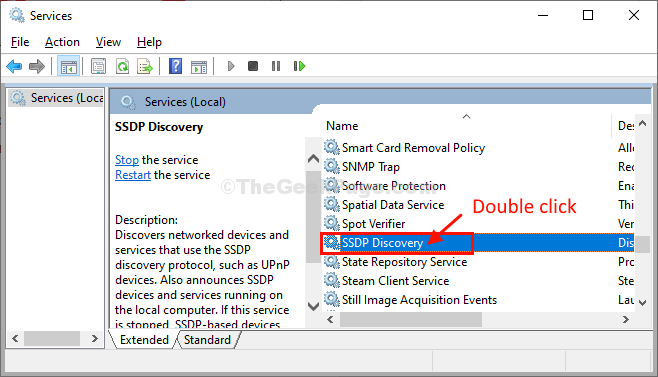
11. En Propiedades Ventana, haga clic en 'Tipo de inicio:'Y establecerlo en "Automático".
12. Tienes que hacer clic en "Comenzar"Para iniciar el servicio en su computadora en caso de que el 'Estado del servicio:' se establece en "Correr".
13. Haga clic en "Aplicar"Y luego haga clic en"DE ACUERDO".
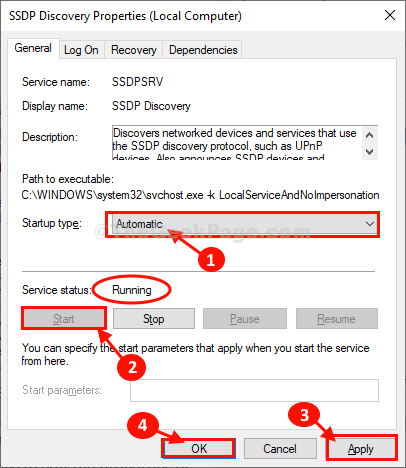
14. Para editar las propiedades del cuarto servicio, desplácese hacia abajo y haga doble clic en "Host del dispositivo UPNP" servicio.
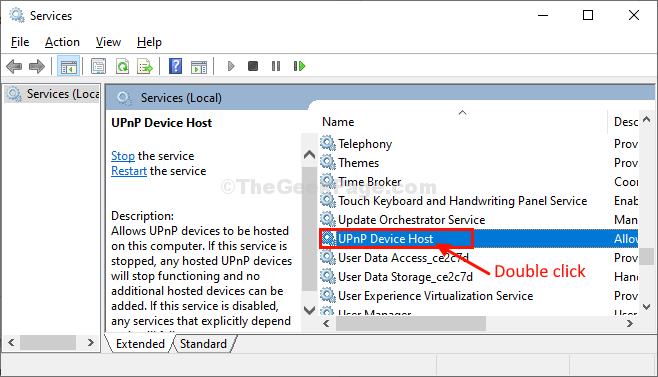
15. Selecciona el 'Tipo de inicio:' a "Automático" tipo.
dieciséis. Entonces, verifique si el 'Estado del servicio:'se muestra como "Correr". Si esto es "Interrumpido", Luego haga clic en"Comenzar".
17. Haga clic en "Aplicar"Y luego haga clic en"DE ACUERDO".
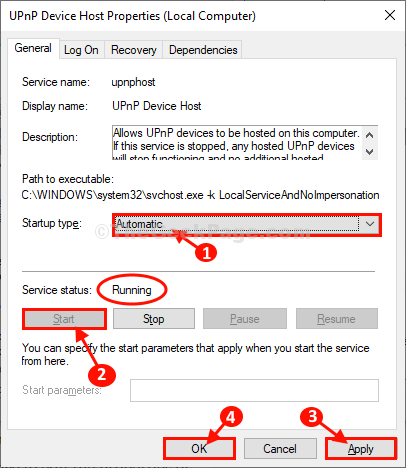
18. En el último paso, haga doble clic sobre el "Servidor" servicio.
19. Establecerlo en 'Automático'Como lo ha hecho para los cuatro servicios anteriores y guárdelo.
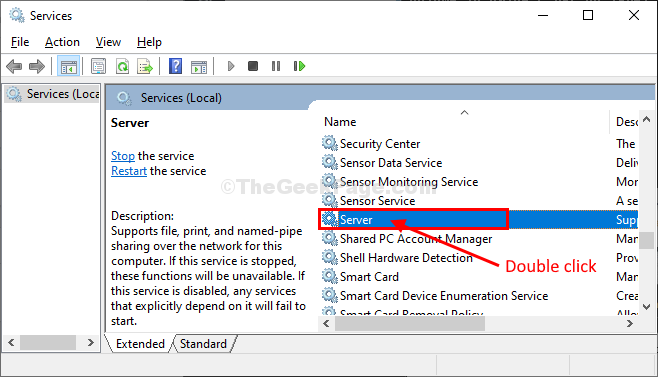
Cerca Servicios Ventana de tu computadora.
Compruebe si puede detectar otras computadoras en su red.
Fix-5 Verifique las características necesarias están 'encendidas' o no-
Se necesitan algunas características para ser "EN"En su computadora para ver computadoras en otra red.
1. Prensa Clave de Windows+S y luego comenzar a escribir "Gire las características de Windows"
2. Luego, debe hacer clic en "TFunciones de Windows de urna encendida o desactivada"En el resultado de la búsqueda.
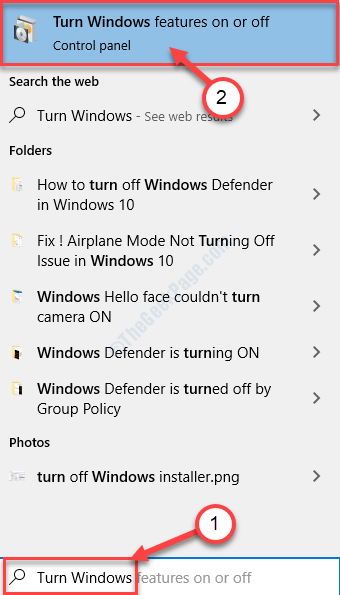
Características de Windows Se abrirá la ventana.
3. En Característica de WindowsS Ventana, debe desplazarse hacia abajo y verificar la opción "SMB 1.0/Soporte de intercambio de archivos CIFS".
4. Después de eso, haga clic en "DE ACUERDO".
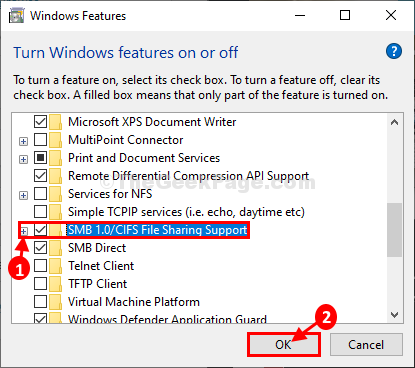
Espere un tiempo, ya que Windows hará estos cambios en su computadora.
5. Entonces tiene "Reiniciar ahora… ".
6. Esto reiniciará su computadora para guardar los cambios.
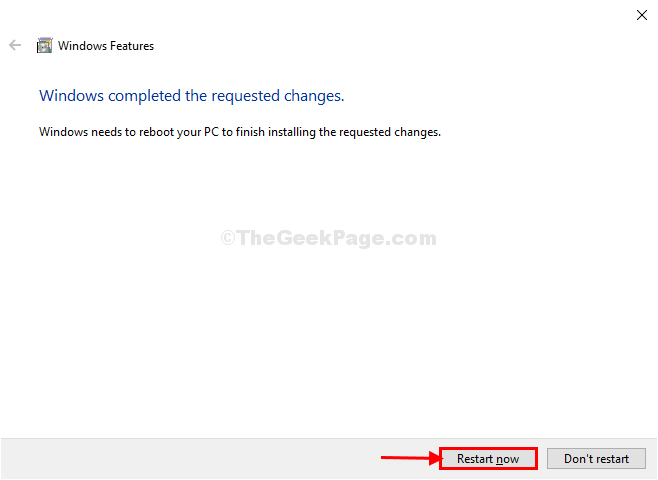
Después de reiniciar su computadora, verifique si puede detectar otras computadoras en su computadora para no.
Tu problema debe resolverse.
FIX-6 REPLAY RESET DE RED
1 - Buscar CMD En el cuadro de búsqueda de Windows. Haga clic derecho y haga clic en ejecutar como administrador
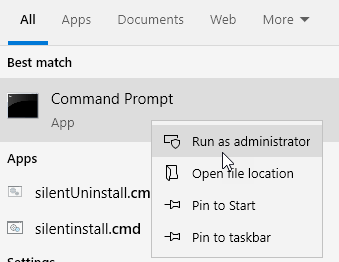
2, ahora, ejecute el comando que se muestra a continuación para restablecer la red
reinicio de netsh winsock
PC 3 -Reboot
Fix 7 - Asegúrese de que la computadora sea parte del grupo de trabajo
1 - Buscar Potencia Shell en la barra de tareas buscar y hacer clic en ejecutar como administrador
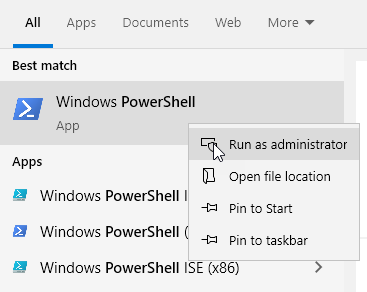
2 - Ahora, ejecute el comando que se da a continuación en PowerShell para averiguar que el nombre del grupo de trabajo
(Get-wmioBject win32_ComputerSystem).dominio
3 - Si el nombre no es grupo de trabajo, ejecute el código que se da a continuación para cambiar su nombre a Group
(Get-wmioBject win32_ComputerSystem).JoinDomaineRworkGroup ("Group de trabajo") 4 - Ahora, Reanudar computadora
Fix-8 Deshabilitar inicio rápido
Muchos usuarios han declarado que deshabilitar el inicio rápido ha resuelto el problema para ellos. Intentar Deshabilitar el inicio rápido Y luego intentando de nuevo.
FIJO-9 ENCENDER EL ESCUCHO REMOTO
1 - Buscar Sysdm.CPL en el cuadro de búsqueda y haga clic en él para abrir propiedades del sistema
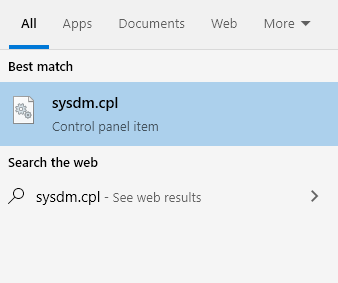
2 - Ahora, haga clic en Remoto Pestaña
3 - Ahora, seleccione la opción Permitir conexiones remotas a esta computadora
4 - Haga clic Aplicar
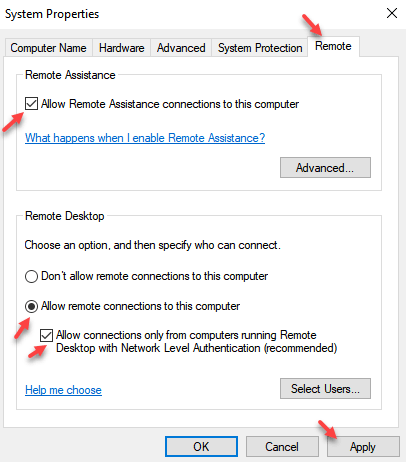
NOTA-
Si el problema continúa, vuelva a hacer todas estas correcciones en las otras computadoras (a las que desea acceder en su red) y luego verifique. Debería poder detectar otras computadoras en su red.
- « El elemento que no se encuentra no pudo encontrar este elemento mientras se elimina la solución
- Acceso a la carpeta y archivos Windows Error denegado »

