Acceso a la carpeta y archivos Windows Error denegado
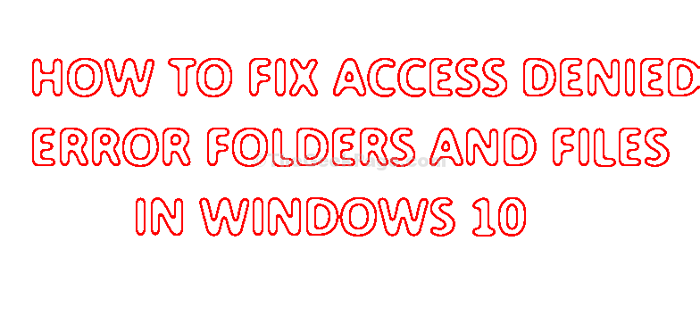
- 3700
- 574
- Carmen Casillas
¿No puede acceder a ningún archivo o carpeta en su computadora?? No se preocupe, simplemente siga estas soluciones y el problema se solucionará muy pronto. Este problema generalmente ocurre debido a los permisos o problemas de propiedad del archivo/ carpeta en particular. Modificar los permisos o tomar posesión del archivo/ carpetas lo ayudará a resolver este problema.
Tabla de contenido
- Fix-1 Asegúrese de que la carpeta no sea segura con el cifrado-
- FIX-2 Tome posesión del archivo-
- FIX-3 Proporcione a su cuenta el control completo del archivo-
- SEX-4 Verifique si su cuenta es una cuenta administrativa-
Fix-1 Asegúrese de que la carpeta no sea segura con el cifrado-
Verifique si los datos en la carpeta están asegurados con cifrado.
1. Botón derecho del ratón en el archivo/ carpeta problemático y luego haga clic en "Propiedades"Para abrir sus propiedades.

2. En el Propiedades ventana, debes ir al "General" pestaña.
3. Ahora, haga clic en "Avanzado"En la parte inferior de la ventana.
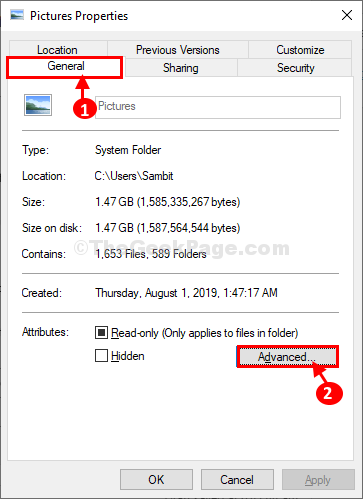
4. En el Atributos avanzados Ventana, asegúrese de la última opción "Cifrar contenido para proteger los datos" es desenfrenado en tu ordenador.
5. Haga clic en "DE ACUERDO"Para guardar los cambios.
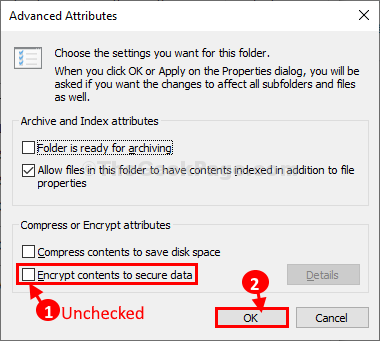
6. Finalmente, haga clic en "Aplicar" y "DE ACUERDO" en el Propiedades Ventana para guardar los cambios en su computadora.
Intente acceder al archivo nuevamente. Si el problema sigue, vaya a la próxima solución.
FIX-2 Tome posesión del archivo-
Tomar posesión del archivo seguramente lo ayudará a resolver este problema.
1. Ir a la ubicación del archivo en Explorador de archivos.
2. Entonces, botón derecho del ratón en ese archivo y luego haga clic en "Propiedades".

3. En el Propiedades ventana, ve al "SeguridadPestaña "y luego haga clic en el"AvanzadoConfiguración para acceder a él.
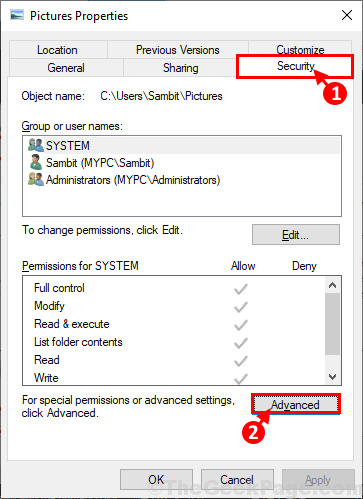
4. En Configuración de seguridad avanzada Ventana, haga clic en el "Cambiar" al lado de "Dueño:".
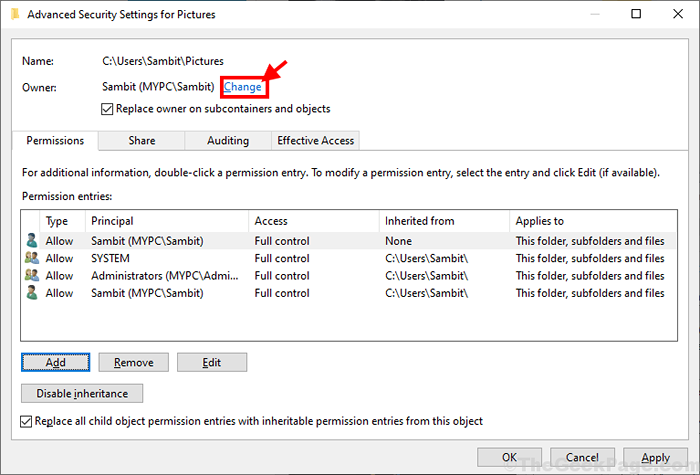
5. En Seleccionar usuario o grupos Ventana, haga clic en el "Avanzado" opción.
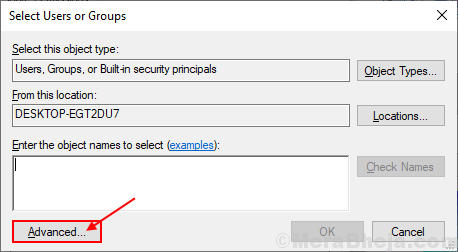
6. Clickea en el "Encuentra ahora"Pestaña y en la lista de grupos y usuarios, busque su cuenta administrativa.
7. Seleccione el nombre de su cuenta de la lista de usuarios y cuentas y luego haga clic en "DE ACUERDO".
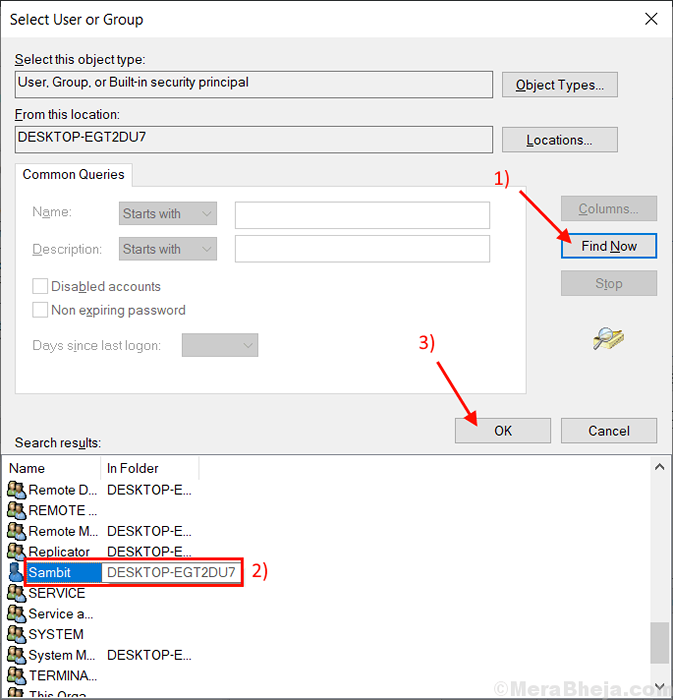
8. Verá el nombre de la cuenta seleccionado en la sección "Ingrese el nombre del objeto para seleccionar:" caja.
9. Una vez que esté seguro, haga clic en "DE ACUERDO"Para guardar los cambios en su computadora.
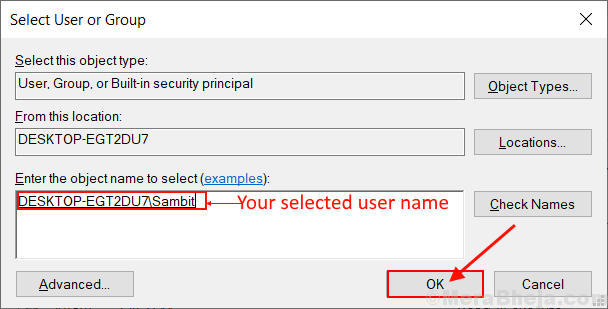
9. En Configuración de intercambio avanzado Ventana, verifique la opción "Reemplace el propietario en subcontainers y objetos"
10. Además, en la parte inferior de la ventana, verifique la opción "Reemplace todas las entradas de permiso del objeto infantil con entradas de permisos hereditarios de este objeto".
11. Finalmente, haga clic en "Aplicar" y "DE ACUERDO"Para guardar los cambios en su computadora.
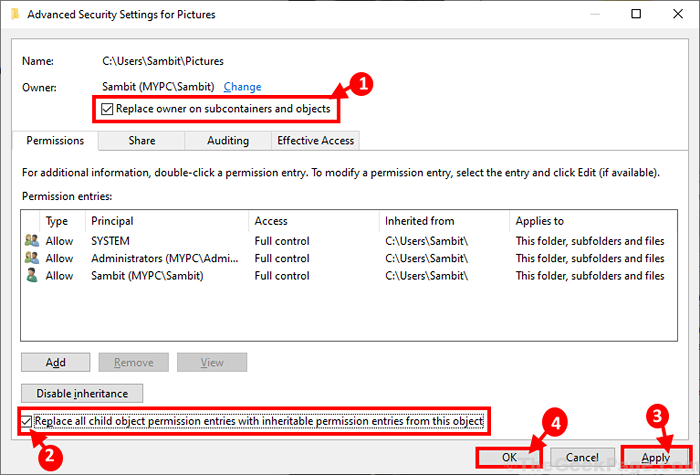
Ahora, usted (la cuenta que ha seleccionado) tendrá control completo sobre el archivo/ carpeta. Podrá modificar fácilmente la carpeta.
FIX-3 Proporcione a su cuenta el control completo del archivo-
Ajuste del permiso de la carpeta puede tener control completo sobre la carpeta problemática.
1. En primer lugar, botón derecho del ratón en el archivo y luego haga clic en "Propiedades".

2. En el Imagen Ventana de propiedades, vaya al "Seguridad" pestaña.
3. Luego, haga clic en "Editar"Para editar las propiedades de su computadora.
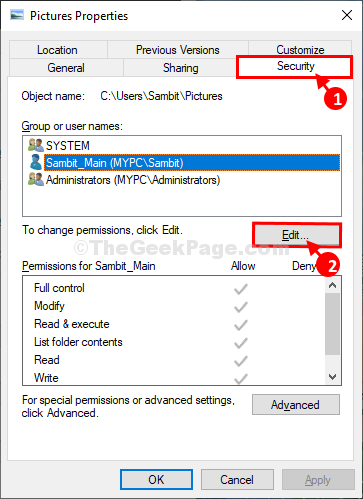
4. Ahora, en la lista, seleccione un nombre de usuario de la lista de 'Grupos o nombres de usuario:'.
5. Comprobar el "Permitir"Opción en 'Control total'.
6. Finalmente, haga clic en "Aplicar" y "DE ACUERDO"Para dar control total a su cuenta.
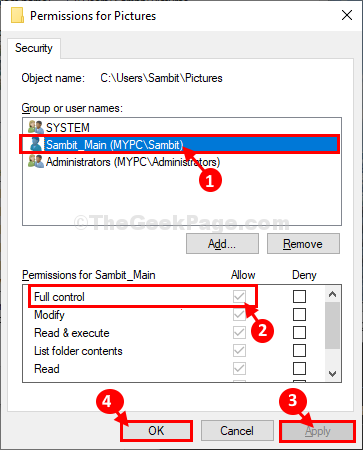
Después de hacer esto, intente acceder a la carpeta.
SEX-4 Verifique si su cuenta es una cuenta administrativa-
Es posible que no pueda modificar algunos de los archivos/ carpetas si no está utilizando una cuenta administrativa.
1. Botón derecho del ratón sobre el Comenzar botón en la esquina inferior izquierda de su escritorio y luego haga clic en "Gestión informática".
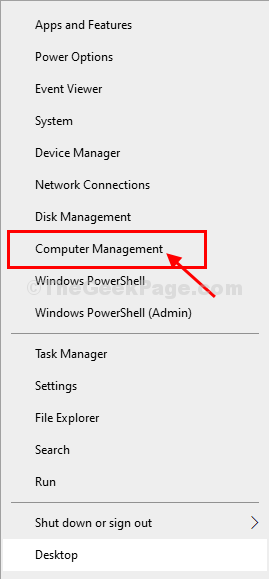
2. En el Administradores de computadorast ventana, en el lado izquierdo, se expande "Usuarios locales y grupos".
3. Haga clic en "Usuarios"Para seleccionarlo.
4. Ahora, en el lado derecho de la misma ventana, botón derecho del ratón en el nombre de usuario y luego haga clic en "Propiedades".
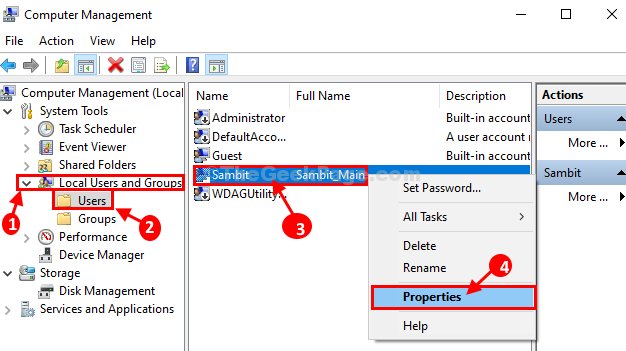
5. En la ventana Propiedades, vaya al "Miembro de"Pestaña, y luego verifique si la cuenta es"Administradores" O no.
a. Si te das cuenta 'Administradores'Ya está allí, entonces puedes omitir esta solución.
b. Si ves un espacio en blanco en 'Miembro de'Pestaña, sigue estos pasos-
6. Haga clic en "Agregar".
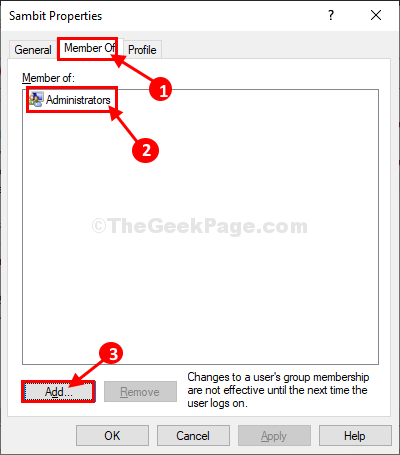
7. En Grupos seleccionados Ventana, escriba "Administradores"En la caja de 'Ingrese los nombres de los objetos para seleccionar:'.
8. Haga clic en "Comprobar los nombres"Para comprobar los nombres. Finalmente, haga clic en "DE ACUERDO"Para guardar los cambios.
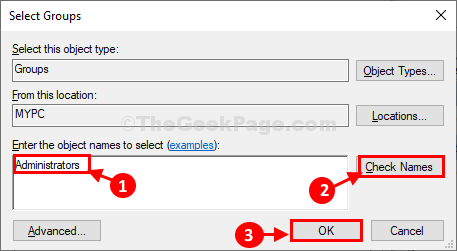
9. Te darás cuenta "Administradores" en el Miembro de pestaña.
10. Finalmente, haga clic en "Aplicar"Y luego haga clic en"DE ACUERDO"Para guardar los cambios.
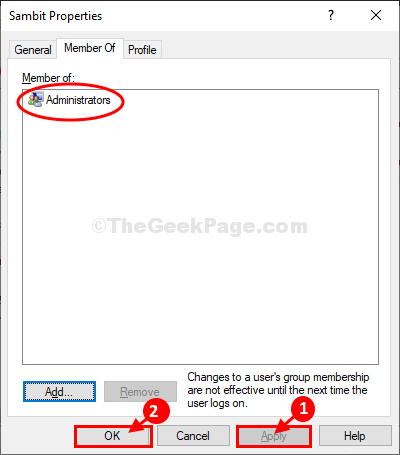
Una vez hecho, cierre el Gestión informática ventana. Debería poder acceder al archivo/ carpeta problemática en su computadora.
Consejos-
1. En caso de que, si aún se le niegan el acceso al archivo o a la carpeta, cambie la propiedad/ permisos de la unidad (como- Disco local (C :) o D: conducir) que lo contiene.
2. Intente usar otra cuenta de administrador para abrir este archivo/ carpeta.
- « No se puede ver otras computadoras en mi red en Windows 10/11
- Cómo cambiar la nueva página de pestaña a la página en blanco en Microsoft Edge »

