Correcto de código de error de actualización de Windows 0x80073701 en Windows 11
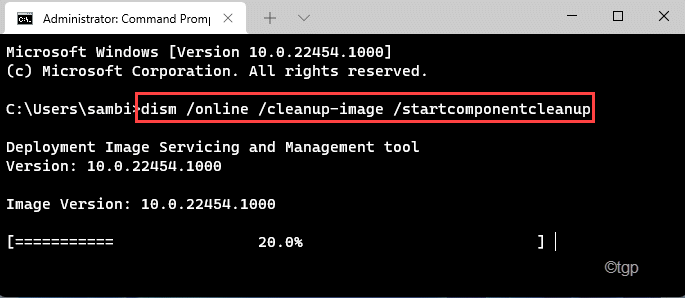
- 1763
- 73
- Hugo Vera
Windows ya ha comenzado a presionar actualizaciones y parches acumulativos para las nuevas máquinas de Windows 11. Pero algunos usuarios de Windows 11 ya han informado un código de error de actualización de Windows 0x80073701 En la pantalla de actualización de Windows. Por lo general, este problema está asociado con la actualización de KB5005191 para Windows 11. Si se enfrenta a este problema, debe solucionar manualmente el problema. Siga estas soluciones fáciles para instalar la actualización normalmente nuevamente.
Tabla de contenido
- SEGIR 1 - Solucione los problemas de la actualización de Windows
- FIJO 2: elimine el contenido de la distribución de software
- FIJO 3 - Instale la actualización con ISO
- FIJAR 4 - Ejecutar una verificación dism
SEGIR 1 - Solucione los problemas de la actualización de Windows
Tiene que solucionar problemas de la actualización de Windows en su computadora.
1. Al principio, abra la configuración.
2. Entonces, toque "actualizacion de Windows"Desde el lado izquierdo.
3. A continuación, en el lado derecho, toque "Resolución de problemas" Para abrirlo.
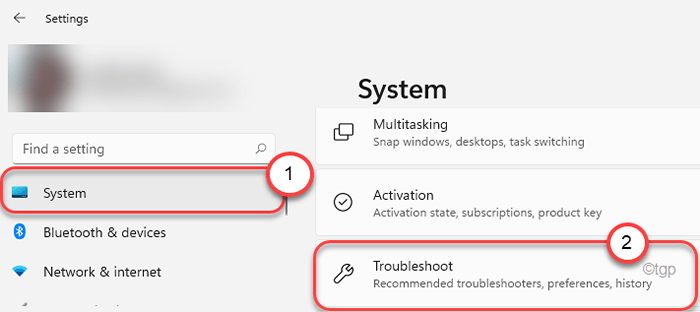
4. Esto abrirá la ventana Configuración del solucionador de problemas.
5. En la misma ventana, toque el "Otros solucionadores de problemas".
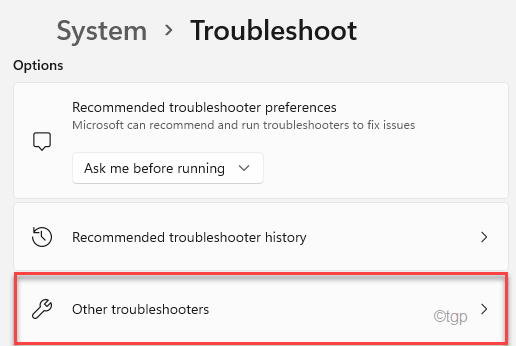
6. En el lado derecho, encuentra el "actualizacion de Windows"Solucionador de problemas.
7. Luego, haga clic en "Correr"Para ejecutar el solucionador de problemas en su sistema.
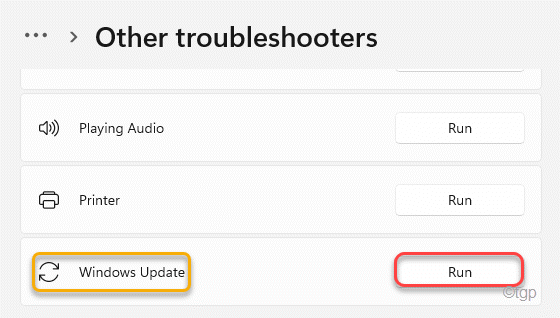
Ahora, siga las instrucciones en pantalla para permitir que Windows verifique dónde está el problema y recomienda algunas correcciones.
8. Ahora, toque "Aplicar esta revisión".
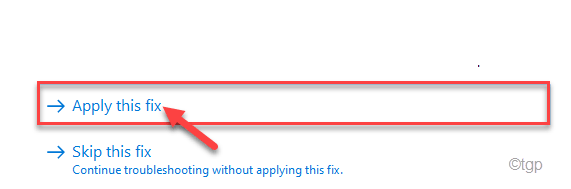
Esto aplicará la solución en el proceso de actualización de Windows y solucionará el problema para usted.
Puede que tengas que Reanudar su computadora para verificar si esto ha funcionado para usted no.
FIJO 2: elimine el contenido de la distribución de software
La carpeta de distribución de software puede corrompirse y causar este problema por usted.
1. Al principio, debes escribir "CMD"Desde el cuadro de búsqueda.
2. Entonces, botón derecho del ratón en "Solicitante del sistema"Y luego haga clic en"Ejecutar como administrador".
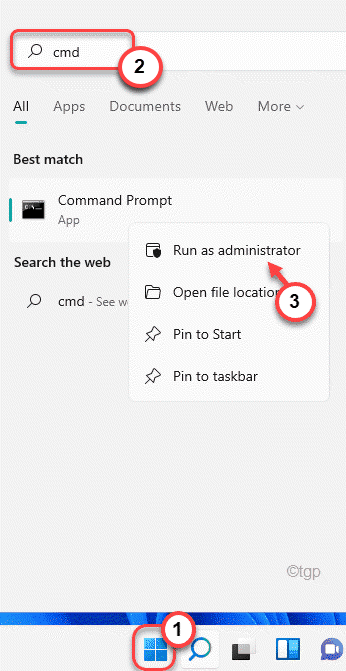
3. Tienes que detener algunos procesos de actualización de Windows. Simplemente, pegue este código uno por uno en la terminal y presione Enter para detener estos servicios.
net stop wuauserv net stop cryptsvc net stop bits net stop msiserver
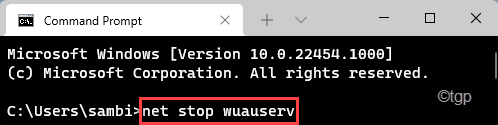
Luego, minimice el terminal del símbolo del sistema.
4. Prensa Clave de Windows+R Para lanzar la ejecución.
5. Entonces, copiar pegar esta dirección en el Correr ventana y golpe Ingresar.
C: \ Windows \ SoftwareDistribution \
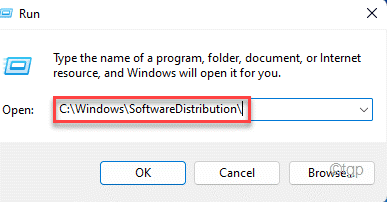
6. Una vez que llegue a la carpeta de distribución de software, haga doble clic sobre el "Almacén de datos"Carpeta para acceder a ella.
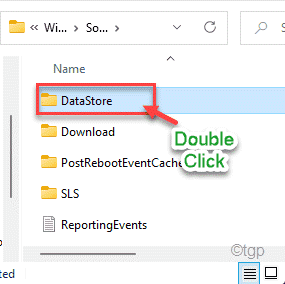
7. En el Almacén de datos carpeta, presione Ctrl+A llaves juntas.
8. Luego, toque el "Borrar"Clave de tu teclado.
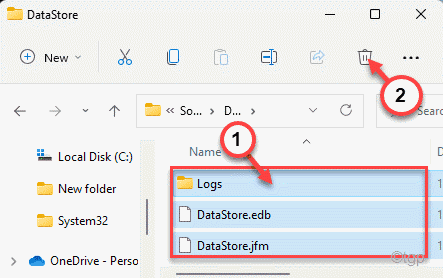
Una vez que haya borrado la carpeta SoftWaredistribution, maximice la ventana del símbolo del sistema.
10. Todo queda para comenzar esos servicios estancados. Para hacer eso, pegue estas líneas uno por uno en el terminal y presione Enter para ejecutar estos comandos.
inicio neto WUAUSERV NET Start Cryptsvc Net Start Bits Net Start Msiserver
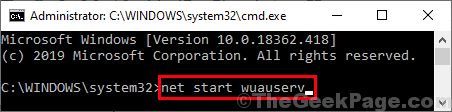
Cierre la ventana del símbolo del sistema. Entonces, Reanudar tu computadora. Después de reiniciar el sistema, intente actualizar el sistema una vez más.
FIJO 3 - Instale la actualización con ISO
Puede descargar y actualizar su sistema con Windows 11 ISO. Pero, necesitará una cuenta de Microsoft registrada en el programa Microsoft Insiders.
1. Al principio, vaya a la página de descargas de vista previa de Windows 11 Insider.
2 . Ahora, desplácese hasta el camino hasta el "Seleccionar edición" sección.
3. Luego, elija la versión exacta de Windows que está utilizando en la lista y toque "Confirmar".
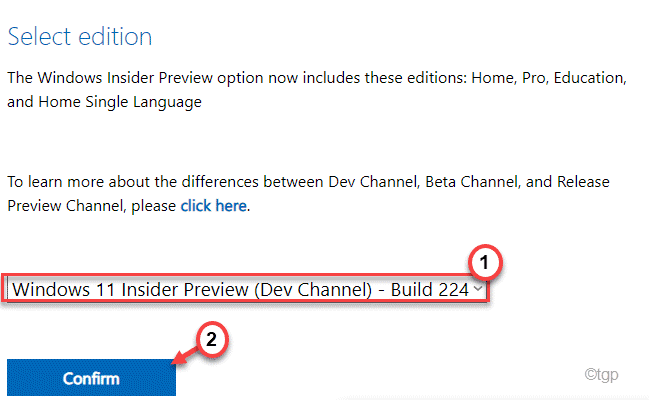
4. Ahora, elija su idioma y toque "Confirmar".
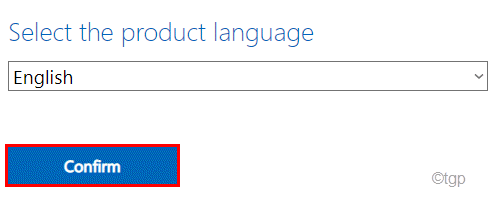
Ahora, se descargará el archivo ISO de la versión especificada de Windows.
5. Después de descargar el archivo ISO, haga doble clic en él para acceder a él.
6. Luego, elija instalar todas las actualizaciones que faltan en su sistema. Reanudar Su computadora una vez que el proceso está completo.
FIJAR 4 - Ejecutar una verificación dism
Servicio de imagen de implementación y gestión o escaneo dism puede solucionar el problema.
1. Al principio, presione la tecla Windows y escriba "CMD".
2. Luego, haga clic derecho en el "Solicitante del sistema"Y luego toque"Ejecutar como administrador".
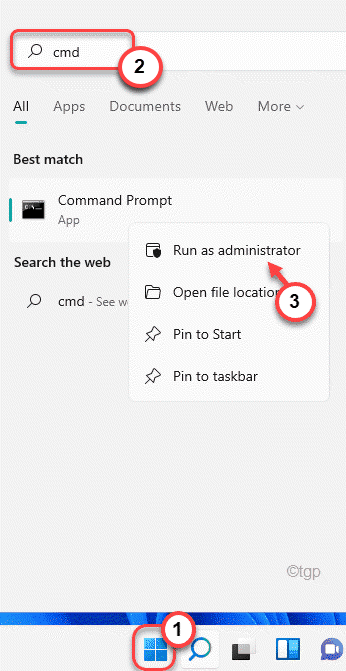
3. Luego, pegue este comando y presione Enter para ejecutar una exploración EMM en el archivo de imagen de su sistema.
dism /online /limpiando-image /startComponentCleanup
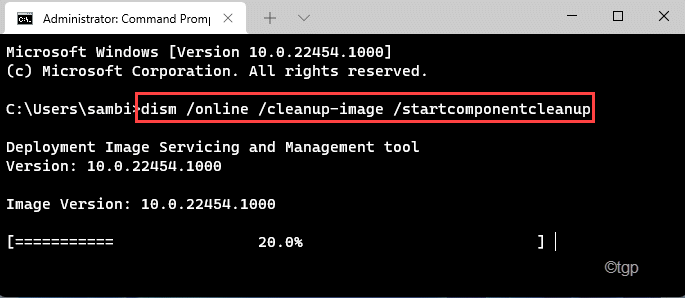
Ahora, Dism Scan limpiará la imagen de Windows 11 y solucionará el problema.
Permita unos minutos para dejar que el cheque de dism. Después de ejecutar el comando, reinicie su computadora. Luego, intente instalar la actualización una vez más.
- « Cómo configurar el fondo de la pantalla de bloqueo en Windows 11
- Cómo habilitar Internet Explorer en Windows 11 »

