Cómo habilitar Internet Explorer en Windows 11
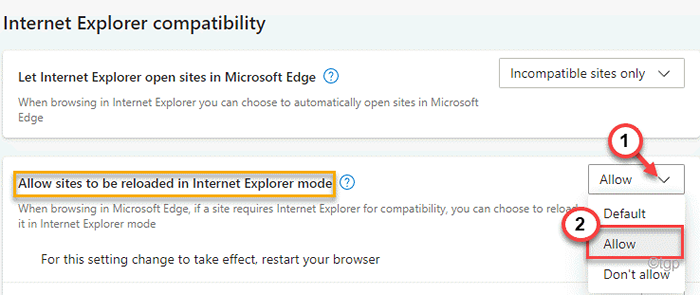
- 3674
- 10
- Sra. María Teresa Rentería
El viaje del famoso Internet Explorer, el navegador predeterminado del sistema operativo Windows llega a su fin con la introducción de Windows 11. Microsoft ha desactivado el antiguo navegador y lo ha reemplazado con un navegador Microsoft Edge basado en cromo más rápido. ¿Desea acceder a Internet Explorer en su nuevo sistema Windows 11?? Lamentablemente, no puede acceder a la aplicación de Internet Explorer como podría hacerlo en Windows 10, pero hay un cierto que aún puede habilitar y usar el Explorador de Internet en Windows 11.
Cómo habilitar y usar Internet Explorer en Windows 11?
Internet Explorer se ha integrado en el navegador Microsoft Edge. Entonces, tienes el Es decir, modo incorporado en Microsoft Edge. De esta manera, puedes acceder al IE en el borde.
Paso 1 - Habilitar el modo IE en el borde
Tienes que habilitar el modo IE en Microsoft Edge.
1. Al principio, abra el borde de Microsoft en su computadora.
2. Cuando se abra, toque el menú de tres puntos en la esquina superior derecha.
3. Luego, haga clic en "Ajustes"Para acceder a él.

3. Ahora, en el lado izquierdo, toque el "Navegador por defecto".
4. En el lado derecho, encontrará la configuración de Internet Explorer.
5. Alternar el "Permitir que los sitios se vuelvan a cargar en modo Internet Explorer" a "Permitir".
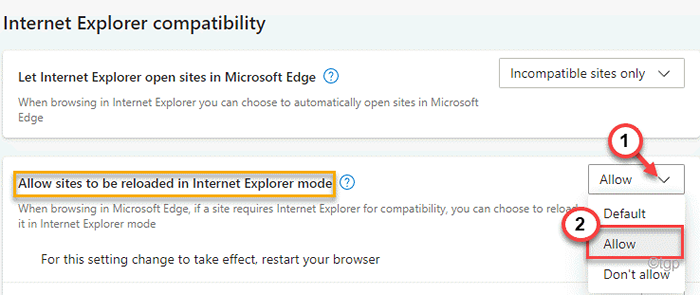
6. Finalmente, toque "Reanudar"Para reiniciar el borde de Microsoft en su computadora.

Eso es todo! Puede recargar las páginas de Microsoft Edge en el modo Internet Explorer o el modo IE.
Paso 2: agregue sitios en modo IE en el borde
Tienes que agregar las páginas a las que desea acceder en modo IE. Entonces, estas páginas se abrirán en modo Internet Explorer automáticamente.
1. Navegador de borde abierto, si aún no se ha abierto.
2. Ahora, haga clic en el menú de tres puntos en el lado derecho.
3. Luego, haga clic en "Ajustes"Para acceder a él.

4. En el lado derecho, encontrarás el "Páginas del modo de Internet Explorer" sección.
5. Entonces, toque "Agregar"Para agregar las páginas a las que desea acceder en el modo IE.
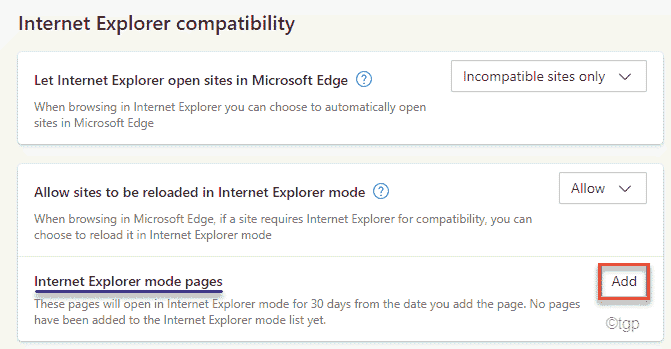
6. Ahora, copiar pegar El sitio web al que desea acceder en el panel 'Agregar una página'.
7. Finalmente, toque "Agregar"Para agregar el sitio web.
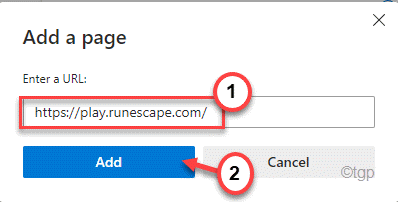
8. Repita el mismo proceso para agregar los otros sitios web a los que desea acceder en modo IE.
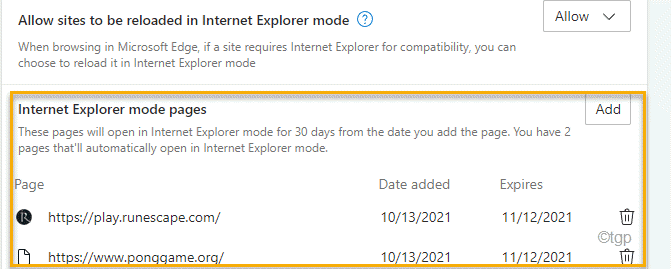
Una vez terminado, abra una nueva pestaña y acceda a un sitio web que ha ingresado en la lista.
Paso 3 - Abra los sitios en modo IE
Ahora, puede abrir los sitios en Internet Explorer directamente desde el menú dentro del borde.
1. Abra el navegador de borde en su sistema.
2. Luego, visite cualquiera de las páginas web que haya agregado a la lista de las páginas web que se abrirán en modo IE.
3. Una vez que el sitio web se carga, toque el menú de tres puntos en la esquina derecha y haga clic en "Recargar en modo Internet Explorer".
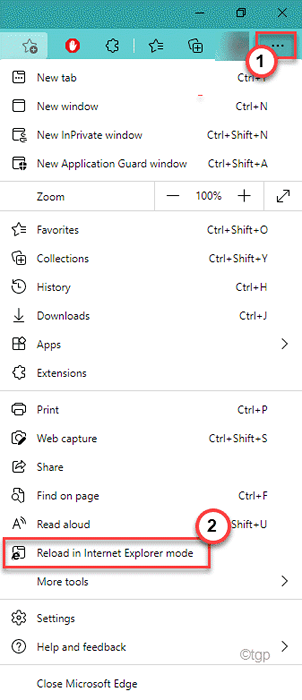
Eso es todo! Ahora, el sitio web cargará exactamente lo que se usó para cargar en Internet Explorer.
Paso opcional -
Ahora, a veces es posible que desee no abrir los sitios web enumerados en modo IE. Hay una manera de eliminar el sitio web de la lista de páginas web.
1. Después de abrir el navegador de borde, toque el Manu de tres puntos y haga clic en el "Ajustes".

2. Ahora, en el lado izquierdo, toque el "Navegador por defecto".
4. En el lado derecho, encontrará la configuración de Internet Explorer con las páginas web que ha agregado.
5. Simplemente, toque el basura icono al lado del sitio web para eliminarlo.
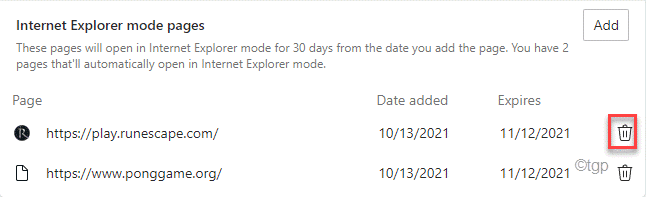
Después de hacer eso, verifique si esto funciona.
Cómo abrir sitios web automáticamente en IE
Puede lograr abrir todos los sitios web en Internet Explorer de forma predeterminada. Pero, algunos sitios web más nuevos pueden no funcionar correctamente.
1. Abra el borde de Microsoft.
2. Entonces, pegar esta ubicación en la barra de direcciones y golpear enortepara abrir la configuración predeterminada del navegador.
borde: // configuración/defaultbrowser
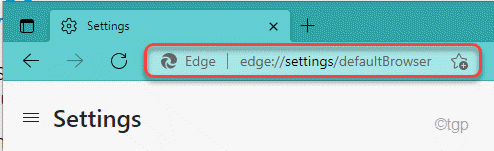
3. Ahora, en el lado derecho, encontrará la configuración de 'deje que Internet Explorer abra en la configuración de Microsoft Edge'.
Hay tres configuraciones que puede elegir ~
a. Nunca - Esto deshabilitará el IE para abrir cualquier sitio web en el navegador Edge.
b. Sitios incompatibles solamente - Esta opción permitirá que el navegador de borde abra solo los sitios web incompatibles utilizando el navegador Edge.
C. Siempre (recomendado) - Como sugiere el término, esto abrirá todos los sitios web en Internet Explorer. Pero, algunos sitios web más nuevos pueden dejar de funcionar correctamente en el borde correctamente.
Alternar la configuración a "Siempre (recomendado)" modo.
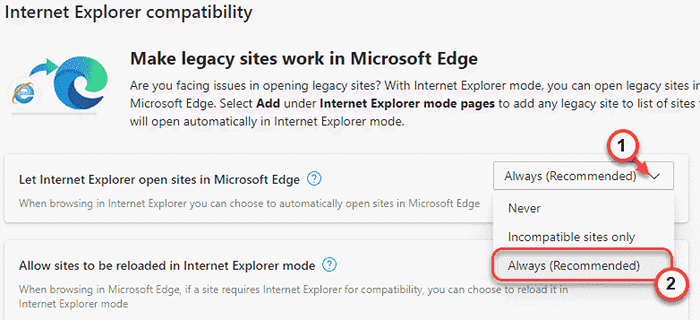
Cierre la ventana de configuración. Acceda a cualquier sitio web que desee. Se cargará en Internet Explorer.
- « Correcto de código de error de actualización de Windows 0x80073701 en Windows 11
- Cómo arreglar el código de error de Outlook 0x8004011d »

