Cómo arreglar el código de error de Outlook 0x8004011d
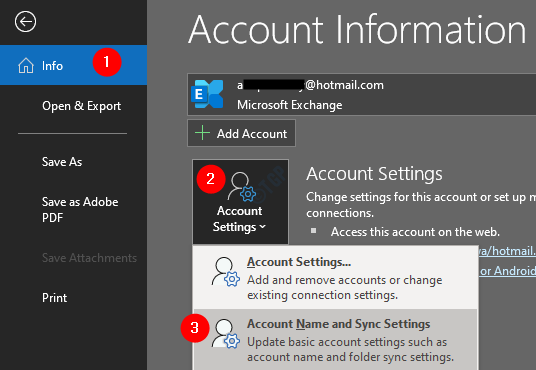
- 4043
- 1226
- Alejandro Duran
La mayoría de los usuarios de Windows han informado haber visto el código de error 0x8004011d al actualizar su correo electrónico en Outlook. El mensaje de error completo tiene diferentes variantes como se muestra a continuación
0x8004011d Outlook no encontrado.
No se puede registrar 0x8004011d Outlook
0x8004011d violación de acceso a Outlook
Falta el archivo 0x8004011d Outlook
Este problema es un problema de sincronización que se ve en todas las versiones de Outlook. Hay muchas razones que desencadenan este problema. Algunos de los principales son:
- Problemas lentos de conectividad a Internet o conectividad.
- Archivos de sistema corrupto
- Perfil corrupto de Outlook
- Ataque de virus o malware de la tarjeta SD.
Si se encuentra con este problema y se pregunta cómo solucionarlo, deje de preocuparse y lea. En este artículo, hemos seleccionado una lista de correcciones que pueden ayudarlo a corregir el código de error 0x8004011d en Outlook.
Tabla de contenido
- SEX 1: Habilitar el modo de caché
- FIJAR 2: Realice una exploración SFC
- FIJAR 3: Crear un nuevo perfil de Outlook.
- Corrección 4: use el ajuste del registro y configure dos cuentas de intercambio en una instancia de Outlook.
- FIJO 5: Escanee el virus en modo seguro
SEX 1: Habilitar el modo de caché
Paso 1: Abra la aplicación MS Outlook.
Paso 2: haga clic en Archivo Desde las opciones del menú superior.

Paso 3: en la ventana de aparición, debajo del Información pestaña, haga clic en Configuraciones de la cuenta.
Paso 4: haga clic en Configuración de cuenta y sincronización Desde el menú contextual emergente.
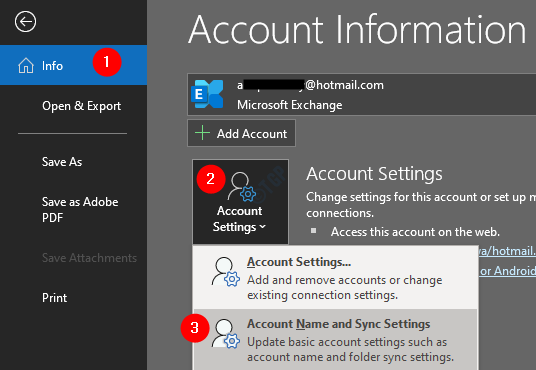
Paso 5: En la ventana, haga clic en el Más ajustes botón.
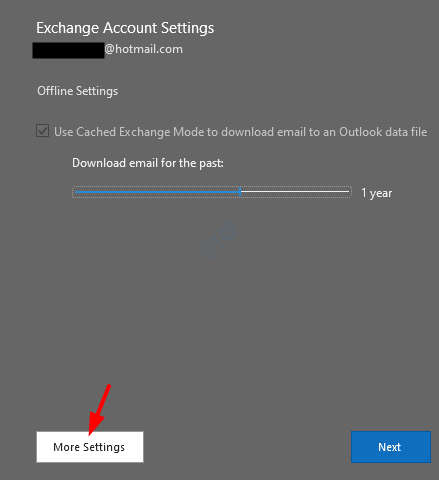
Paso 6: En la ventana de Microsoft Exchange que se abre, vaya a la Avanzado pestaña.
Paso 7: Garrapata en Utilice el modo de intercambio en caché.
Paso 8: haga clic en Aplicar.
Paso 9: haga clic en DE ACUERDO.
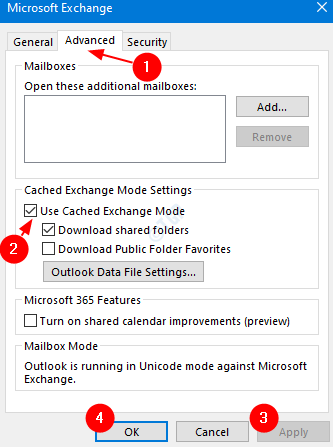
Paso 10: Cierre la aplicación MS Outlook. Abra la solicitud nuevamente y verifique si el problema aún persiste. Si es así, verifique la siguiente solución.
FIJAR 2: Realice una exploración SFC
Paso 1: Abra la terminal de ejecución. Usa el atajo Windows+R.
Paso 2: Tipo CMD y sostén las llaves Ctrl+Shift+Enter Para abrir el símbolo del sistema en modo administrador.
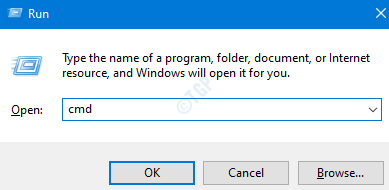
Paso 3: Si ve que una ventana de acceso de usuario se presenta solicitando permisos, haga clic en Sí.
Paso 4: Escriba el siguiente comando y presione Enter.
sfc /escanno
Tenga en cuenta que el escaneo puede tardar un tiempo en terminar. Así que por favor ten paciencia.
Paso 4: Una vez, el escaneo termina, Reiniciar el sistema y verifique si el problema se resuelve.
FIJAR 3: Crear un nuevo perfil de Outlook.
Paso 14: Abra el cuadro de diálogo Ejecutar.
Paso 15: Tipo control y presionar Ingresar.
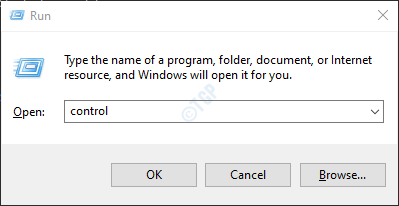
Paso 16: En la barra de búsqueda ubicada en la esquina superior derecha de la ventana del panel de control, ingrese Correo. Haga clic en la opción de correo que aparece.
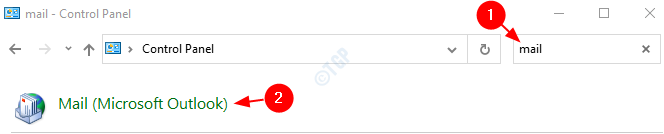
Paso 17: en la ventana de configuración del correo que se abre, haga clic en el Espectáculo de perfiles botón.
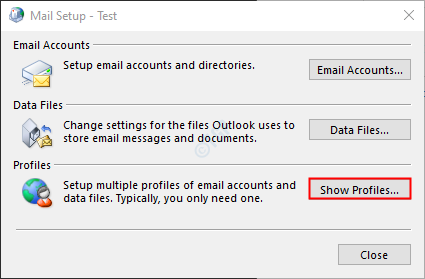
Paso 18: haga clic en Agregar.
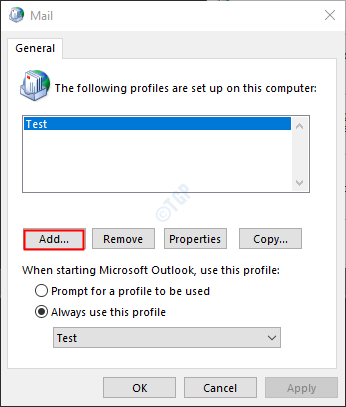
Paso 19: Aparece una ventana, da el deseado nombre, y presionar Ingresar.
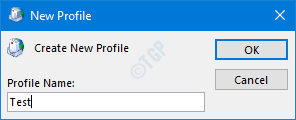
Paso 20: asegúrese de que se seleccione el perfil recién creado.
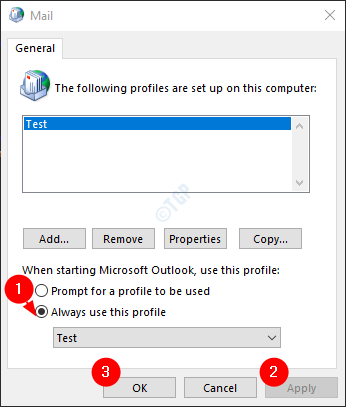
Paso 21: ahora agregue su cuenta en MS Outlook.
Corrección 4: use el ajuste del registro y configure dos cuentas de intercambio en una instancia de Outlook.
En las versiones anteriores de MS Office (Office 2013 o anterior), este problema se nota cuando se usan 2 cuentas de usuario de Microsoft a través de la instancia única de la aplicación Outlook. Si el error en su caso se ve debido a este problema, el ajuste de registro a continuación puede solucionarlo a continuación.
Paso 1: Abra el cuadro de diálogo Ejecutar usando las teclas Windows+R
Paso 2: Tipo regedit y golpear Ingresar
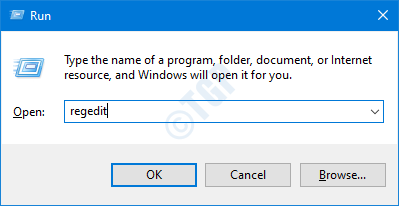
Paso 3: En la ventana UAC que se abre solicitando permisos, haga clic en Sí
NOTA:
La edición del registro puede dañar el sistema incluso con el más mínimo error. Se recomienda tomar la copia de seguridad del registro antes de continuar. Para tomar una copia de seguridad, en el editor de registro-> ir a Archivo -> Exportar -> Guardar su archivo de copia de seguridad.
Paso 4: En la ventana del editor de registro, en la barra de búsqueda en la parte superior, copiar pete la siguiente ubicación
HKEY_LOCAL_MACHINE \ SYSTEM \ CurrentControlSet \ Services \ Msexchangeis \ ParametersSystem
Paso 5: En el lado derecho, haga clic con el botón derecho y elija NUEVO valor> DWord (32 bits).
Paso 6: nombre el valor recién creado como Máximo alcanzadosessionsperuser.
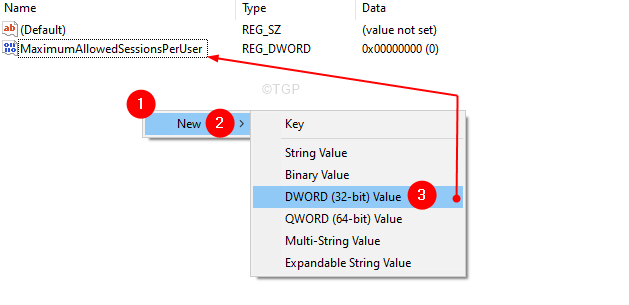
Paso 7: haga doble clic en el Máximo alcanzadosessionsperuser Para modificar su valor.
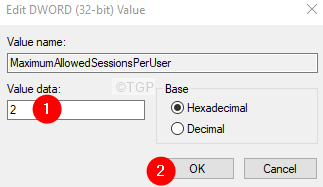
Paso 8: Establezca el valor en 2 y presionar DE ACUERDO.
Paso 9: Abrir diálogo Ejecutar.
Paso 10: Ingrese los servicios.MSC y presione OK
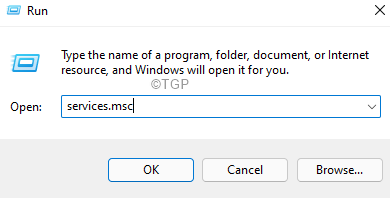
Paso 11: en la ventana de servicios que se abre, desplácese hacia abajo y localice Tienda de información de intercambio de Microsoft.
Paso 12: haga clic en Tienda de información de intercambio de Microsoft y luego haga clic en Riñonalestarto el enlace de servicio en el lado izquierdo.
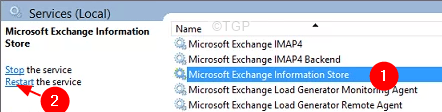
Eso es todo. Compruebe si el problema se ha resuelto, si no, intente la siguiente solución.
FIJO 5: Escanee el virus en modo seguro
Algunos de los usuarios han informado que este problema es causado por Jutched.exe y que este virus reside en sus tarjetas SD. Si está viendo este error cuando conecta su tarjeta SD, intente esta solución.
NOTA: Si hay datos importantes en la tarjeta SD, respalde las cosas antes de continuar.
Paso 1: Conecte la tarjeta SD problemática.
Paso 2: Botón derecho del ratón en él y seleccionar Formato.
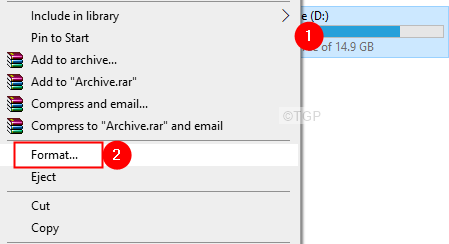
Paso 3: En la ventana de aparición, haga clic en Formato rápido y haga clic en Comenzar.
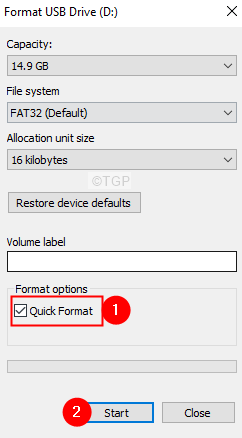
Nota: Si tiene tiempo, considere optar por Formato completo, Para hacerlo, desmarque el cuadro junto al formato rápido como se muestra a continuación
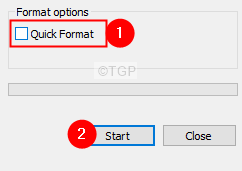
Paso 4: una vez que se completa el formato. Reinicie su sistema.
Paso 5: En el momento en que ve el logotipo del fabricante, comience a presionar la tecla F8. Necesitas ser realmente rápido.
Paso 6: Esto se abre, el Opciones de arranque avanzadas Ventana como se muestra a continuación. Elegir Resolución de problemas
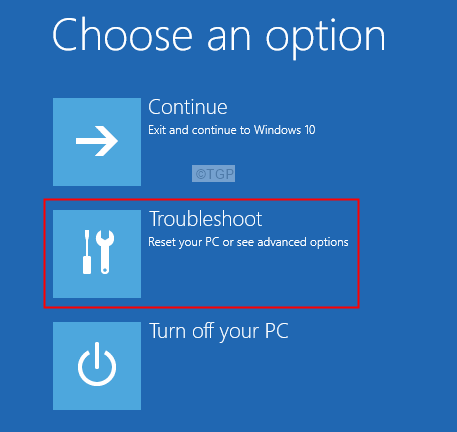
Paso 6: Ahora, haga clic en Opciones avanzadas
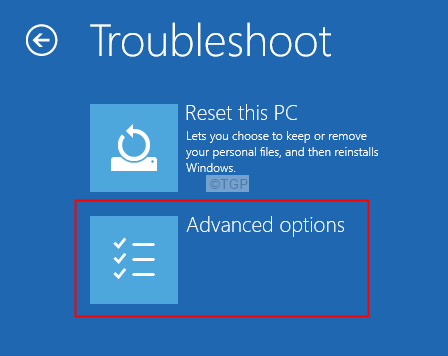
Paso 7: haga clic en Configuración de inicio.
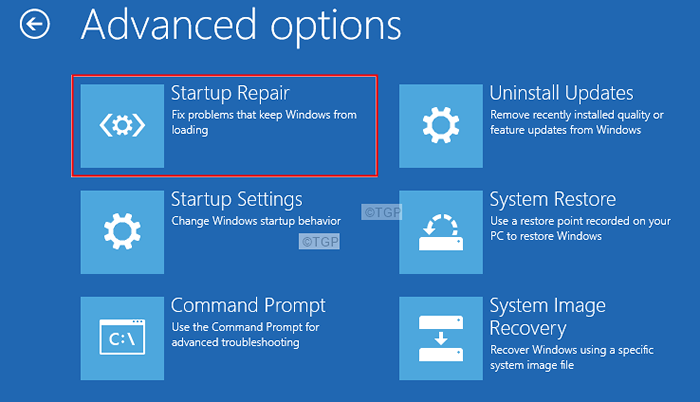
Paso 8: haga clic en el Reanudar botón.
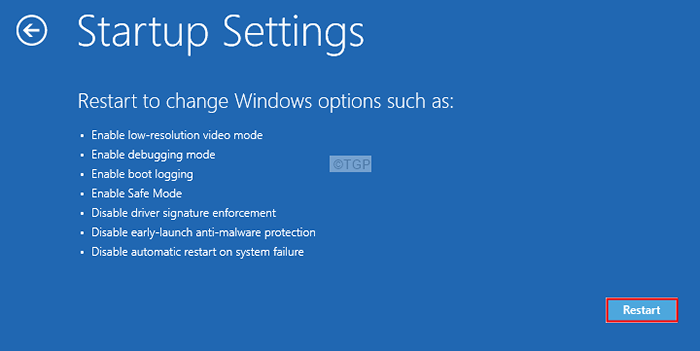
Paso 9: presione el 5 clave desde su teclado y presione Ingresar.
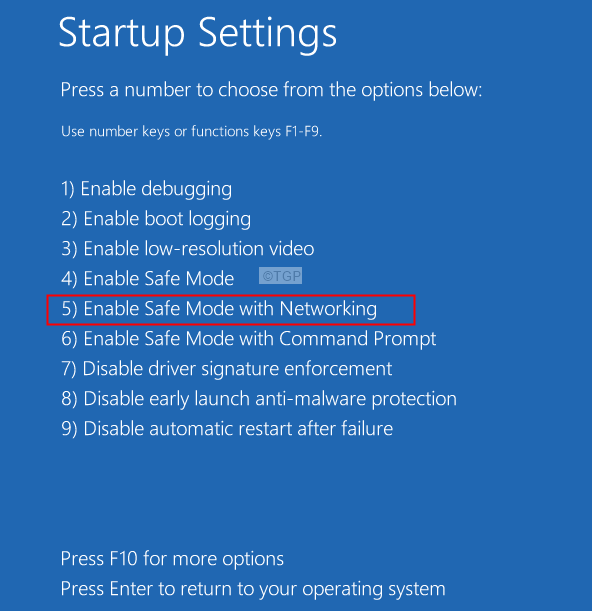
Paso 10: Una vez que su sistema se inicie en modo seguro, haga clic en el enlace de descarga del escáner de seguridad de Microsoft
Paso 11: Descargue la versión apropiada.
Paso 12: haga doble clic en el .archivo exe para ejecutar la aplicación.
Paso 13: siga la instrucción en pantalla y complete el escaneo.
Paso 14: es importante terminar el escaneo. Entonces, espera hasta que veas el mensaje de éxito.
Paso 15: reiniciar el sistema. Compruebe si el error se ha resuelto.
Eso es todo.
Esperamos que haya encontrado este artículo informativo.
Por favor comenta y háganos saber la solución que te ayudó a resolver el problema.
Además, háganos saber si te encuentras con algún problema. Estaremos encantados de ayudar.
- « Cómo habilitar Internet Explorer en Windows 11
- Cómo crear una lista de distribución (grupo de contacto) en Microsoft Outlook »

