Se corrigió la pantalla inalámbrica Instalar Error fallido en Windows 11/10
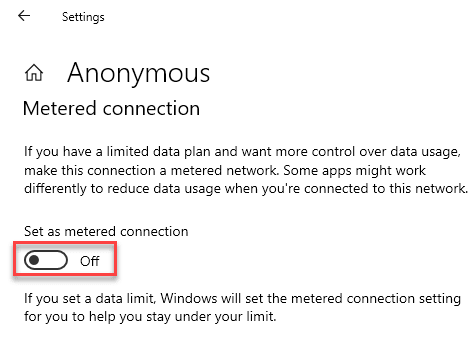
- 3888
- 114
- Berta Solano
Como todos usan redes inalámbricas en forma de wifi en estos días, Windows 10 ofrece varias funciones inalámbricas prácticas. Una de las mejores características inalámbricas que se encuentran en Windows es una pantalla inalámbrica que puede ser excelente para colocar archivos multimedia como películas, videos, fotos y otros a dispositivos compatibles de forma inalámbrica. Aunque, deberá instalar la utilidad de pantalla inalámbrica en Windows 10 para usar lo mismo. Y si tiene problemas al instalarlo, puede pasar por las soluciones presentes aquí para corregir la pantalla inalámbrica Instalar Error fallido en Windows 10.
Tabla de contenido
- Cómo solucionar la pantalla inalámbrica Instalar Error fallido en Windows 10?
- FIJAR 1 - Use una conexión a Internet diferente
- FIJAR 2 - Desactive el conjunto como opción de conexión mediante
- SEX 3 - Instale la pantalla inalámbrica desde el símbolo del sistema
- FIJO 4 - Instale la pantalla inalámbrica a través del script PowerShell
- FIJAR 5 - Editar claves de registro para instalar la pantalla inalámbrica
Cómo solucionar la pantalla inalámbrica Instalar Error fallido en Windows 10?
Dado que este problema con la instalación de la utilidad de pantalla inalámbrica puede ser causada por una serie de razones posibles, puede probar estos métodos para solucionarlos.
FIJAR 1 - Use una conexión a Internet diferente
Intenta cambiar la conexión a Internet. Intente crear un punto de acceso en su teléfono y luego conecte su PC y luego intente instalar la pantalla inalámbrica
FIJAR 2 - Desactive el conjunto como opción de conexión mediante
Si bien la opción de conexión medida puede guardar muchos datos, también puede causar problemas con algunas funciones de Windows 10 debido a las cuales debe deshabilitarlo.
1 - Comience presionando Windows Key + I en su teclado y dirigirse al Red e Internet sección.
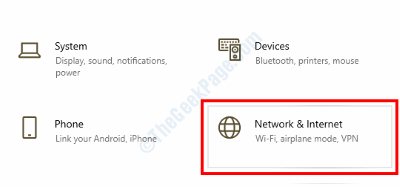
2 - Ahora, haga clic en el Propiedades botón debajo de su wifi conectado actualmente.
3 - Entonces, desplácese hacia abajo a Deshabilite la opción de conexión set como medida.
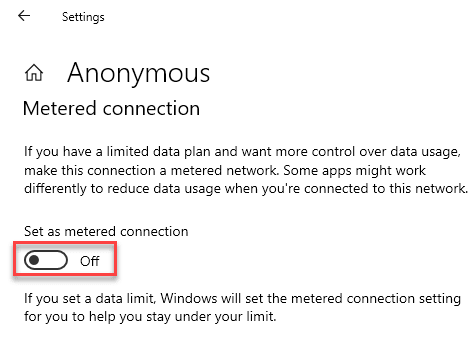
4 - Intente instalar una pantalla inalámbrica una vez más.
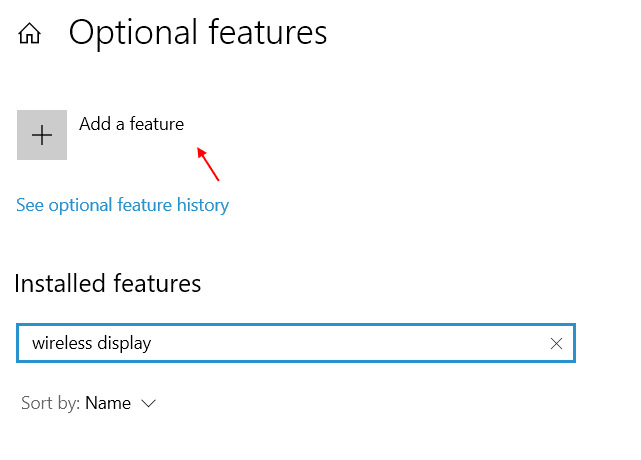
Si eres un usuario de Windows 11
1 - Presione Tecla de Windows y tecla juntos para abrir la configuración.
2 -ahora, haga clic en Red e Internet Desde el menú izquierdo.
3 - Ahora, haga clic en Propiedades ubicado justo debajo de su red en el lado derecho.
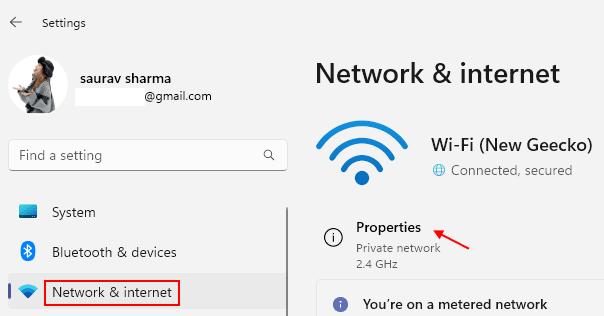
4 - Ahora, desplácese hacia abajo en el lado derecho y establezca la conexión medida a Apagado.
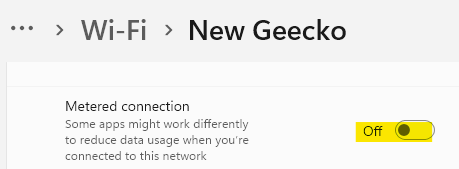
SEX 3 - Instale la pantalla inalámbrica desde el símbolo del sistema
Si no puede instalar la pantalla inalámbrica desde la configuración de Windows, puede probar lo mismo a través del símbolo del sistema.
1 - Presione Clave de Windows + R Para abrir Windows Ejecutar y escribir CMD aquí para abrir el símbolo del sistema. Asegúrate de presionar Control + Shift + Enter Después de escribir CMD para ejecutarlo como administrador.
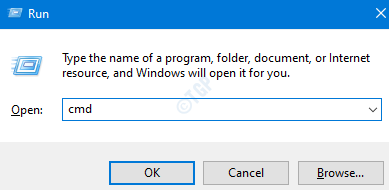
2 - Una vez que esté dentro de la ventana del símbolo del sistema, escriba el comando que se proporciona a continuación y presione ingresar en tu teclado.
Dism /online /add-capacidad /nombre de capacidad: aplicación.Pantalla inalámbrica.Conectar ~~~~ 0.0.1.0
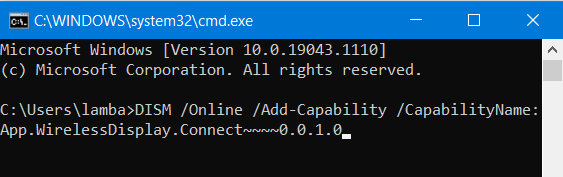
3 - Ahora el símbolo del sistema iniciará el proceso de descarga e instalación para la pantalla inalámbrica
FIJO 4 - Instale la pantalla inalámbrica a través del script PowerShell
PowerShell puede ser otra forma viable de instalar características opcionales como la pantalla inalámbrica, especialmente si está utilizando un script como este.
1 - Use Búsqueda de Windows abrir Windows Run en tu computadora y escribe potencia Shell en él seguido de presionando ingresar en tu teclado.
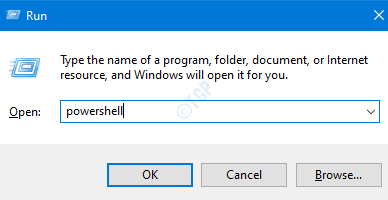
2 - Después de abrir PowerShell, puede ejecutar el siguiente script para instalar la pantalla inalámbrica
Dism /online /add-capacidad /nombre de capacidad: aplicación.Pantalla inalámbrica.Conectar ~~~~ 0.0.1.0
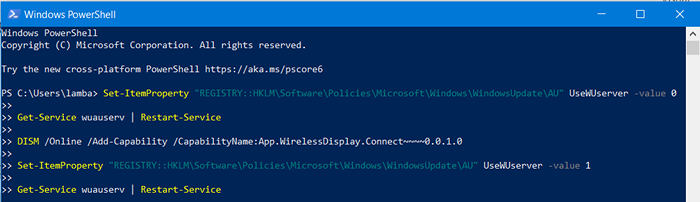
3 - PowerShell luego instalará una pantalla inalámbrica en Windows 10.
FIJAR 5 - Editar claves de registro para instalar la pantalla inalámbrica
Si no desea ejecutar un script de PowerShell y, en su lugar, desea editar manualmente las claves de registro antes de instalar la pantalla inalámbrica, puede hacerlo a través del editor de registro en Windows
1 - Comience abriendo Windows Run en tu computadora presionando Clave de Windows + R.
2. Aquí, escriba regedit y presione Entrar para abrir Editor de registro.
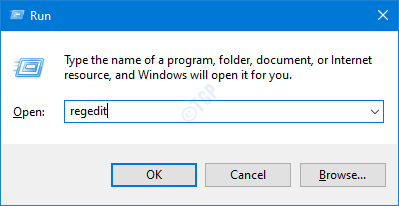
2 - Ahora, dirígete a la siguiente ruta
HKEY_LOCAL_MACHINE \ Software \ Policies \ Microsoft \ Windows \ WindowsUpdate \ Au
3. En el lado derecho y buscar Usewuserver.
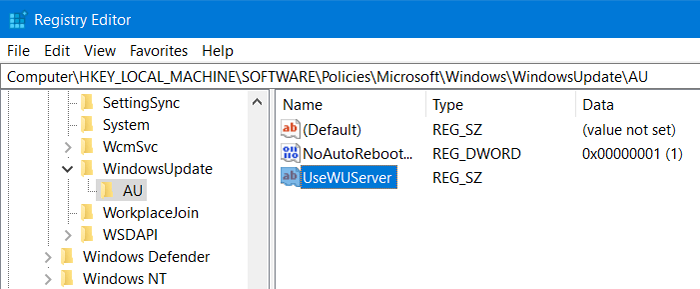
4 - Después de encontrarlo, abra y establezca su valor en 0.
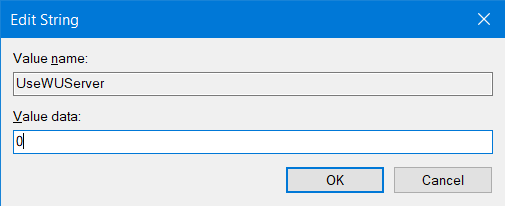
5 - Luego puede guardar este valor e intentar instalar la pantalla inalámbrica desde Configuración de Windows.
- « Cómo eliminar el triángulo verde de las celdas en Microsoft Excel
- Cómo corregir el error de actualización de Windows 0x80240016 en Windows 11/10 »

