Cómo eliminar el triángulo verde de las celdas en Microsoft Excel
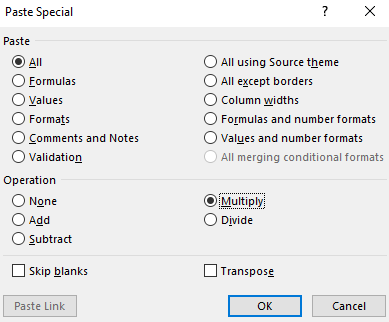
- 5111
- 1203
- Jaime Delgadillo
Los usuarios de MS Excel han informado que están viendo algunos triángulos verdes en la esquina superior izquierda de las celdas. Con esto en su lugar, uno no podrá realizar ninguna operación en él.
Básicamente, el triángulo verde nos dice que hay algún error en la fórmula. Si comienza a ver el triángulo verde después de copiar los datos, esto podría deberse a que el número (o numérico) se guarda en el formato de texto.
Para eliminar el triángulo verde, uno tiene que deshacerse de este triángulo. Si ve eso, no hay un error real y el triángulo está presente, entonces considere probar las correcciones que se enumeran a continuación en este artículo.
Tabla de contenido
- Arreglar 1: convertir el valor en número
- FIX 2: Multiplicar por un valor numérico
- Corrección 3: Desactivar la verificación de errores
- Corrección 4: Desactivar la regla de comprobación de errores: número formateado como texto
Arreglar 1: convertir el valor en número
Paso 1: Abra el libro de trabajo de MS Excel que muestra el error
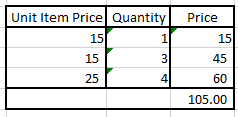
Paso 2: De la imagen de arriba, podemos ver que algunas celdas tienen un triángulo verde en la esquina superior derecha. Cuando observamos los datos cuidadosamente, es evidente que este no es un error real como tal.
Paso 2: haga clic en el triángulo verde. Podrá ver un signo de exclamación. Haz click en eso.
Paso 3: En el menú desplegable, elija Convertirse en número
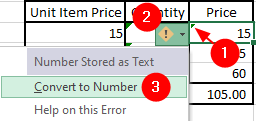
Este método funciona como un encanto cuando se ve el triángulo verde en algunas celdas. Cuando hay muchas células para corregir, pruebe cualquiera de las siguientes correcciones.
FIX 2: Multiplicar por un valor numérico
Paso 1: Abra el libro de trabajo de MS Excel que muestra el error
Paso 2: Tipo 1 en cualquier celda
Paso 3: Haga clic en esa celda y copie el valor Usando Ctrl+C
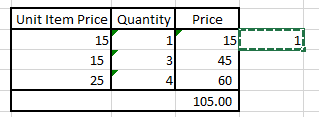
Paso 4: ahora seleccione todas las columnas que muestran triángulos verdes como se muestra a continuación
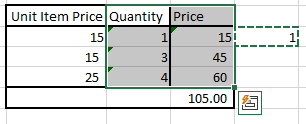
Paso 5: Desde el menú superior, asegúrese de estar en el Hogar pestaña
Paso 6: haga clic en la flecha hacia abajo debajo de la Pegar opción
Paso 7: En el menú desplegable, elija Pegado especial
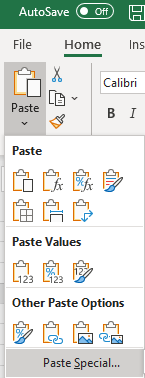
Paso 8: en la ventana especial de pegar que se abre, debajo del Operación Sección Haga clic en el Multiplicar opción y luego presione DE ACUERDO
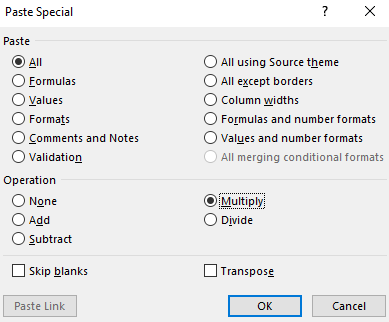
Ahora, puedes ver que los triángulos verdes desaparecen.
Corrección 3: Desactivar la verificación de errores
Paso 1: Abra la aplicación MS Excel que contiene triángulos verdes.
Paso 2: En el menú superior, haga clic en Archivo
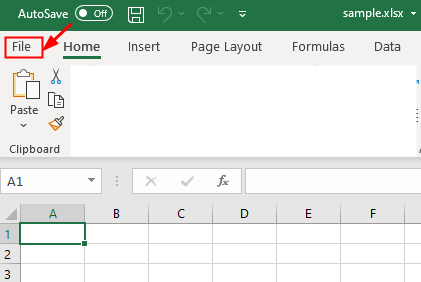
Paso 3: haga clic en Más Y luego elige Opción
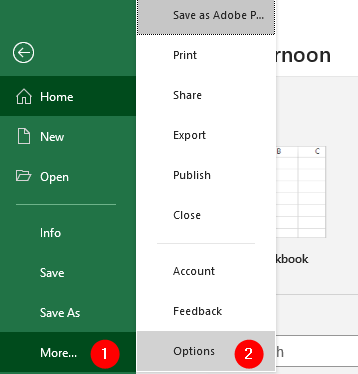
Paso 4: Desde la ventana Opciones de Excel, desde el lado izquierdo, haga clic en Fórmulas
Paso 5: En la sección de comprobación de errores, desaprobar el Habilitar la comprobación de errores de fondo
Paso 6: Finalmente, haga clic en el DE ACUERDO botón
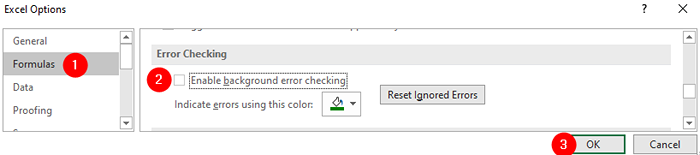
Corrección 4: Desactivar la regla de comprobación de errores: número formateado como texto
Paso 1: Abra el archivo de Excel que contiene triángulos verdes.
Paso 2: En el menú superior, haga clic en Archivo
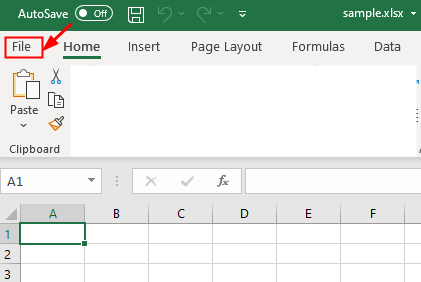
Paso 3: haga clic en Más Y luego elige Opción
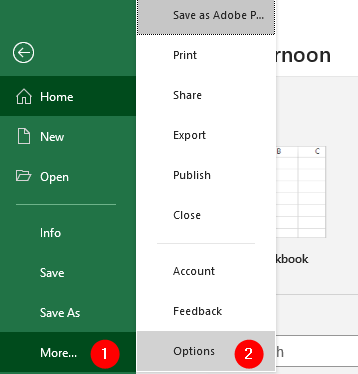
Paso 4: Desde la ventana Opciones de Excel, desde el lado izquierdo, haga clic en Fórmulas
Paso 5: En la sección Reglas de comprobación de errores, desaprobar el Número formateado como texto o precedido por un apóstrofe
Paso 6: Finalmente, haga clic en el DE ACUERDO botón
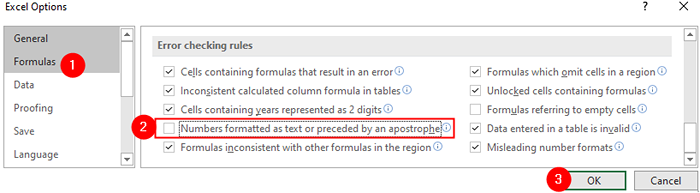
Eso es todo
Esperamos que este artículo haya sido informativo. Gracias por leer.
Comenta amablemente y háganos saber si puede resolver este problema utilizando las soluciones anteriores.
- « Cómo arreglar la actualización de Windows 11 atascada al 100%
- Se corrigió la pantalla inalámbrica Instalar Error fallido en Windows 11/10 »

