Cómo arreglar la actualización de Windows 11 atascada al 100%
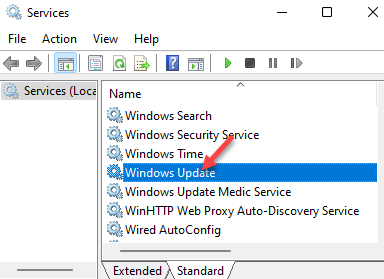
- 1589
- 6
- Claudia Baca
Ya sea que esté buscando una actualización de Windows 10 o Windows 11, a veces hay cuando la descarga de Windows Update puede atascarse al 100% debido a un problema interno. Esto puede ser frustrante porque es posible que necesite finalizar la instalación de actualización y continuar con su trabajo. A veces, el sistema puede disminuir a menos que la actualización esté instalada.
Entonces, si ha instalado recientemente el Windows 11 y, a medida que comienza a usar el sistema operativo, se encuentra con la actualización de Windows atascada al 100% mientras descarga, tenemos algunas soluciones potenciales para usted. Si bien las actualizaciones generalmente deben descargarse e instalar automáticamente en segundo plano, si no es así, vaya a Configuración> Windows Update> Verifique las actualizaciones y el proceso de actualización debe comenzar.
El proceso de descarga de actualizaciones de Windows también podría interrumpirse debido a la desconexión de Internet o el problema de energía. Puede esperar un tiempo y verificar si se resuelve una vez que Internet o la alimentación están retrocediendo. Sin embargo, si la actualización de Windows 11 está atascada al 100% durante horas, puede probar los siguientes métodos.
Tabla de contenido
- Método 1: deshabilitando y habilitando el servicio de actualización de Windows
- Método 2: Restablecer los componentes de actualización de Windows
- Método 3: Ejecute el solucionador de problemas de actualización de Windows
- Método 4: Ejecute SFC Scannow
- Método 5: Ejecutar la limpieza del disco
- Método 6: Deshabilite todos los servicios que no son de Microsoft utilizando MSCONFIG
- Método 7: Apague el firewall temporalmente
- Método 8: la fuerza reinicie su sistema
- Método 9: Desconecte los dispositivos externos y espere a que la actualización finalice
Método 1: deshabilitando y habilitando el servicio de actualización de Windows
Este método necesita que primero deshabilite el servicio de actualización de Windows, borre la carpeta SoftWareDistribution y luego vuelva a habilitar el servicio de actualización nuevamente. Siga las instrucciones a continuación para verificar si esto ayuda a solucionar la actualización de Windows 11 atascada en un problema del 100%:
Paso 1: presione el Win + R teclas juntas en su teclado para abrir el Ejecutar comando ventana.
Paso 2: En el Ejecutar comando Barra de búsqueda, escriba servicios.MSC y golpear Ingresar Para lanzar el Supervisor ventana.
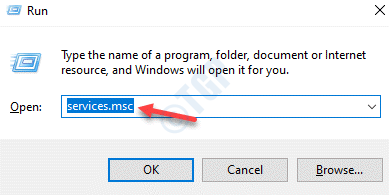
Paso 3: En el Servicios ventana, ve al lado derecho y debajo del Nombres Buscar columna actualizacion de Windows servicio.
Haga doble clic para abrirlo es Propiedades ventana.
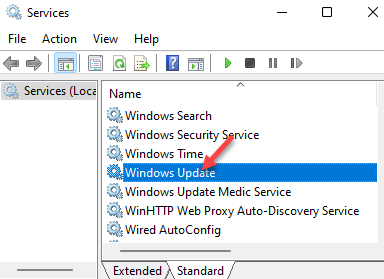
Etapa 4: En el Propiedades de actualización de Windows cuadro de diálogo, debajo del General pestaña, ve a la Tipo de inicio sección y cambiarlo a Desactivado.
Prensa Aplicar y luego DE ACUERDO Para guardar los cambios y salir.
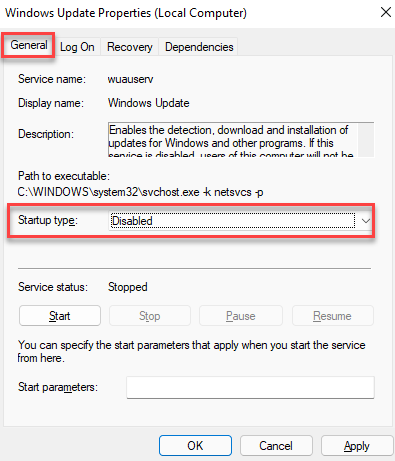
Paso 5: Ahora, reinicie su PC y luego presione el Ganar + e teclas simultáneamente en su teclado para abrir el Explorador de archivos ventana.
Ahora, navegue a la siguiente ruta:
C: \ Windows \ SoftwareDistribution
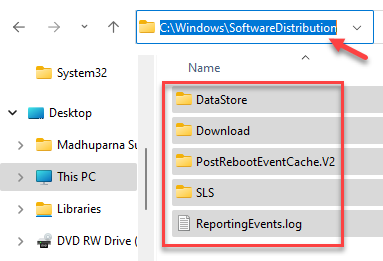
Paso 6: Ahora, cierre el Explorador de archivos y repite el Pasos 1 a través de 3 Para abrir el Propiedades de actualización de Windows cuadro de diálogo en el Servicios ventana.
En el Propiedades de actualización de Windows cuadro de diálogo, debajo del General pestaña, navegue al Tipo de inicio sección nuevamente cambia el campo a Automático.
Prensa Aplicar y luego DE ACUERDO Para aplicar los cambios y salir.
Además, haga clic en comenzar a iniciar el servicio nuevamente.
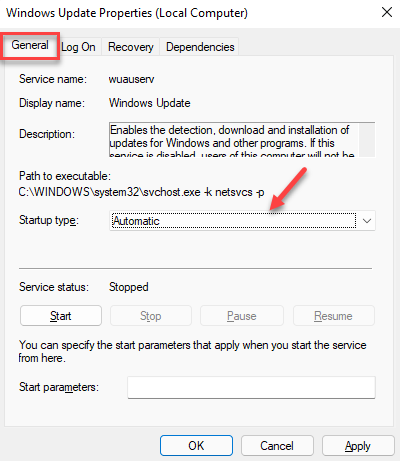
Ahora, reinicie su PC nuevamente e intente descargar el Actualización de Windows 11 de nuevo y debería terminar de descargar e instalar normalmente.
*Nota - Mientras abres el Servicios ventana en el Paso 1 y Paso 2 arriba, debajo del Nombres columna, verifique si el Lanzador de procesos del servidor DCOM y el RPC Endpoint Mapper Esta corriendo.
Si ambos o alguno de los servicios se muestran Interrumpido, Haga clic derecho en ellos uno por uno y seleccione Comenzar Para comenzar estos servicios.
Método 2: Restablecer los componentes de actualización de Windows
Cuando ninguno de los métodos anteriores funciona, puede restablecer los componentes de actualización de Windows para verificar si ayuda a solucionar la actualización de Windows 11 atascada en un problema del 100%. Siga las instrucciones a continuación para restablecer los componentes de actualización de Windows a su estado original:
Paso 1: presione el Win + R teclas de acceso rápido en tu teclado y el Ejecutar comando Se abre la ventana.
Paso 2: En el campo de búsqueda, escriba CMD y presione el Ctrl + Shift + Enter teclas juntas en su teclado para abrir el Solicitante del sistema en modo administrador.
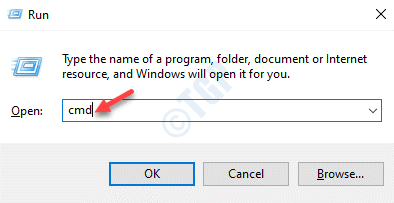
Paso 3: En el elevado Solicitante del sistema Ventana, ejecute el siguiente comando uno por uno y presione Ingresar Después de cada uno para detener el Servicio de Transferencia Inteligente de Fondo, Servicio de actualización de Windows, Servicios criptográficos, y Servicio de identidad de aplicación:
bits net stop net stop wuauserv net stop appidsvc net stop cryptsvc
Etapa 4: A continuación, ejecute el siguiente comando para eliminar el QMGR*.dat archivo:
Del "%AllUsersProfile%\ Application Data \ Microsoft \ Network \ Downloader \ QMGR*.dat "
Paso 5: Ahora, copie y pegue el siguiente comando y presione Ingresar:
CD /D %Windir %\ System32
Paso 6: Aquí, necesitaría ejecutar los siguientes comandos uno tras otro y presionar Ingresar después de cada uno para volver a registrar el Brocas y Archivos de actualización de Windows:
regsvr32.exe ATL.dll regsvr32.exe urlmon.dll regsvr32.exe mshtml.dll regsvr32.exe shdocvw.dll regsvr32.exe browseui.dll regsvr32.exe jscript.dll regsvr32.EXE VBScript.dll regsvr32.exe scrun.dll regsvr32.exe msxml.dll regsvr32.exe msxml3.dll regsvr32.exe msxml6.dll regsvr32.exe actxprxy.dll regsvr32.exe softpub.dll regsvr32.EXE WINTRUST.dll regsvr32.exe dssenh.dll regsvr32.exe rsaenh.dll regsvr32.EXE GPKCSP.dll regsvr32.exe sccbase.dll regsvr32.exe SLBCSP.dll regsvr32.exe cryptdlg.dll regsvr32.exe Oleaut32.dll regsvr32.exe ole32.dll regsvr32.exe shell32.dll regsvr32.exe initpki.dll regsvr32.exe wuapi.dll regsvr32.exe wuaueng.dll regsvr32.exe wuaueng1.dll regsvr32.exe wucltui.dll regsvr32.EXE WUPS.dll regsvr32.exe wups2.dll regsvr32.exe wuweb.dll regsvr32.EXE QMGR.dll regsvr32.exe QMGRPRXY.dll regsvr32.exe wucltux.dll regsvr32.exe muweb.dll regsvr32.exe wuwebv.dll
Paso 7: Ahora necesitaría ejecutar el siguiente comando y presionar Ingresar de nuevo para reiniciar Winsock:
reinicio de netsh winsock
Paso 8: ahora, escriba el siguiente comando en la ventana del símbolo del sistema para reiniciar el Servicio de Transferencia Inteligente de Fondo, Servicio de actualización de Windows, Servicios criptográficos, y Servicio de identidad de aplicación:
bits de inicio neto inicio neto WUAUSERV NET Start AppIDSVC Net Start CryptsVC
Una vez hecho, cierre la ventana del símbolo del sistema y reinicie su PC.
Ahora, verifique si puede terminar de descargar la actualización de Windows 11 normalmente.
Método 3: Ejecute el solucionador de problemas de actualización de Windows
Ejecutar el Subblyesshohoter de actualización de Windows debe ser una de las cosas básicas que debe hacer antes de continuar con los otros métodos. Por lo tanto, intente ejecutar el solucionador de problemas y verifique si esto ayuda a resolver el problema:
Paso 1: presione el Ganar + yo claves de atajo para abrir el Ajustes aplicación.
Paso 2: En el Ajustes ventana, vaya al lado izquierdo del panel y haga clic en Sistema.
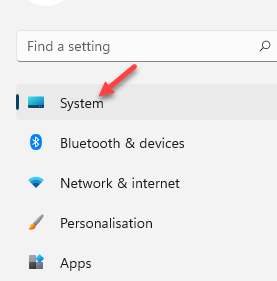
Paso 3: A continuación, navegue hacia el lado derecho, desplácese hacia abajo y seleccione Resolución de problemas.
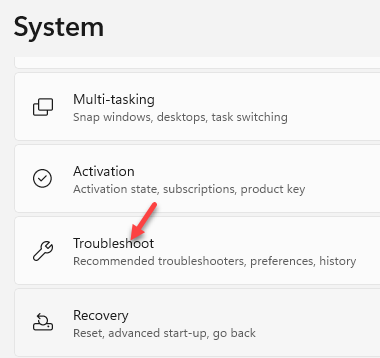
Etapa 4: Ahora, en el lado derecho, haga clic en Otros disparadores de problemas.
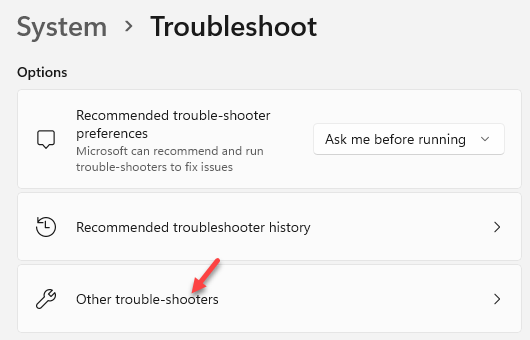
Paso 5: En el Otros disparadores de problemas ventana, debajo del Más frecuente Sección, ir a actualizacion de Windows y haga clic en Correr.
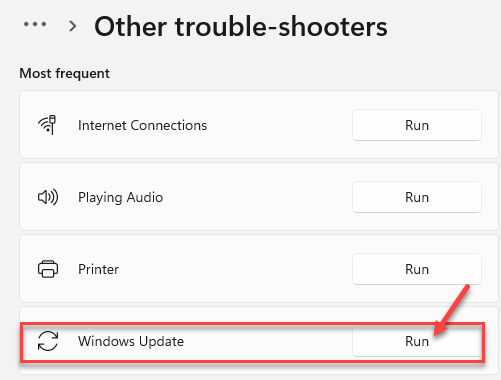
Ahora, espere a que el solucionador de problemas busque algún problema y, si alguno se encuentra, mostrará la solución sugerida automáticamente. Puedes presionar el "Aplicar esta revisión"Opción para terminar de solucionar el problema.
Una vez hecho esto, reinicie su PC y la actualización debe descargar e instalar ahora.
Método 4: Ejecute SFC Scannow
A veces, el problema podría deberse a archivos del sistema corruptos o faltantes. Utilizando el Verificador de archivos del sistema La herramienta puede ayudarlo a solucionar el problema en la mayoría de los casos. Veamos cómo:
Paso 1: Hacer clic derecho en Comenzar botón (en el centro del Barra de tareas) y seleccionar Correr.
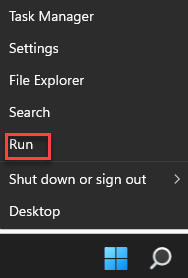
Paso 2: En el Ejecutar comando Ventana que se abre, escriba CMD en la barra de búsqueda y presione el Ctrl + Shift + Enter llaves juntas para abrir el elevado Solicitante del sistema ventana.
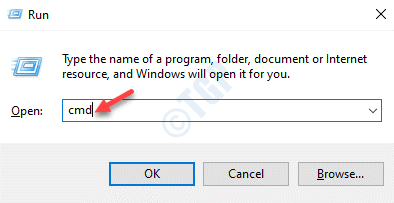
Paso 3: En el Solicitante del sistema (administración) Ventana, ejecute el presente de comando de abajo Ingresar:
sfc /escanno
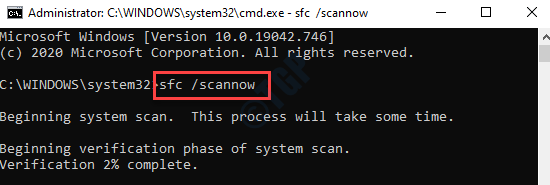
Ahora, espere hasta que termine el escaneo mientras lleva un tiempo.
Detectará cualquier archivo de sistema corrupto y los reparará o reemplazará automáticamente.
Una vez hecho esto, reinicie su PC e intente descargar la actualización de Windows 11.
Método 5: Ejecutar la limpieza del disco
Si la actualización de Windows atascada en un problema del 100% se debe a la acumulación de archivos basura y archivos temporales, eliminar todos estos archivos utilizando la herramienta de limpieza de disco incorporada puede ayudar a solucionar el problema de actualización. Siga los pasos a continuación para ejecutar la herramienta de limpieza de disco:
Paso 1: presione el Win + R teclas de acceso directo en su teclado para iniciar el Ejecutar comando ventana.
Paso 2: En el campo de búsqueda, escriba Cleanmgr y golpear Ingresar Para abrir el Limpieza de disco: selección de la unidad ventana emergente.
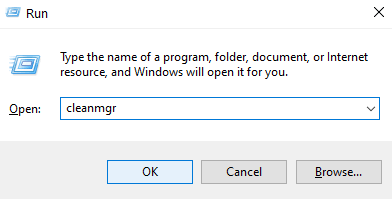
Paso 3: En el Limpieza de disco: selección de la unidad Ventana emergente, seleccione la unidad que desea limpiar, desde el menú desplegable a continuación C Drive y presionar DE ACUERDO.
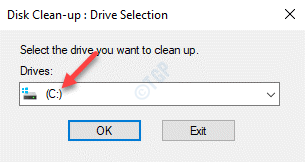
Etapa 4: Como el Limpieza de disco Se abre el cuadro de diálogo, seleccione los archivos del Archivos para eliminar campo y haga clic en el Limpiar archivos del sistema boton de abajo.
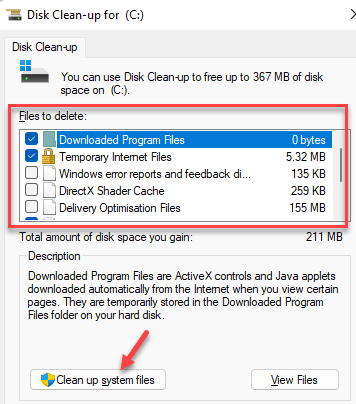
Método 6: Deshabilite todos los servicios que no son de Microsoft utilizando MSCONFIG
Paso 1: Haga clic derecho en el Windows ícono en el centro del Barra de tareas y seleccione ejecutar para abrir el Ejecutar comando ventana.
Paso 2: En el Ejecutar comando, tipo msconfig en el campo de búsqueda y presione DE ACUERDO Para abrir el Configuración del sistema ventana.
Paso 3: En el Configuración del sistema ventana, ve al Servicios pestaña y marque la casilla junto a Esconder todos los servicios de Microsoft.
A continuación, presione el Desactivar todo botón.
Haga clic en Aplicar y luego DE ACUERDO Para guardar los cambios y salir.
Ahora, reinicie su PC y ahora debería poder completar la descarga de actualización de Windows 11.
Método 7: Apague el firewall temporalmente
Lo más probable es que el firewall de Windows está bloqueando cualquier componente en el Windows 11 actualización y por lo tanto surge el problema. En tal caso, puede intentar apagar el Cortafuegos y verifique si funciona. Así es cómo:
Paso 1: presione el Win + R teclas juntas en su teclado para abrir el Ejecutar comando caja.
Paso 2: En el campo de búsqueda, escriba Cortafuegos.CPL y golpear Ingresar Para abrir el Firewall de defensa de Windows pantalla en el Panel de control Windows.
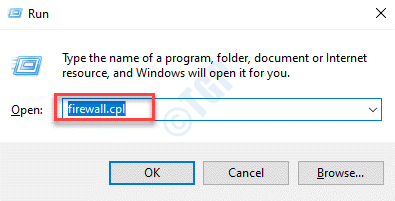
Paso 3: En el Firewall de defensa de Windows pantalla, haga clic en Encienda o desactive el firewall de defensor de Windows opción a la izquierda.
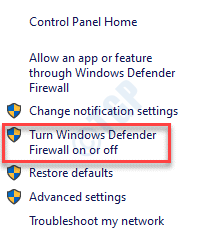
Etapa 4: Luego, en el Personalizar la configuración Ventana, seleccione el Apague el firewall de defensor de Windows opción en ambos Configuración de red privada y Configuración de la red pública.
Prensa DE ACUERDO Para guardar los cambios y salir.
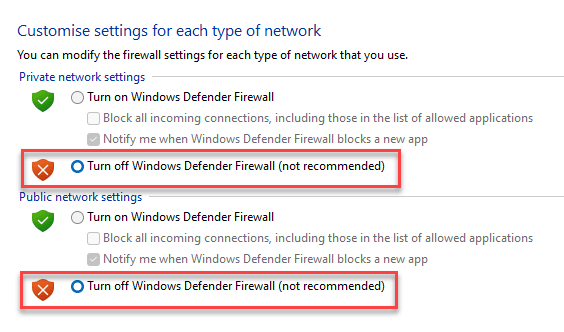
Ahora, vaya a la actualización de Windows y verifique si el problema está resuelto.
*Nota - Más tarde debe encender el firewall de Windows Defender para continuar con la seguridad de su PC.
Método 8: la fuerza reinicie su sistema
Algunos usuarios evidentemente se han beneficiado de simplemente forzar el reinicio de su PC. Aquí le mostramos cómo hacerlo:
Paso 1: Mantenga presionado el botón de encendido hasta que su PC se apague.
Paso 2: Desconecte la fuente de alimentación si la hay y separe la batería si es una computadora portátil.
Paso 3: Ahora, mantenga el botón de encendido presionado por 15 segundos más.
Etapa 4: Espere un par de minutos y luego conecte el cargador o vuelva a conectar la batería de la computadora portátil.
Paso 5: Ahora, presione y mantenga presionado el botón de encendido nuevamente para reiniciar su PC.
Paso 6: Si ve una advertencia de que su computadora se apaga anormalmente, elija la opción de arrancar normalmente.
Ahora puede ir a la actualización de Windows y verificar si la actualización se descarga normalmente.
Método 9: Desconecte los dispositivos externos y espere a que la actualización finalice
A veces, la actualización de Windows atascada al 100% no es en realidad un problema como parece. Algunas actualizaciones pueden tomar un tiempo, ya que Windows puede estar ocupado con la configuración e instalación de los paquetes de actualización. En tales casos, esperar alrededor de 2 a 3 horas sin usar su PC puede ser una idea inteligente y, a veces, esto ayuda.
Al mismo tiempo, asegúrese de desconectar los dispositivos externos adjuntos como una unidad de lápiz, impresoras, etc. Según los informes, este truco ha ayudado a terminar la descarga de actualización de Windows 11 en 2 a 3 horas para algunos usuarios.
Alternativamente, también puede intentar ejecutar una exploración de virus utilizando un software antivirus de terceros de confianza, porque el problema a veces podría deberse a un malware o un virus que bloquea la actualización de Windows 11. Le ayudará a identificar y poner en cuarentena a su PC de cualquier virus potencial.
- « Cómo solucionar la pantalla gris de Excel / problema inactivo
- Cómo eliminar el triángulo verde de las celdas en Microsoft Excel »

