Cómo solucionar la pantalla gris de Excel / problema inactivo
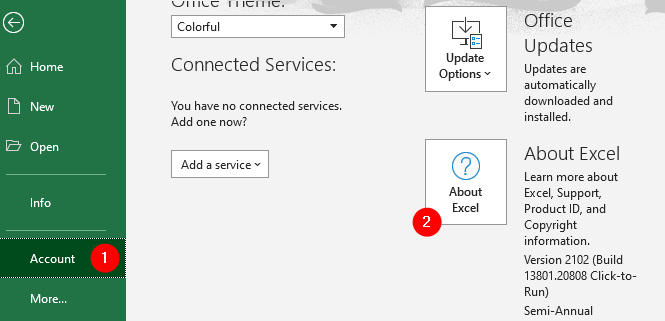
- 1180
- 193
- Sra. María Teresa Rentería
Supongamos que abre un archivo de Excel guardado en su sistema y veamos que toda el área de trabajo del archivo de Excel ha sido gris, es decir, no puede ver ninguna fila o columna, sino que está viendo una ventana gris en blanco. Ahora, intenta verificar las opciones de menú haciendo clic en el Archivo Desde el menú superior. Aquí, guarda, guarda como opciones abiertas son grises. Se preguntan cómo abrir este archivo de Excel? Si es así, entonces estás en el lugar correcto. En este artículo, veamos qué hacer cuando toda el área de trabajo en Excel Grays sale o se vuelve inactiva.
Antes de continuar, consulte las correcciones mencionadas en el artículo, Microsoft Excel abriendo documento en blanco
Si no puede resolver el problema con las correcciones especificadas en el enlace, verifique la solución a continuación.
FIJAR 1 - PASOS PARA COMPRARACIÓN DEL Area de Trabajo Greyed en Excel utilizando el editor de registros
Paso 1: abra el archivo de Excel que tiene un problema que se abrirá.
Paso 2: haga clic en el Archivo Desde el menú superior
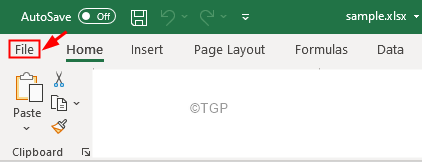
Paso 3: desde el lado izquierdo, haga clic en Cuenta
Paso 4: haga clic en el Acerca de Excel botón
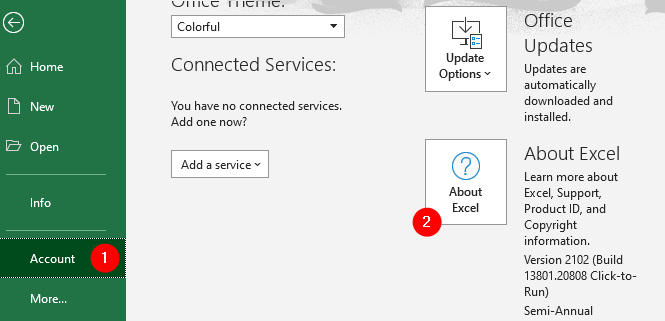
Paso 5: en la ventana Acerca de que se abre, Determinar la versión de MS Office Ejecutando en su sistema como se muestra a continuación.

Paso 6: Abra el cuadro de diálogo Ejecutar usando las teclas Windows+R
Paso 7: Tipo regedit y golpear Ingresar
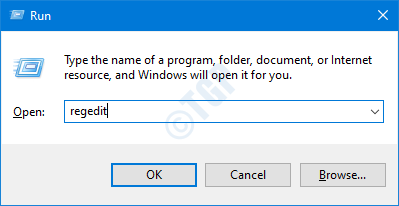
Paso 8: En la ventana de control de la cuenta de usuario que se abre solicitando permisos, haga clic en Sí
NOTA:
La edición del registro puede tener un efecto adverso en el sistema incluso con el más mínimo error. Se recomienda tomar la copia de seguridad del registro antes de continuar. Para tomar una copia de seguridad, en el editor de registro-> ir a Archivo -> Exportar -> Guardar su archivo de copia de seguridad.
Paso 4: En la ventana del editor de registro, en la barra de búsqueda en la parte superior, copiar pete la siguiente ubicación
HKEY_CURRENT_USER \ Software \ Microsoft \ Office
Si Copy-Pasting no funciona, navegue a la ubicación anterior desde el panel lateral izquierdo.
Paso 9: en el panel lateral izquierdo, dentro del Oficina Clave de registro, puede ver muchos subkeyos de las versiones de la oficina en la lista, como 11.0, 12.0, 14.0, etc.
Paso 10: Elimine todas las carpetas correspondientes a versiones anteriores (excepto la versión en uso (consulte los pasos 5))
Paso 11: Botón derecho del ratón en la carpeta y elige Borrar Desde el menú contextual. Esto eliminaría la carpeta.
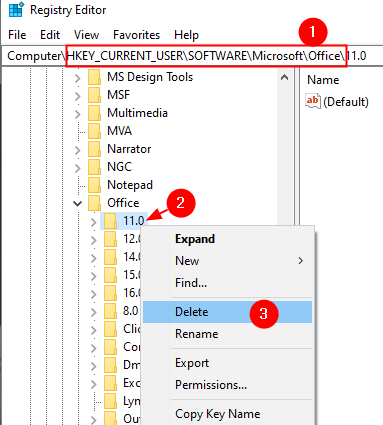
Paso 11: Después, eliminar todas las carpetas correspondientes a las versiones anteriores, verifique si puede ver el contenido del archivo de Excel.
Paso 12: Si todavía enfrenta el mismo problema, abra Regedit y elimine la carpeta correspondiente a la versión actual también.
Paso 13: Cierre regedit y verifique si esto soluciona el problema.
FIJAR 2 -Oficina de reparación
1 - Presione Clave de Windows y Riñonal Key juntos del teclado para abrir CORRER cuadro de comando
2 - Tipo appwiz.CPL en él y haz clic DE ACUERDO
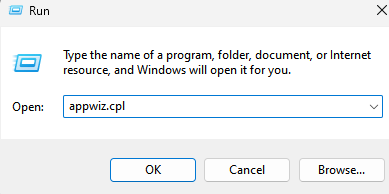
3 - Localice su Microsoft oficina Y luego haz un bien hacer clic y haga clic en cambiar
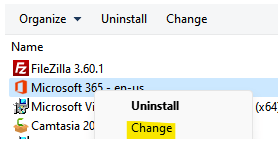
4 - Seleccionar Sí Para el aviso.
5 - Ahora elige Rápido reparar y luego haga clic reparar
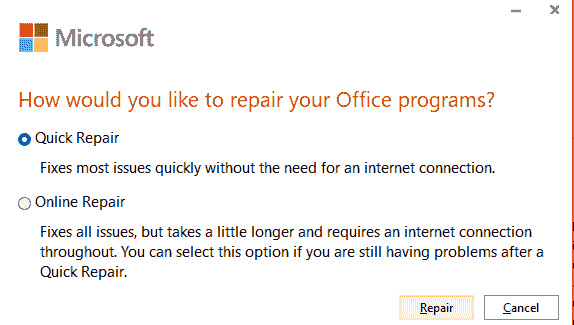
Eso es todo
Esperamos que este artículo haya sido informativo. Gracias por leer
Por favor comenta y háganos saber si pudo solucionar el problema.
Estén atentos para más y consejos y trucos.
- « Cómo arreglar la marca Red X en el icono del altavoz en Windows 11/10
- Cómo arreglar la actualización de Windows 11 atascada al 100% »

