Arreglar el mouse inalámbrico que no funciona en Windows 10/11 [resuelto]
![Arreglar el mouse inalámbrico que no funciona en Windows 10/11 [resuelto]](https://ilinuxgeek.com/storage/img/images_5/fix-wireless-mouse-not-working-on-windows-10-11-[solved]_10.png)
- 822
- 188
- Alejandro Duran
A veces, trabajar en Windows OS podría ser problemático cuando el mouse inalámbrico que ha comprado recientemente no funciona correctamente. Puede moverse erráticamente, podría no ser detectado por el sistema operativo o incluso dejar de funcionar después de algún tiempo.
Sin embargo, no hay necesidad de entrar en pánico con respecto a este problema. Le traemos algunos métodos que podrían solucionar cualquiera de los problemas que tiene con respecto a este asunto.
Lea también: - Se corrigió el mouse no funciona después de la actualización de Windows 10
Tabla de contenido
- Soluciones iniciales: -
- Método 1: Desactivar la opción de inicio rápido
- Método 2: Reinstalación del controlador del mouse inalámbrico
Soluciones iniciales: -
- Intente conectar su receptor USB del mouse en otro puerto de su computadora portátil o PC. En un escritorio, intente colocarlos en los puertos que están detrás del sistema, ya que generalmente tienen más potencia que el resto de los puertos.
- Intente reemplazar las baterías del mouse inalámbrico y también verifique que también haya puesto las baterías compatibles.
- Asegúrese de que la conexión esté realizada correctamente. Desenchufe el receptor del puerto USB y antes de conectarlo nuevamente al sistema, espere 10 segundos.
- Intente enchufar el receptor a una PC o computadora portátil diferente, si el problema permanece en el mismo sistema. Si el problema aún conserva en la segunda computadora también, entonces el mouse inalámbrico debe tener un defecto. Contactar al fabricante podría ser de alguna ayuda así.
Método 1: Desactivar la opción de inicio rápido
La opción de inicio rápida parece ser una razón significativa para que el mouse inalámbrico no funcione en su sistema. Puede intentar deshabilitarlo y, por lo tanto, verificar nuevamente si el problema retiene o no.
- Prensa Clave de Windows + R juntos para abrir correr. Escribir powercfg.CPL en él y haz clic DE ACUERDO.
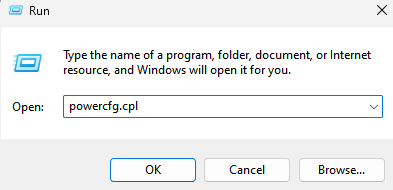
- Ahora que las opciones de alimentación están abiertas, seleccione "Elija lo que hacen los botones de alimentación" en el lado izquierdo de la ventana (las opciones en el panel de control inicio)
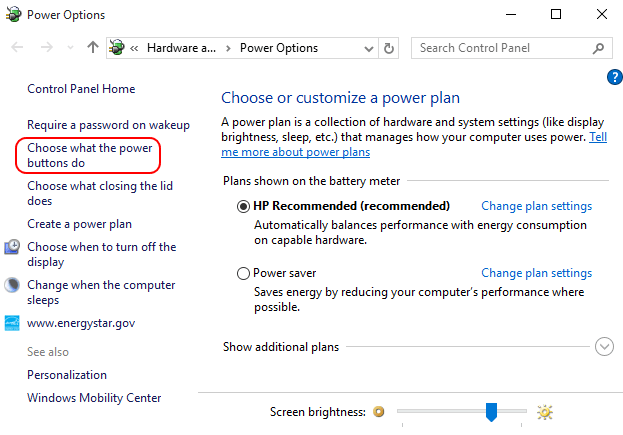
- Se abrirá una nueva ventana llamada configuración del sistema. Haga clic en Cambiar la configuración que actualmente no está disponible;
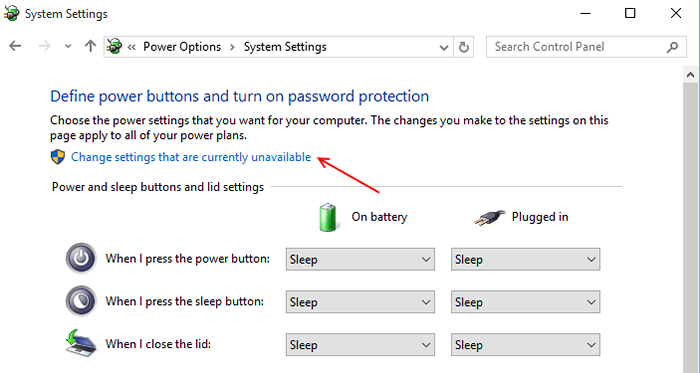
Esta última categoría tendrá lo que necesitas. Simplemente desactivar la casilla de verificación en esta categoría que dice "Encienda la inicio rápido (recomendado)".
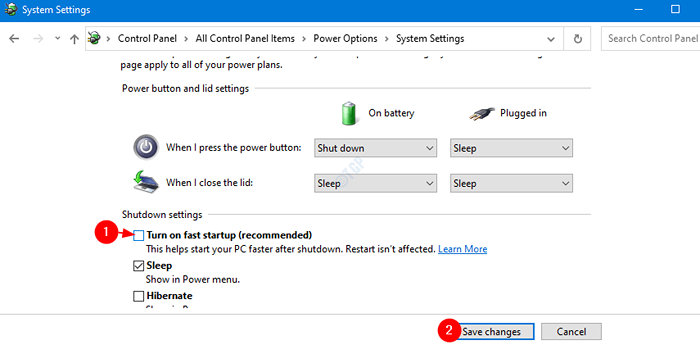
Paso 5: Reinicie su PC o la computadora portátil para que se realicen los cambios. Todos los controladores que están instalados actualmente en su sistema se harían recién hechos para ejecutarse nuevamente al arrancar el sistema. Por lo tanto, su PC podría necesitar una mayor cantidad de tiempo para el inicio.
Por defecto, el inicio rápido está habilitado en Windows 10, por lo que si tiene ganas de volver a usar el inicio rápido, simplemente verifique la casilla de verificación nuevamente.
Método 2: Reinstalación del controlador del mouse inalámbrico
El método más común que podría aplicar cuando el mouse inalámbrico no funciona es pero reinstalando su controlador.
A continuación se mencionan el paso para hacerlo de manera eficiente.
Paso 1: en el teclado presione Clave de Windows Y X y seleccione la opción Administrador de dispositivos.
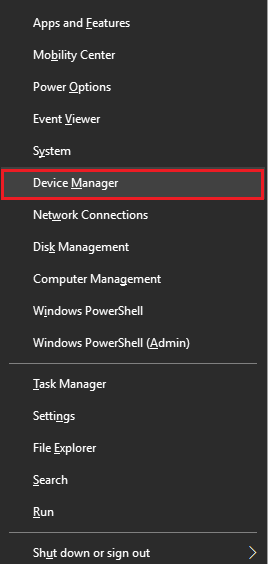
Paso 2: haga clic en la opción que dice Ratones y otros dispositivos de puntuación. Haga clic derecho en el dispositivo de entrada preferido de su elección y haga clic en la opción que dice Actualizar controlador.
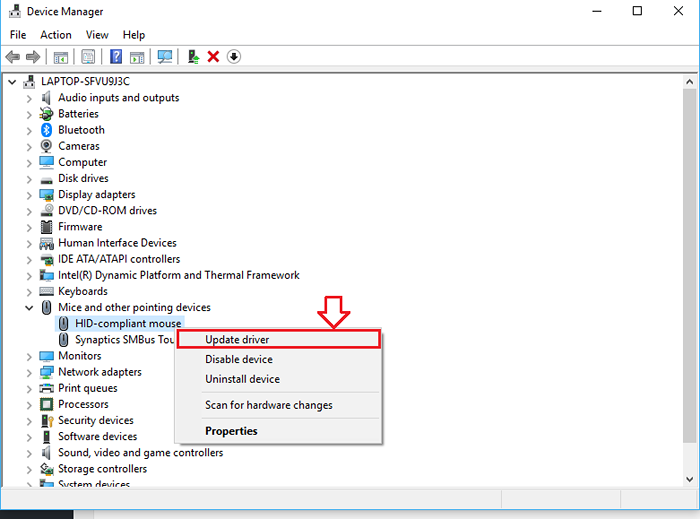
Paso 3: haga clic en la opción Explore mi computadora para el software del controlador.
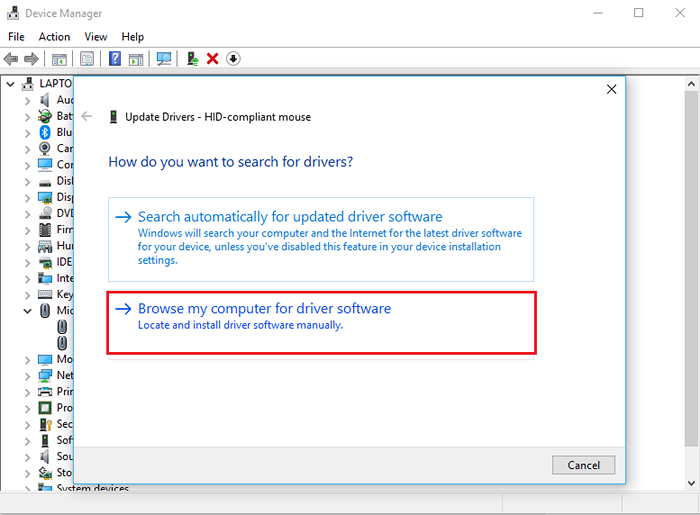
Paso 4: haga clic en Permítanme elegir una lista de controladores de dispositivos en mi computadora.
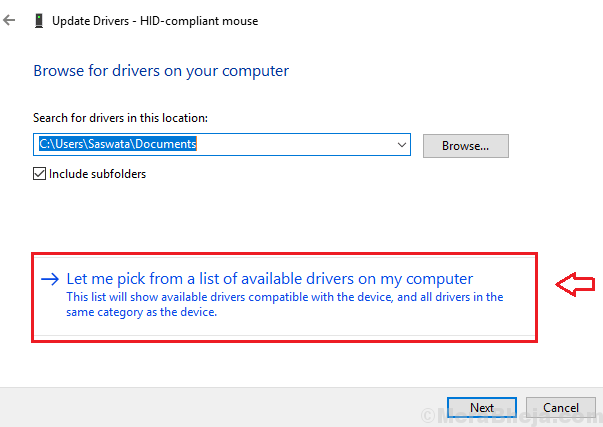
Paso 5: No verificar la opción para Mostrar hardware compatible. Haga una selección de los dispositivos dados en la lista. Hacer clic Próximo Para pasar al siguiente paso
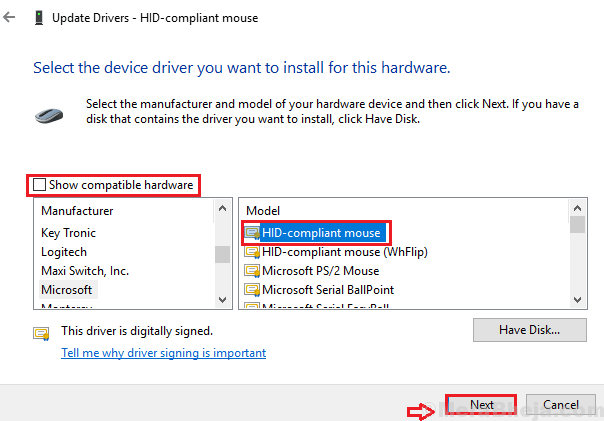
Paso 6: haga clic en Sí continuar.
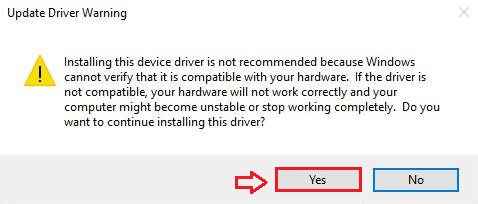
Paso 7: Para que los cambios se produzcan, se le pedirá que reinicie su PC en consecuencia.
Paso 8: Una vez que se complete el reinicio, repita todos los pasos anteriores hasta llegar a esta ventana. Controlar en la caja que dice Mostrar hardware compatible. Seleccione el controlador correcto para su sistema y haga clic en Próximo continuar.
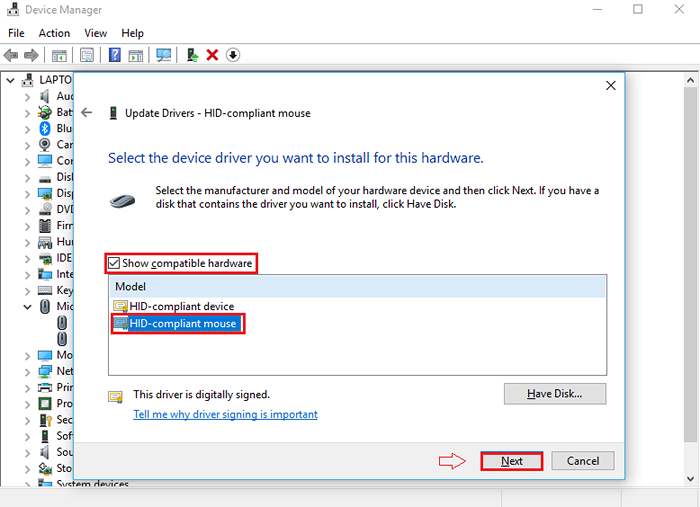
Paso 9: Al finalizar el proceso de instalación, actualice el controlador inalámbrico para su mouse a través del Administrador de dispositivos. Reinicie su computadora nuevamente para realizar los siguientes cambios en su sistema. Compruebe si el problema aún se queda o no.
- « [Resuelto] Windows Hello no está disponible en este error de dispositivo en Windows 10
- Solución para el problema del disco duro externo no reconocido en Windows 10 »

