[Resuelto] Windows Hello no está disponible en este error de dispositivo en Windows 10
![[Resuelto] Windows Hello no está disponible en este error de dispositivo en Windows 10](https://ilinuxgeek.com/storage/img/images_5/[solved]-windows-hello-isnt-available-on-this-device-error-in-windows-10_3.png)
- 4408
- 609
- Carmen Casillas
Con el avance de la tecnología cada año, las preocupaciones de seguridad con respecto a los detalles de la cuenta también se están arrastrando con igual ritmo. Para combatir las crecientes estafas y fraudes en línea, la PC y los fabricantes de teléfonos móviles están presentando características de seguridad adicionales. Una de ellas es la función Windows Hello en Windows 10.
¿Qué es la función "Windows Hello"??
Es una característica relativamente nueva que se lanzó en 2015 con el lanzamiento de Windows 10. Ayuda a los usuarios a mantener sus dispositivos Windows 10 a salvo del uso no autorizado utilizando características como escaneo de huellas digitales, reconocimiento facial y más. Evita el acceso a cualquier acceso externo no identificado en su PC y lo hace a prueba de hack.
¿Cuál es el "Windows Hello no está disponible en este dispositivo ”Error en Windows 10?
Sin embargo, fuera de la tarifa, muchos usuarios han encontrado un problema en la publicación de Windows donde no pueden acceder a la función de Hello Windows Hello. Los usuarios que tienen un saludo de Windows ejecutándose normalmente en sus dispositivos con los componentes requeridos en su lugar están informando un error que dice "Windows Hello no está disponible en este dispositivo".
Veamos cómo podemos corregir este error ..
Tabla de contenido
- SEX 1: Actualice su PC con la última versión
- FIJAR 2: activar biométrico desde la administración
- Corrección 3: actualice la biométrica desde el administrador de dispositivos
SEX 1: Actualice su PC con la última versión
Compruebe si ya ha instalado las últimas actualizaciones para Windows 10. Si bien las actualizaciones se instalan automáticamente, también puede verificar las actualizaciones manualmente:
- Presione el "Windows Key + I"En tu teclado juntos. Esto abrirá el Ajustes Sección de sus ventanas. Alternativamente, también puede escribir "Configuración" en la barra de búsqueda ubicada en la barra de tareas para abrirla directamente.
- Ahora, encuentra el "Actualización y seguridadOpción "en el panel de configuración.
- Puede ver la primera pestaña resaltada "Update de Windows". Quédate allí y haga clic en el "Verifique las actualizaciones"Botón a la derecha ubicado debajo de la opción de estado de actualización. Esto le dirá si hay alguna actualización nueva disponible.
- En caso afirmativo, Windows debería comenzar a descargar automáticamente la actualización.
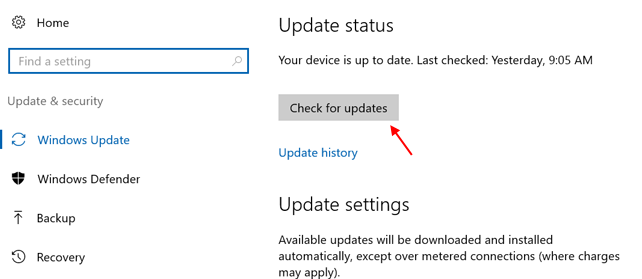
FIJAR 2: activar biométrico desde la administración
Compruebe si tiene permiso para la administración sin el cual no puede usar la función de Windows Hello en su computadora.
- presione el Clave de Windows + R juntos en tu teclado. Comenzará el "Correr"Cuadro de diálogo en Windows 10.
- Tipo "gpedit.MSC"Comando en el cuadro de búsqueda y presione" Enter ".
- Abrirá la carpeta "Editor de políticas grupales locales". Ahora, sigue los pasos:
- Haga clic en "Configuracion de Computadora"
- Ir a Plantillas Administrativas
- Haga clic en Componentes de Windows
- En el lado derecho del panel de la ventana, encontrará "configuración" debajo de la cual hay una carpeta llamada características faciales. Haga clic en la primera opción a continuación que dice "Permitir el uso de biometría".
- Haga clic en la opción "Habilitado" en eso. Luego haga clic en "Aplicar" y "Aceptar" para guardar los cambios y salir.
- Reinicie su PC y vaya al siguiente paso.
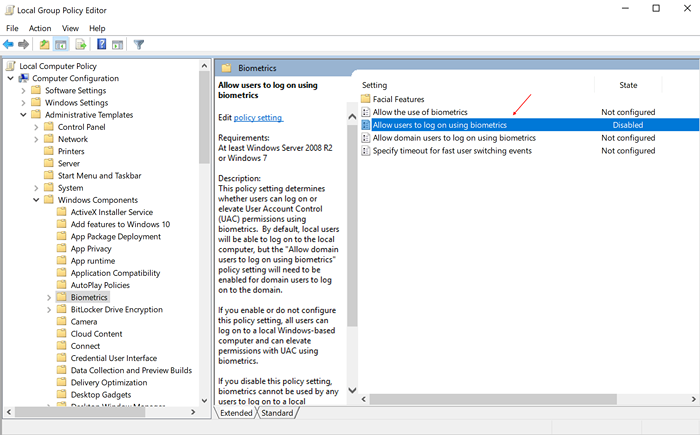
Corrección 3: actualice la biométrica desde el administrador de dispositivos
Los controladores obsoletos pueden ser causa de muchos errores en Windows y esta vez debe verificar el controlador biométrico. Aquí puede verificar si el error está vinculado al escáner de huellas digitales o cualquier otro controlador en caso de que esté utilizando una opción de seguridad diferente.
- Presione la tecla Windows + X juntas en el teclado. Haga clic en el Administrador de dispositivos en la lista.
- Haga clic en el icono en el icono "Escanear los cambios de hardware" en la parte superior del archivo.
- Expandir la opción biométrica. Haga clic derecho en el menú desplegable que dice "Sensor de validez" y haga clic en la opción "Desinstalar" desde la lista.
- Si lo desea, puede reiniciar la computadora. Esto ayudará a Windows a encontrar el controlador para su dispositivo.
- « Cómo corregir el error El servidor RPC no está disponible en Windows
- Arreglar el mouse inalámbrico que no funciona en Windows 10/11 [resuelto] »

