Se corrigió Word, Excel o PowerPoint se ha encontrado con un error que evita que funcione correctamente
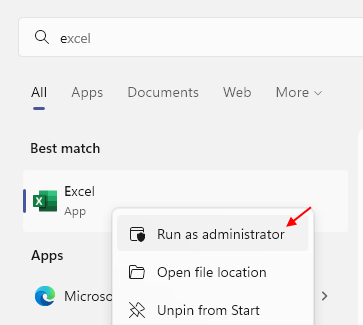
- 3714
- 814
- Sta. Enrique Santiago
Muchos usuarios han informado haber encontrado un error al intentar acceder a MS Word, Excel o PowerPoint que dice que se ha encontrado con un error. El mensaje de error completo visto por el usuario al acceder a Word es el siguiente:
Lo sentimos, pero la palabra se ha encontrado con un error que le impide funcionar correctamente. La palabra deberá cerrarse como resultado.
¿Le gustaría que lo reparemos ahora??
Debajo de este mensaje, verá un botón de reparación ahora. Incluso al ejecutar la tarea de reparación, el problema no se resolverá. Al iniciar Excel y PowerPoint también se ve el mismo mensaje de error, solo esa palabra se reemplaza con Excel y PowerPoint.
La razón principal de esto Word/Excel/PowerPoint se ha encontrado con un error que está impediendo que funcione correctamente es cuando los usuarios prueban una actualización a la aplicación MS Office. Durante una actualización, estas aplicaciones comienzan a configurarse para trabajar en modo de compatibilidad.
Si también está enfrentando esto con MS Word, Excel o PowerPoint, continúe y lea este artículo. Aquí, hemos enumerado algunas correcciones que se pueden seguir una a la vez para ayudar a superar este error.
Tabla de contenido
- FIJAR 1 -Anviar la aplicación de la oficina con derechos de administrador
- FIJAR 2 - Reparar Microsoft Office
- FIJO 3 - Retire todos los complementos
- FIJO 4 - Registro de edición
- SEX 5 - Actualice la seguridad de Windows
- FIJO 6 - Actualizar Microsoft Office
- FIJO 7 - Realice una actualización de Windows
- FIJAR 8 - Desinstalar y reinstalar la oficina de MS
FIJAR 1 -Anviar la aplicación de la oficina con derechos de administrador
1 -Search la aplicación de la oficina en la búsqueda de la barra de tareas de Windows.
2 -DO a botón derecho del ratón En el icono de resultado de búsqueda y luego haga clic en ejecutar como administrador.
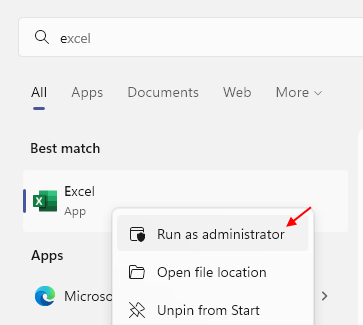
FIJAR 2 - Reparar Microsoft Office
1. Solo presione el Windows y R Combinación de llaves para abrir el Correr caja.
2. Tipo MS-Settings: AppSFeatures abrir Aplicaciones y características página adentro Ajustes.
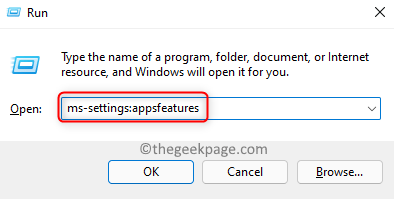
3. Buscar Microsoft 365/Microsoft Office en el Lista de aplicaciones.
4. Clickea en el Tres puntos verticales asociado con Microsoft 365/Microsoft Office y elige Modificar.
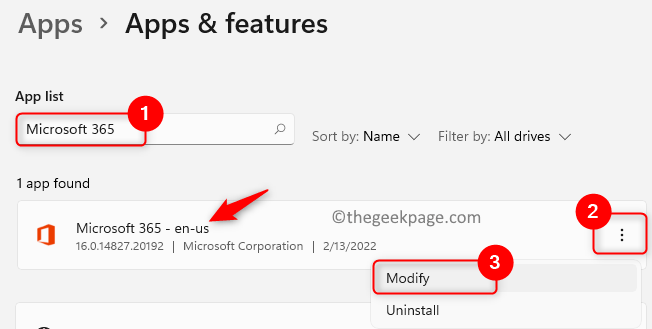
5. Cuando se le solicita Control de cuentas del usuario haga clic en Sí.
6. Elegir Reparación rápida en el mensaje que pregunta ¿Cómo le gustaría reparar los programas de su oficina?.
7. Clickea en el Reparar botón.
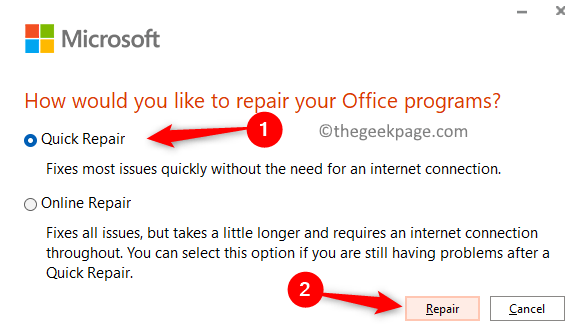
8. Confirme la operación haciendo clic en Reparar de nuevo.
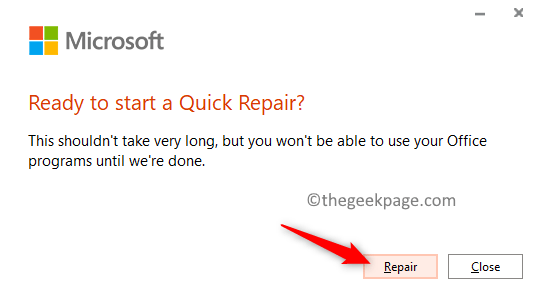
9. Reanudar su PC y verifique si el problema se resuelve.
Si el problema aún persiste, realice todos los pasos anteriores pero elija Reparación en línea en Paso 6 y continúe la operación de reparación.
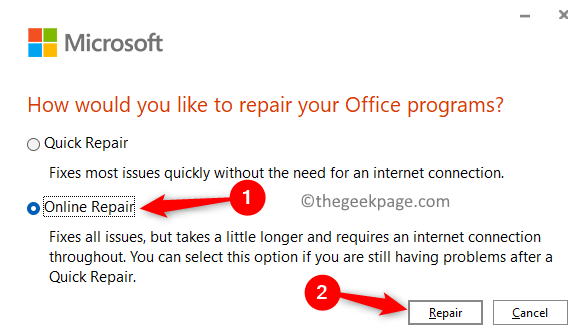
FIJO 3 - Retire todos los complementos
1 -Apen Excel, Word o PowerPoint, cualquier aplicación que tenga problemas con.
2 -ahora, haga clic en Archivo , Luego haga clic en Opción Desde el menú izquierdo que aparece.
3 - A partir de entonces, haga clic en complementos desde el menú izquierdo.
4 - Ahora, haga clic en Ir Botón ubicado cerca de la sección Administrar complementos.
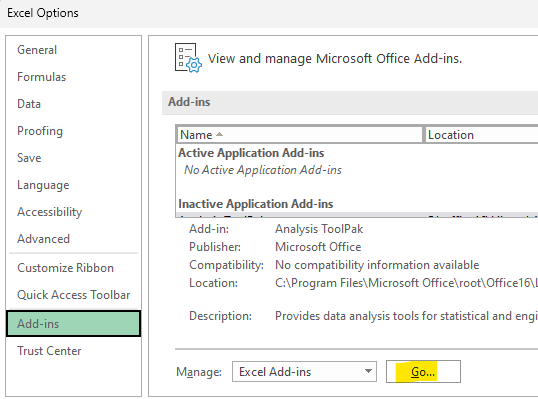
5 - Desactivar todos agregar y haga clic en Aceptar y cerrar todas las ventanas.
Ahora, inténtalo de nuevo.
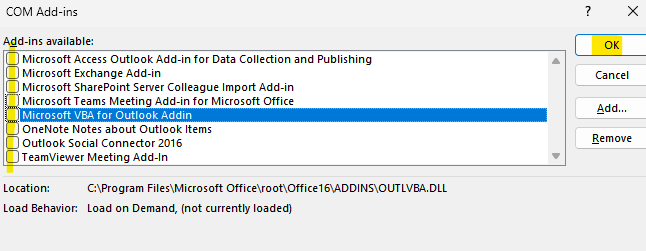
FIJO 4 - Registro de edición
1 - Buscar Editor de registro en el cuadro de búsqueda y haga clic en el resultado de la búsqueda para abrir el editor de registro.
Antes de hacer cualquier cosa con el editor de registro, simplemente haga clic en Archivo y luego haga clic en exportar Para guardar una copia de seguridad del registro.
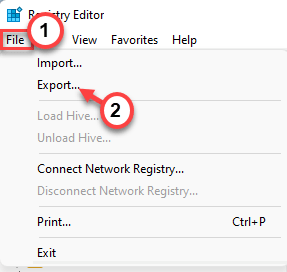
2 - Ahora, vaya a la siguiente ruta en el editor de registro.
HKEY_CURRENT_USER \ Software \ Microsoft \ Office.0 \ Common \ Experiment
3 -ahora, borrar las siguientes carpetas.
- Experimento
- Experimento
- Experimentecs
- Expandir Licencia carpeta y eliminar el CorralskuidforApp carpeta debajo.
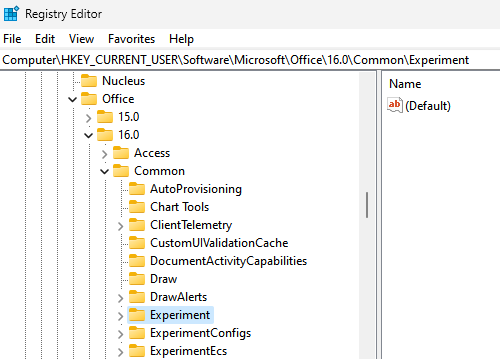
4 -Creador de registro y reiniciar PC.
SEX 5 - Actualice la seguridad de Windows
1. Abre el Correr diálogo usando el Windows y R combinación de llaves.
2. Tipo MS-Settings: WindowsDefender y golpear Ingresar abrir Seguridad de Windows.
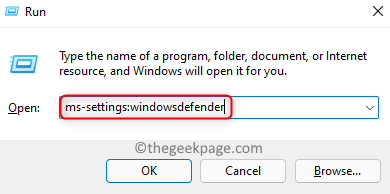
3. Haga clic en Protección contra el virus y la amenaza en la lista de Áreas de protección.
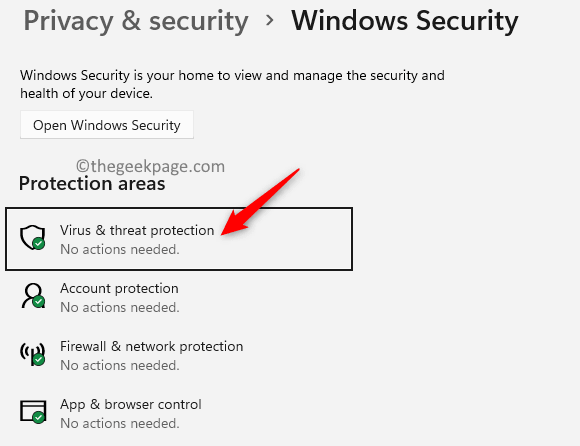
4. Desplácese hacia abajo para encontrar Actualizaciones de protección contra virus y amenazas.
5. Haga clic en Actualizaciones de protección aquí.
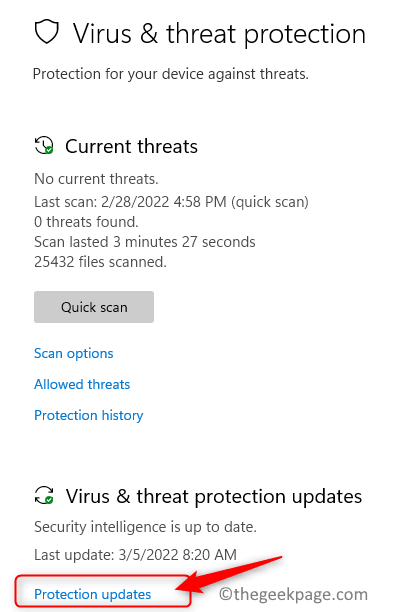
6. Ahora, vuelva a hacer clic en Verifique las actualizaciones.
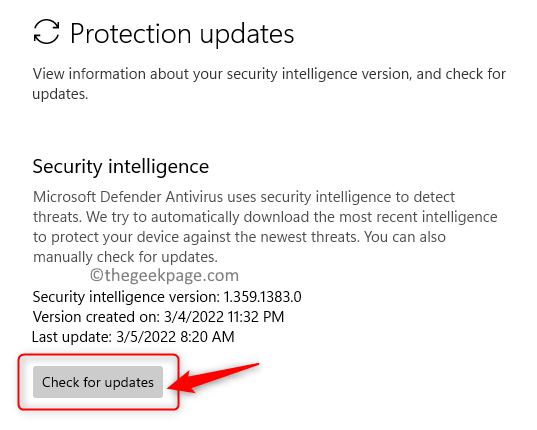
7. Una vez que se complete la actualización, cierre todas las ventanas abiertas y guarde cualquier trabajo.
8. Reanudar tu sistema. Compruebe si puede abrir la aplicación de la oficina sin ningún error.
FIJO 6 - Actualizar Microsoft Office
1. Abrir cualquiera Oficina Aplicación (Word, Excel, PowerPoint o Outlook).
2. Golpea el Windows clave y tipo Palabra y seleccione el Palabra aplicación en la lista.
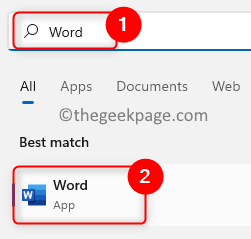
3. Haga clic en Cuenta en el panel izquierdo en la parte inferior.
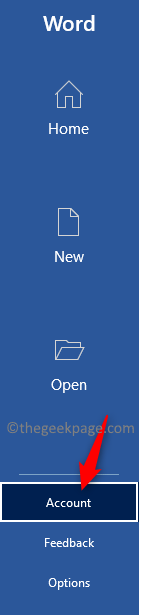
4. Aquí, haga clic en Opciones de actualización junto a Actualizaciones de la oficina.
5. Elija la opción Actualizar ahora En el menú desplegable que se abre.
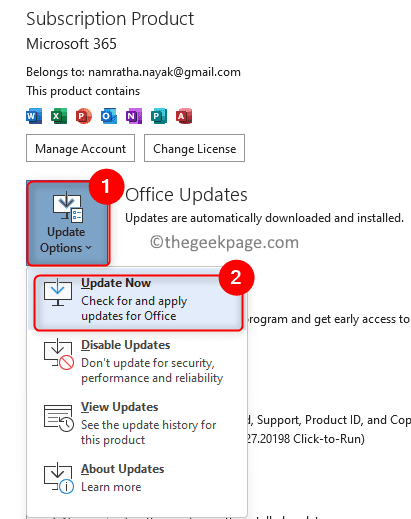
6. Verificará las actualizaciones de la solicitud de la oficina. Si hay actualizaciones, se descargarán e instalarán.
7. Una vez que se realiza la actualización, Reanudar su solicitud de oficina y verifique si se resuelve el mensaje de error.
FIJO 7 - Realice una actualización de Windows
1. Prensa Windows + R Para abrir el Correr diálogo.
2. Tipo MS-Settings: WindowsUpdate y golpear Ingresar Para abrir el actualizacion de Windows página.
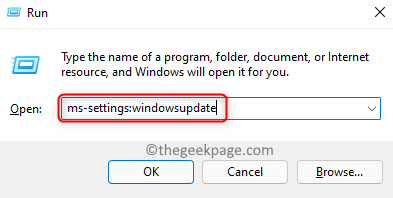
3. Aquí, haga clic en Verifique las actualizaciones botón.
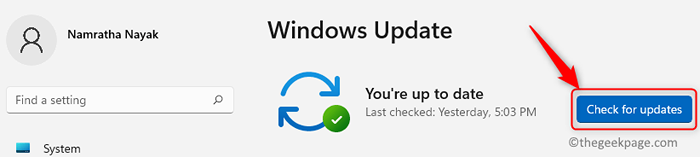
4. Windows comenzará a verificar cualquier actualización nueva. Espere hasta que se descarguen e instalen las actualizaciones.
5. Una vez que se completa la actualización, Reanudar tu computadora.
6. Verifique si puede acceder a las aplicaciones de la oficina sin ningún error.
FIJAR 8 - Desinstalar y reinstalar la oficina de MS
Nota: Ahorre todo su trabajo antes de desinstalar la oficina. Asegúrese de tener el correo electrónico y la contraseña de su cuenta de Microsoft para reinstalar la descarga digital de Office.
1. Haga clic en este enlace para descargar un archivo exe que es el Herramienta de soporte de desinstalación de la oficina.
2. Una vez que se descarga en su PC, abierto el archivo. Esto se instalará Asistente de soporte y recuperación de Microsoft Aplicación en su PC.
3. En el asistente de soporte y recuperación, elija la aplicación como Oficina con el que tienes un problema. Haga clic en Próximo.
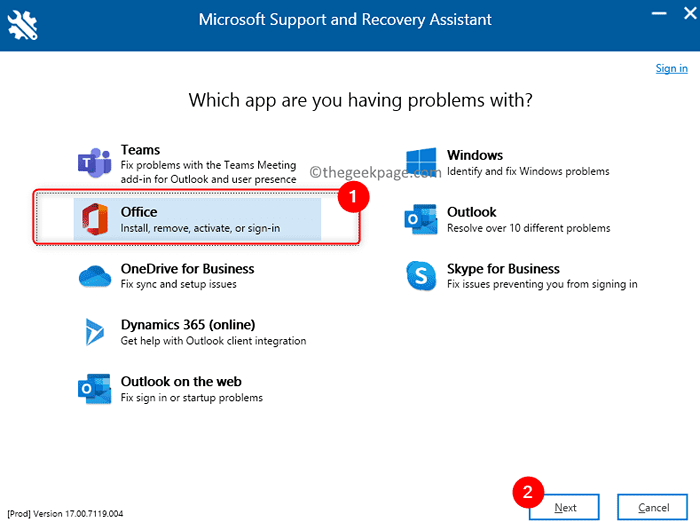
4. Elija el problema apropiado como Tengo la oficina instalada, pero tengo problemas para desinstalarlo. Haga clic en Próximo.
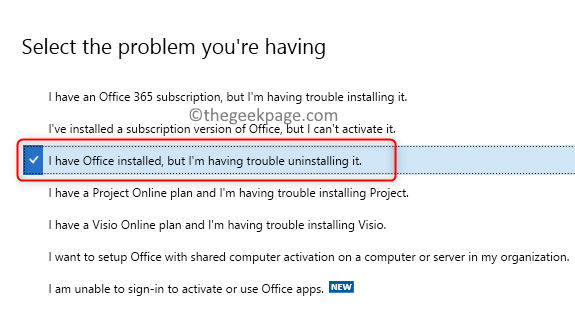
5. Elegir el Versión de la oficina que quieres desinstalar. Haga clic en Próximo.
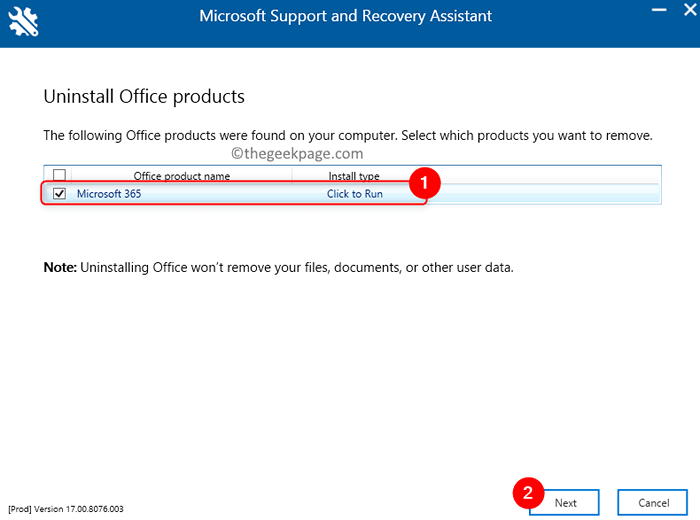
6. Reanudar su computadora después del proceso de desinstalación.
7. Ahora, reinstalar Oficina descargando la copia digital de Office utilizando su cuenta de Microsoft desde el sitio web de Microsoft.
Nota: En caso de que tenga una copia impresa de Office, puede usar el CD/DVD. Asegúrese de tener la clave de licencia de la oficina y deberá activar la oficina después de la reinstalación.
8. Iniciar sesión a su cuenta de Microsoft usando sus credenciales.
9. Vaya a sus suscripciones para ver sus compras. Aquí, haga clic en Instalar Para instalar el programa de la oficina.
Compruebe si esto resuelve el error por usted.
Gracias por leer.
Esperamos que este artículo haya sido lo suficientemente informativo para resolver el La oficina se ha encontrado con un error que está impediendo que funcione correctamente Error en su PC con Windows. Comenta y háganos saber la solución que funcionó para ti.
- « Fix no puede acceder a Western Digital My Cloud en Windows 11 o 10
- Cómo deshacerse de los 'requisitos del sistema no cumplidos' en Windows 11 »

