Fix no puede acceder a Western Digital My Cloud en Windows 11 o 10
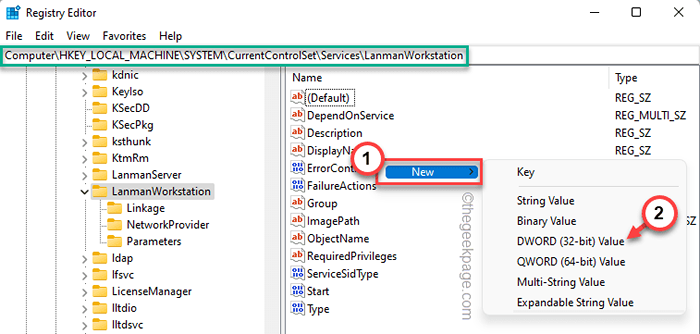
- 3620
- 1055
- Sra. María Teresa Rentería
Western Digital My Cloud proporciona una solución interna para todas sus necesidades multimedia. La necesidad de no encender su computadora portátil o PC, iniciar un servidor multimedia está bien reemplazado por estos dispositivos de almacenamiento en la nube. Pero, ¿qué pasa si no puede acceder a su nube digital occidental desde su PC/computadora portátil con Windows?? No te preocupes. Las credenciales mal configuradas o un valor de registro faltante pueden ser la razón raíz de la interrupción de su acceso a WD My Cloud.
Soluciones -
1. Reinicie el dispositivo de nube Western Digital My Cloud. Simplemente apague, espere unos segundos y luego enciéndelo. Luego intente conectarse nuevamente.
2. Intente acceder a la nube WD My Cloud desde su teléfono inteligente. Compruebe si puede acceder a él o no.
Tabla de contenido
- FIJAR 1 - Agregue una nueva credencial
- FIJAR 2 - Agregue un valor faltante en el editor de registro
- Fix 3 - Habilite el SMB 1.0/protocolo de intercambio de archivos CIFS
- FIJAR 4 - Habilite NetBios a través de TCP/IP
FIJAR 1 - Agregue una nueva credencial
Las credenciales faltantes pueden causar esta interrupción en relación con su Digital Occidental My Cloud.
1. Tipo "Credencial"En el cuadro de búsqueda.
2. A continuación, toque "Administrador de Credenciales"Para acceder al gerente de credencial.
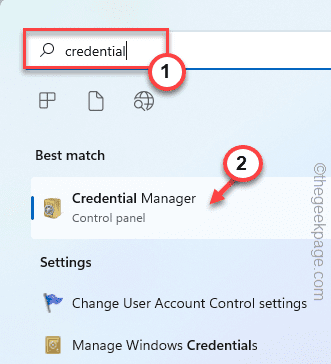
3. Más tarde, toque "Credenciales de Windows"Para seleccionarlo.
4. Después de eso, haga clic en "Agregue una credencial de Windows"Para agregar una nueva credencial a su sistema.
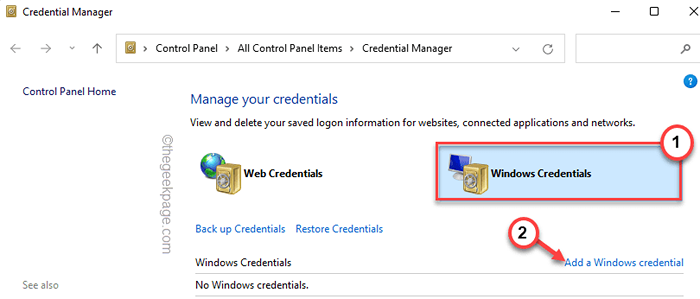
4. Aquí, notarás tres cajas específicas -
Dirección de Internet o red - Ingrese su wd mi dispositivo en la nube que
Nombre de usuario - Pon el nombre de usuario de WD mi cuenta en la nube
Contraseña - Escribe la contraseña de mi nube WD en el cuadro.
5. Finalmente, toque "DE ACUERDO"Para guardar estos cambios.
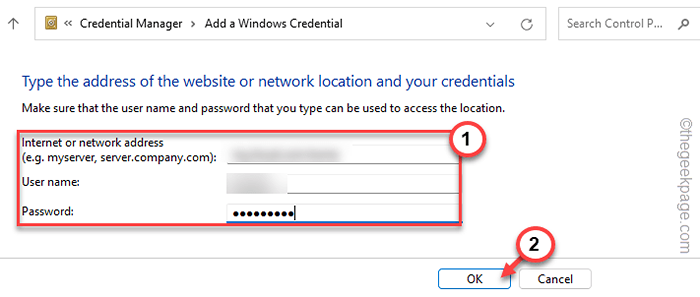
Después de hacer esto, cierre la pantalla del panel de control. Entonces, Reanudar la computadora una vez. Después de reiniciar su dispositivo, pruebe si puede conectarse a la nube WD o no.
Si esto no funciona, vaya a la próxima solución.
FIJAR 2 - Agregue un valor faltante en el editor de registro
NOTA - Vamos a hacer una modificación de registro que permita la autenticación de invitados, que no es un método seguro. Recomendamos que deba hacer esto si y solo si lo está haciendo en un sistema de red privado (hogar o cualquier conocido).
1. Después de presionar la tecla Windows, escriba "regedit"En el cuadro de búsqueda.
2. Más tarde, haga clic en el "Editor de registro"Para abrir el editor de registro.
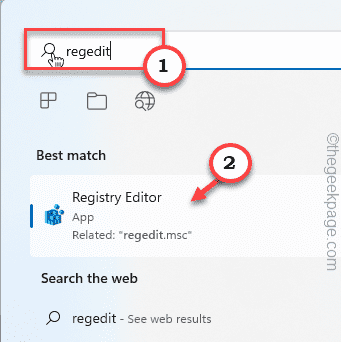
NOTA -
Vamos a agregar un nuevo valor al sistema para permitir la autenticación de los invitados. Ahora, antes de hacer algún cambio en el registro del sistema, le sugerimos que tome una copia de seguridad del registro.
a. En la barra de menú del editor de registro, toque "Archivo"Y toque"Exportar… "
Luego, dale un nombre a esta copia de seguridad y guárdelo en un lugar seguro.
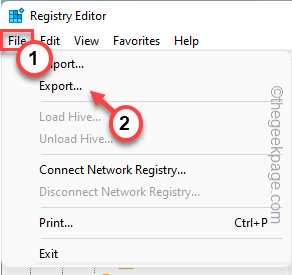
3. Después, sigue de esta manera -
HKEY_LOCAL_MACHINE \ SYSTEM \ CurrentControlset \ Services \ LanmanWorkStation \
4. Una vez que haya alcanzado, verifique si puede encontrar un valor llamado "SildinSecureguestauth"En el panel de la derecha.
5. Si no puede encontrar ese valor, debe hacer uno nuevo.
a. Vaya al lado derecho, haga clic con el botón derecho en el espacio y toque "Nuevo>"Y toque"Valor dWord (32 bits)".
b. Establezca el nombre del valor como "SildinSecureguestauth".
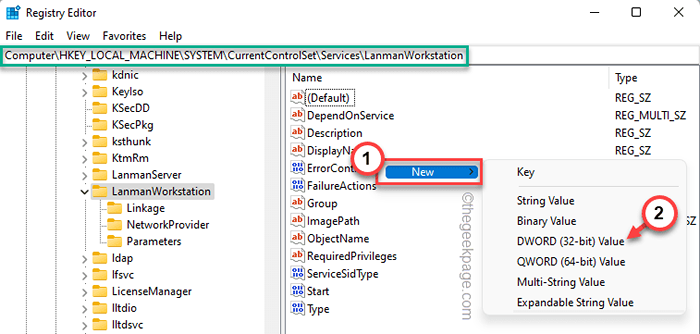
6. Después de crear el valor, haga doble clic Es para modificarlo aún más.
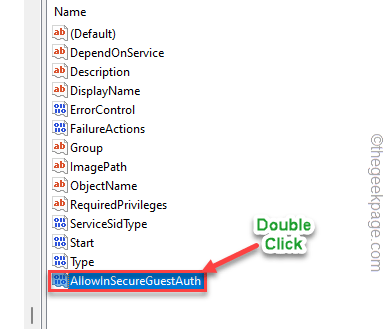
7. Solo, establezca el valor en "1".
8. Finalmente, toque "DE ACUERDO"Para guardar esta modificación.
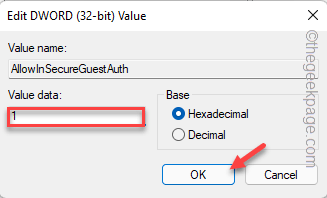
Luego, cierre el editor de registro y reiniciar tu sistema.
Una vez que se reinicie el sistema, intente acceder a WD mi nube nuevamente desde su computadora o computadora portátil.
Fix 3 - Habilite el SMB 1.0/protocolo de intercambio de archivos CIFS
SMB 1.0 Protocolo de intercambio de archivos, aunque un sistema de transferencia de archivos anterior, puede resolver este problema si está habilitado.
1. En primer lugar, presione Clave de Windows+R Para acceder a la terminal de ejecución.
2. Solo, escriba este código en la terminal de ejecución y presione Ingresar clave para acceder a las características de Windows.
características opcionales
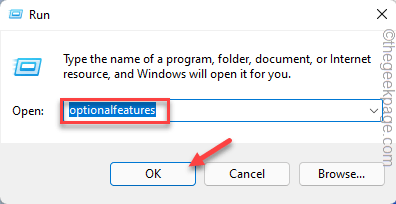
Esto abrirá las características de Windows.
3. Ahora, ve a través de la lista de características opcionales y marca de la señal el "SMB 1.0/Soporte de intercambio de archivos CIFS".
4. Entonces, toque "DE ACUERDO"Para continuar.
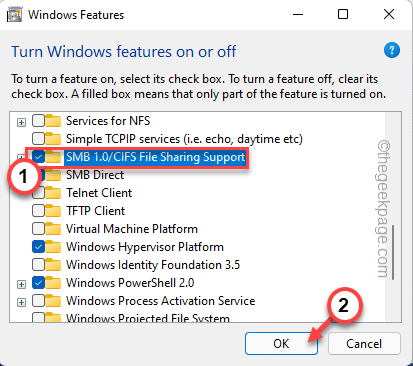
Esto habilitará el SMB 1.0/Sistema de soporte de intercambio de archivos CIFS.
Espere hasta que Windows habilite esta función en su sistema.
5. Finalmente, toque "Reiniciar ahora… "Para reiniciar su sistema.
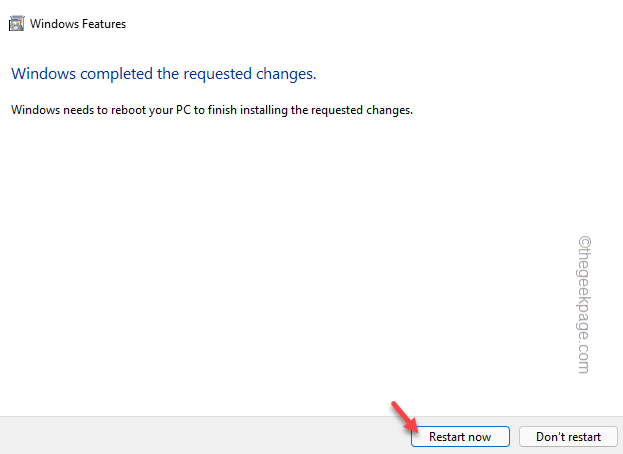
Esto reiniciará su máquina.
FIJAR 4 - Habilite NetBios a través de TCP/IP
Si WD My Cloud utiliza una dirección IP estática, habilitar las netbios sobre TCP/IP debería resolver el problema.
1. presione el Windows llave junto con Riñonal llave.
2. Entonces, solo escriba "NCPA.CPL"En la terminal y golpe Ingresar.
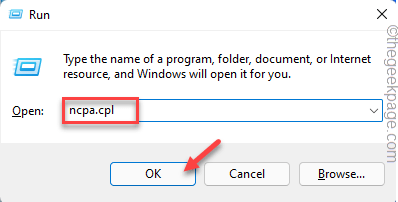
3. Cuando aparezca en la página de conexiones de red, habrá varios adaptadores de red.
4. Busque el que esté conectado actualmente. Entonces, haga clic derecho en el adaptador de red y toque "Propiedades".
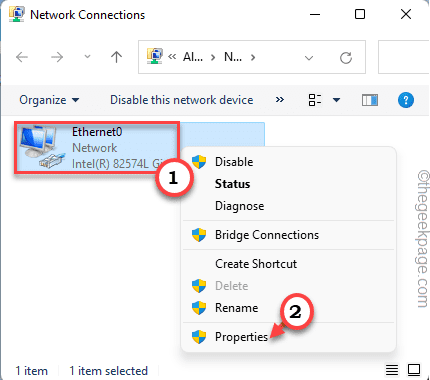
5. A continuación, solo haga doble clic sobre el "Protocolo de Internet versión 4 (TCP/IPv4)"Para acceder a él.
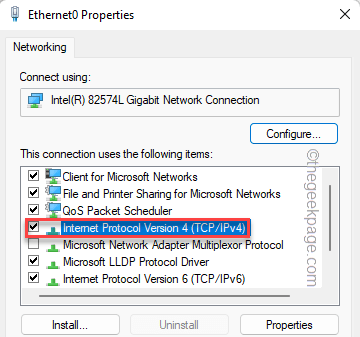
6. A continuación, ve al "General" área.
7. Aquí, toque el "Avanzado" sección.
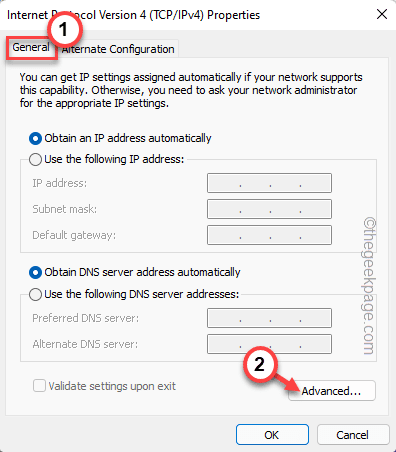
6. Ahora, ve al "Victorias" pestaña.
7. Aquí encontrará la 'configuración de netbios'. Simplemente revise el "Habilitar netbios a través de TCP/IP" opción.
8. Finalmente, haga clic en "DE ACUERDO"Para guardar la configuración.
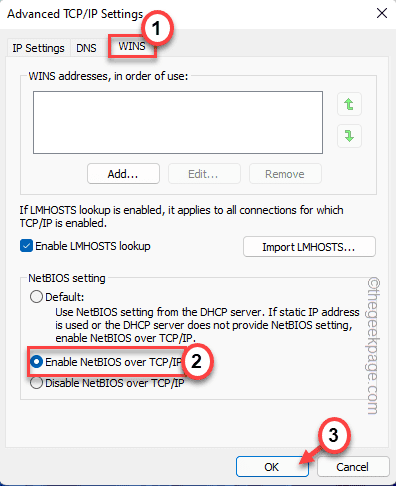
Cerrar la ventana Conexiones de red.
Entonces, intente volver a conectarse a la casa de mi nube WD My Cloud nuevamente. Esta vez no volverás a enfrentar ningún problema.
- « Cómo rotar la dirección de texto en MS PowerPoint
- Se corrigió Word, Excel o PowerPoint se ha encontrado con un error que evita que funcione correctamente »

