Se corrigió wslregisterDistribution falló con el error 0x8007019e
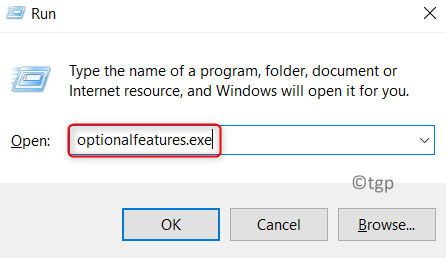
- 898
- 96
- Eduardo Tapia
WSL (subsistema de Windows para Linux) es una característica gratuita y opcional de Windows 10 que permite a los usuarios ejecutar programas de Linux en Windows. Los usuarios han informado haber visto este error 0x8007019e Como se muestra en la imagen a continuación al abrir el símbolo del sistema Linux. Una vez que aparece este error, el usuario no puede usar el terminal basado en WSL. WslregisterDistribution falló error puede ocurrir debido a una instalación corrupta de Linux o si el subsistema de Linux está deshabilitado.

Lea con anticipación para conocer las soluciones que pueden ayudarlo a superar este error.
Tabla de contenido
- FIJAR 1 - Habilitar / deshabilitar el subsistema de Linux
- FIJO 2 - Pruebe con Windows PowerShell
- FIJAR 3 - Reiniciar el servicio LXSSManager
- FIJAR 4 - Inicie el subsistema desde la tienda
- SEX 5 - Actualizar el terminal de Linux usando el símbolo del sistema
- FIJO 6 - Repare la aplicación de terminal de Linux
- FIJAR 7 - Reinstale la aplicación de la consola de Linux
FIJAR 1 - Habilitar / deshabilitar el subsistema de Linux
1. Abierto Correr por sostener el Windows y Reyas R juntos.
2. Tipo características opcionales.exe lanzar Características de Windows.
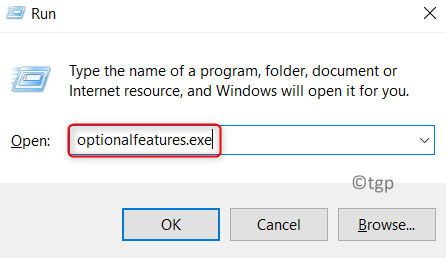
3. Buscar Subsistema de Windows para Linux y habilitarlo por comprobación la caja al lado.
4. Haga clic en DE ACUERDO. Búsqueda de características de Windows para los archivos requeridos y aplica los cambios.
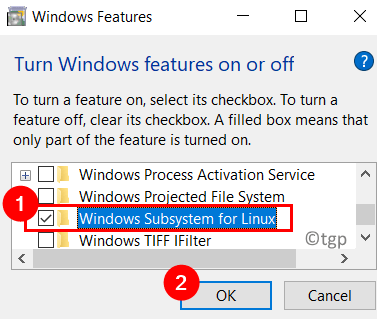
5. Cuando se le solicite, haga clic en Reiniciar ahora Para reiniciar su PC. Ahora vea si el error se correge.
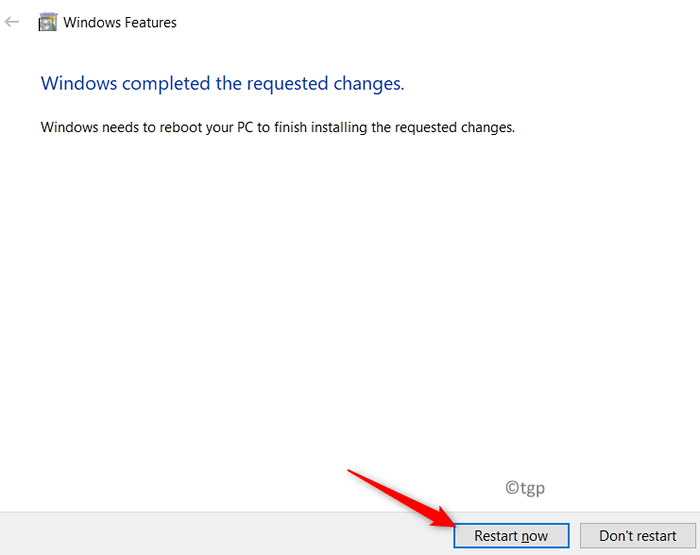
6. En caso de que la opción ya se haya registrado Paso 3, entonces desactivar para deshabilitar el subsistema de Linux. Reiniciar tu sistema.
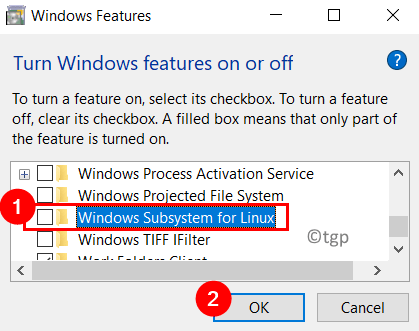
7. Al reiniciar, regrese a características de Windows y permitir la opción de nuevo. Reanudar tu computadora otra vez.
8. Compruebe si puede abrir el terminal de Linux sin ningún error.
FIJO 2 - Pruebe con Windows PowerShell
1. Sostener Windows y X llaves juntas para abrir el menú de Windows.
2. Seleccionar Windows PowerShell (administrador) Para lanzar el PowerShell con permisos de administración. Haga clic en Sí Cuando se le solicita UAC.
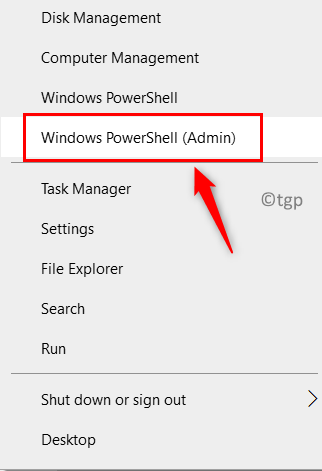
3. Escriba el comando a continuación y presione Ingresar Para habilitar el subsistema de Linux en las características de Windows.
Habilitar-windowsoptionalFeature -online -FeateReName Microsoft-Windows-Subsystem-Linux
4. Una vez que se ejecuta el comando, pide un Reanudar. Tipo Y por si Cuando se le solicite.

5. Ahora verifique si el error se ha resuelto.
FIJAR 3 - Reiniciar el servicio LXSSManager
Lxssmanager es el servicio de ciclo de vida de la instancia de Linux que se ejecuta en segundo plano. El error puede ocurrir si el servicio se ha detenido o si está en estado de error.
1. Sostener el Windows + R llaves para abrir el Correr diálogo.
2. Tipo servicios.MSC abrir Servicios de Windows.
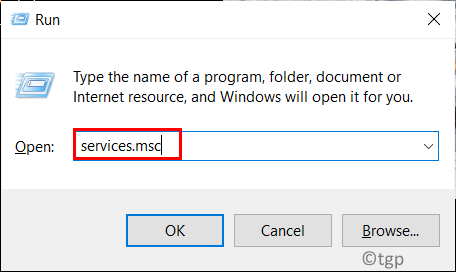
3. Localizar Lxssmanager Servicio. Seleccionarlo y hacer clic en el Reanudar enlace a la izquierda.
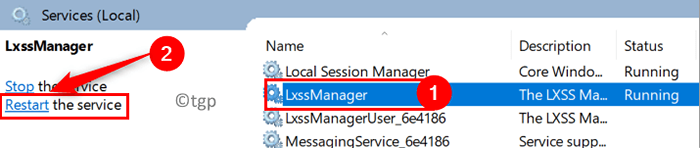
4. Relanzar el terminal de Linux y verifique si el error se corrige.
FIJAR 4 - Inicie el subsistema desde la tienda
1. Prensa Windows + S y escribir Almacenar. Seleccione las opciones Microsoft Store en los resultados.
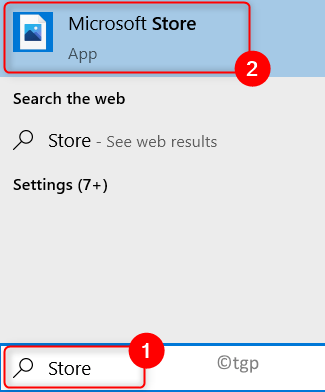
2. Clickea en el tres puntos en la esquina superior derecha y luego seleccione la opción Mi biblioteca.
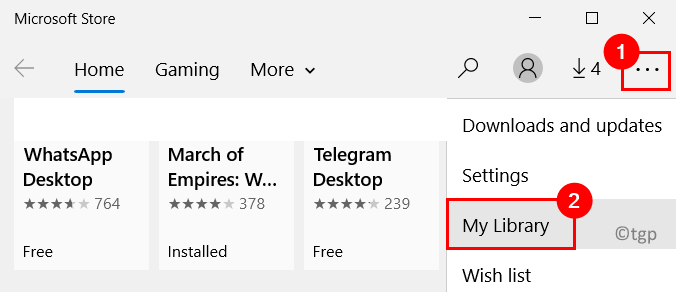
3. Seleccione la pestaña Instalado En el lado izquierdo de la ventana.
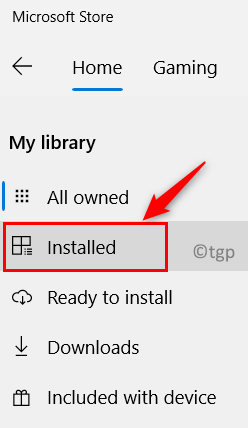
4. En la lista de aplicaciones instaladas, haga clic en el Abierto botón al lado del Aplicación de distribución de Linux presente en su sistema.
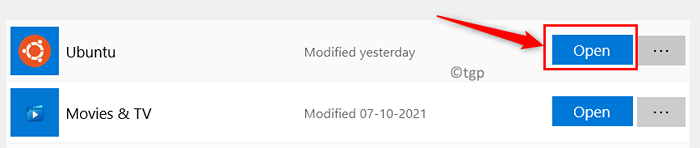
5. Verás un Lanzamiento botón, haga clic en él para verificar si la aplicación se abre sin ningún error.
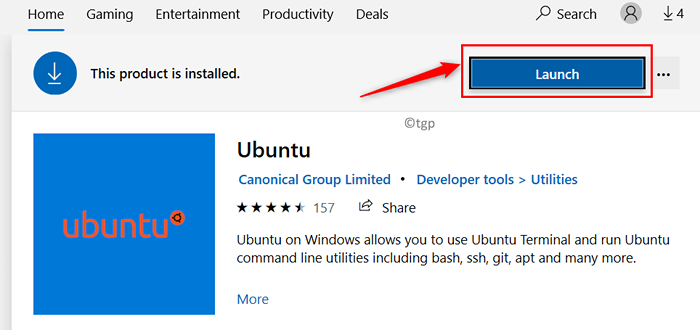
SEX 5 - Actualizar el terminal de Linux usando el símbolo del sistema
1. Prensa Windows + R lanzar Correr diálogo.
2. Tipo CMD y presionar Shift + Ctrl + Enter abrir Símbolo del sistema con privilegios de administrador.
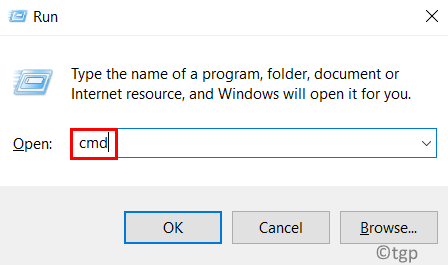
3. Use los comandos a continuación para actualizar la aplicación de distribución de Linux.
C: \> bash $ sudo apt-get actualización $ sudo apt-get dist-upgrade $ c: \> salir
4. Ahora abra el terminal de aplicación y vea si el error está resuelto.
FIJO 6 - Repare la aplicación de terminal de Linux
1. Abrir Correr presione el Windows y Rey RELACIÓN combinación simultáneamente.
2. Tipo MS-Settings: AppSFeatures Para abrir el Aplicaciones y características Página de configuración.
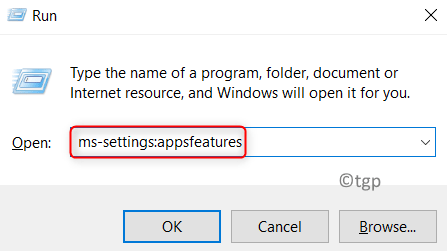
3. En el cuadro de búsqueda, escriba el nombre de su Aplicación de Linux (Por ejemplo, aquí tenemos Ubuntu).
4. Seleccione la aplicación y haga clic en el Opciones avanzadas enlace debajo.
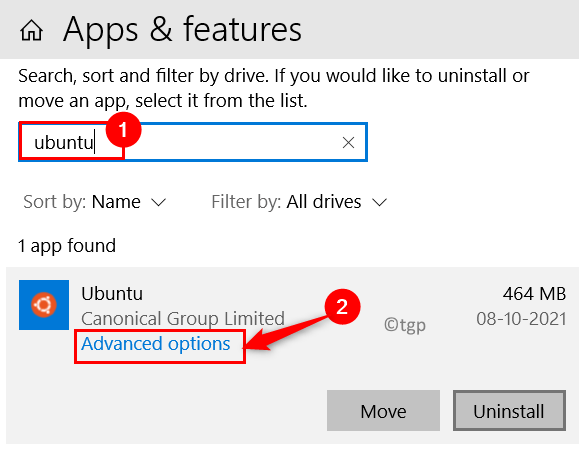
5. Busca el encabezado Reiniciar y haga clic en el Reparar botón.
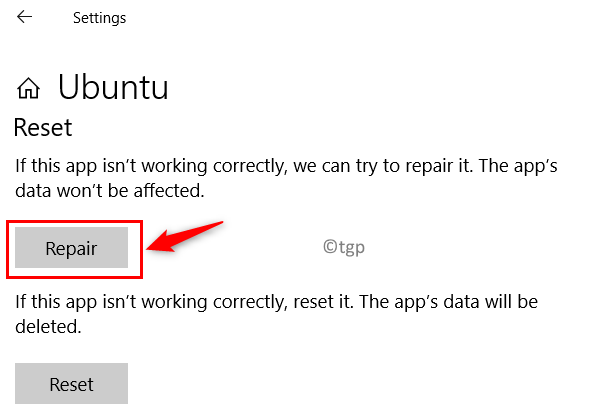
6. Una vez que se complete el proceso de reparación, abra el terminal y verifique si funciona sin ningún problema.
7. Si el error aún persiste, entonces en el Opciones avanzadas página (Etapa 4) localizar el Reiniciar botón y hacer clic en él.
8. Clickea en el Reiniciar Botón cuando se le solicite que eliminará los datos de la aplicación permanentemente en el dispositivo.
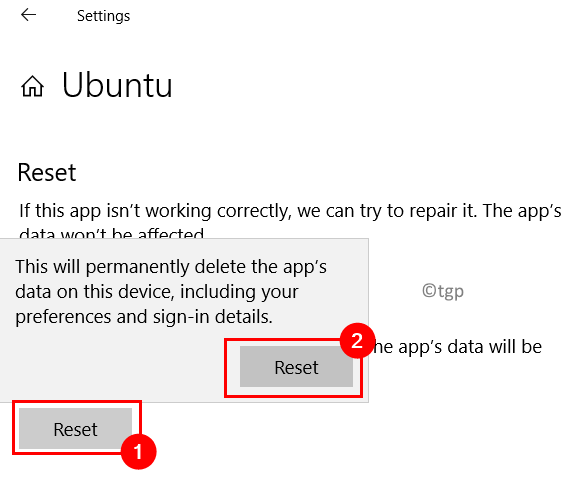
8. Compruebe si la solución ayudó a borrar el error después de que se complete el reinicio de la aplicación.
FIJAR 7 - Reinstale la aplicación de la consola de Linux
1. Llevar a cabo Pasos 1 - 3 en Arreglo 5 arriba.
2. Selecciona el Aplicación de distribución de Linux y haga clic en el Desinstalar botón en la parte inferior.
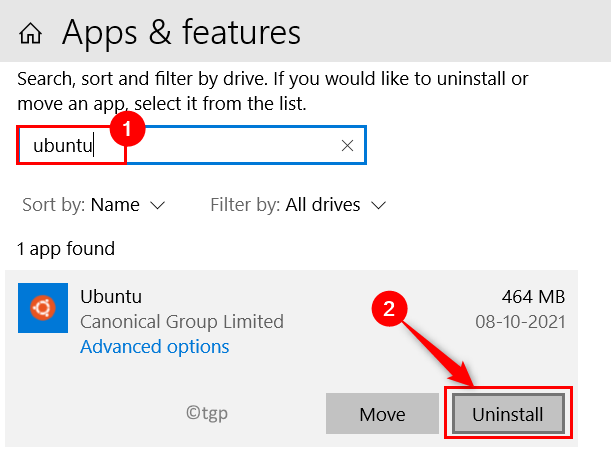
3. Una vez que termine la aplicación de la aplicación, use los pasos en Arreglo 1 a Deshabilitar el subsistema de Linux.
4. Reanudar tu PC y luego permitir el Subsistema de Linux (Como se indica en Arreglo 1).
5. Reinstalar la aplicación de terminal de Linux y verificar si el problema se ha resuelto.
Gracias por leer.
Con suerte, debe haber podido iniciar el terminal de Linux sin ningún mensaje de error. Comenta y háganos saber la solución que te ayudó a resolver este error.
- « Corrige un error de unidad 0x80049d61 en Windows 11
- Cómo deshabilitar la ventana emergente automática de activación de Windows en Windows 11 »

