Corrige un error de unidad 0x80049d61 en Windows 11
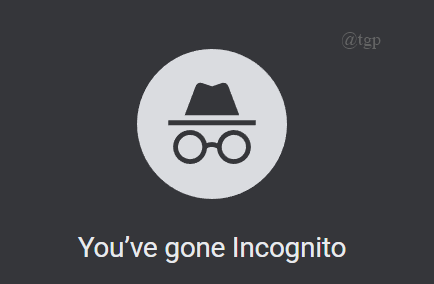
- 1353
- 304
- Adriana Tórrez
¿Está recibiendo una ventana emergente que muestra un error al intentar iniciar su unidad única?? El mensaje de error se lee de la siguiente manera
Algo salió mal
Por favor, inténtelo de nuevo más tarde.
0x80049d61
Este es el error de unidades común que le impedirá abrir y acceder a sus archivos en su sistema. No se preocupe, ya que este artículo lo lleva a través de las diferentes técnicas que puede usar para solucionar este problema.
Tabla de contenido
- FIX1: Inicie sesión con sus credenciales correctas
- Fix2: Restablecer OneDrive
- FIX3: Modifique el editor de registro
- Fix4: reinstale la aplicación OneDrive
- FIJO 5: Use OneDrive.sitio web
FIX1: Inicie sesión con sus credenciales correctas
Antes de subir a otras correcciones, verifique en primer lugar si su cuenta personal está bien. Consulte con el nombre de usuario y la contraseña correctos que utiliza para iniciar sesión en su cuenta Onedrive oficial. Para hacer esto, siga los pasos a continuación.
Paso 1: Abra una nueva ventana de incógnito presionando CLTR+SHIFT+N.
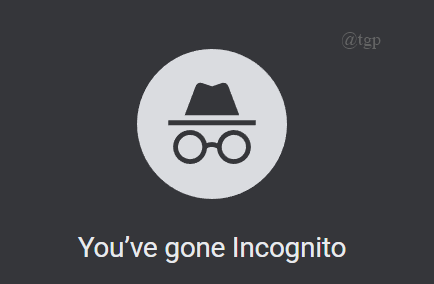
Paso 2: A continuación, vaya al Microsoft OneDrive haciendo clic en https: // onedrive.vivir.comunicarse
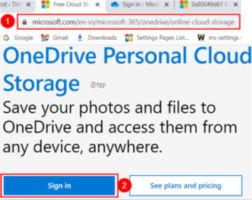
Paso 3: Ahora, inicie sesión con sus credenciales correctas y vea si su cuenta funciona correctamente.
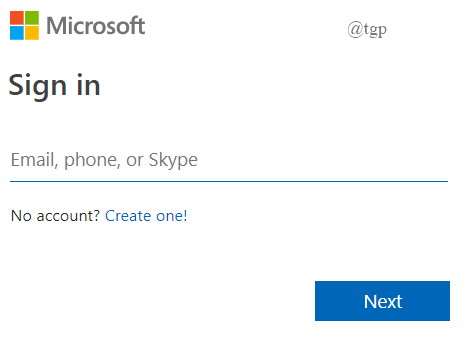
Paso 4: Si enfrenta algún problema, intente restablecer su contraseña para iniciar sesión nuevamente.
Una vez, puede acceder a su cuenta a través de la ventana de incógnito, el error puede ser desde el cliente OneDrive. Para rectificar esto, siga las siguientes correcciones.
Fix2: Restablecer OneDrive
Paso 1: Abra el cuadro de diálogo Ejecutar.
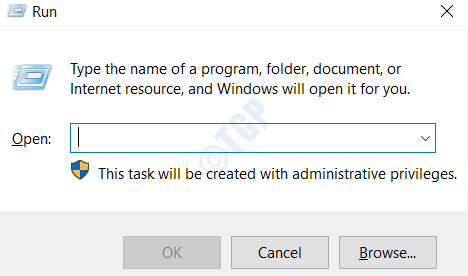
Paso 2: Copie y pegue — %LocalAppData %\ Microsoft \ Onedrive \ Onedrive.EXE /RESET ", y golpear enter.Si aparece una ventana de mensaje de error, muévase al paso 3. El mensaje de error se muestra a continuación.
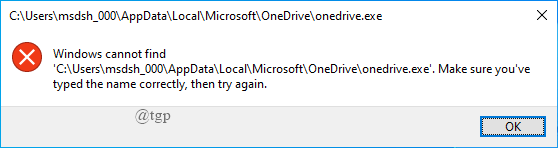
Paso 3: Copie y pegue"C: \ Archivos de programa (x86) \ Microsoft OneDrive \ Onedrive.EXE /RESET " ,y golpear enter. Si nuevamente aparece un mensaje de error, muévase al paso 4. El mensaje de error se muestra a continuación.
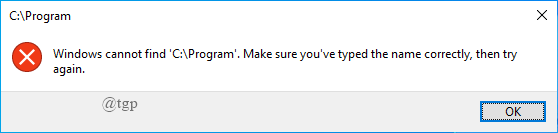
Paso 4: Copie y pegue "C: \ Archivos de programa \ Microsoft Onedrive \ Onedrive.EXE /RESET ",y golpear enter.
Paso 5: Finalmente, reinicie la aplicación Onrdrive haciendo clic en el menú Inicio y escriba ONEDRive en el cuadro de búsqueda y abra la aplicación OneDrive.
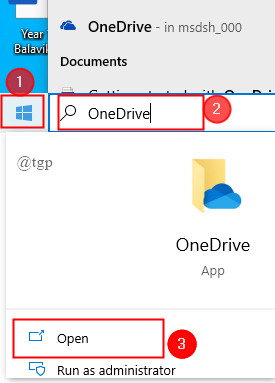
Esto restablecerá la aplicación One Drive y puede ver si el error se soluciona. Si no pasa a la siguiente solución.
FIX3: Modifique el editor de registro
Es posible que la clave OneDrive en el registro esté dañada, lo que resulta en el código de error 0x80049d61. Para eliminar esto, siga los pasos a continuación
Paso 1: Abra el cuadro de diálogo Ejecutar, escriba "Regedit" y golpear enter.
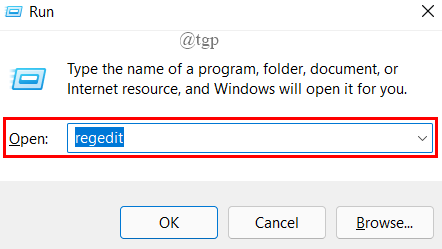
Paso 2: una vez que se abre la ventana del registro, para encontrar el tipo de carpeta de unidad "Computer \ Hkey_Current_user \ Software \ Microsoft \ Onedrive" en la ruta como se muestra a continuación.
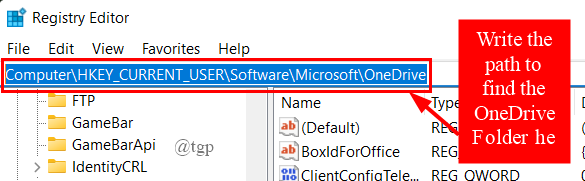
Paso 3: Ahora, haga clic con el botón derecho en una unidad y haga clic en Borrar.
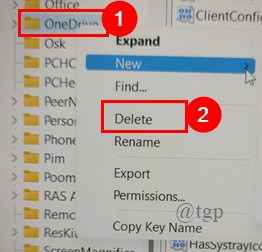
Paso 4: Una vez hecho esto, reinicie su sistema y vea si el error está solucionado.
Este proceso eliminará solo la configuración de OneDrive, los datos están bien.
Fix4: reinstale la aplicación OneDrive
Si los métodos anteriores no funcionan y el error aún persiste, intente desinstalar la aplicación OneDrive y luego reinstalarla. Para hacer esto,
Paso 1: Presione "Win+I" y haga clic en Aplicaciones.
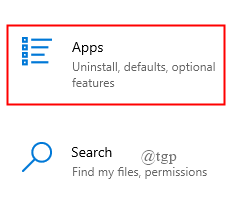
Paso 2: Desplácese hacia abajo para seleccionar Onedrive, Haga clic en él a Desinstalar.
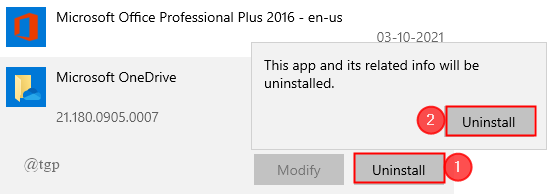
Paso 3: Ahora, reiniciar tu sistema.
Paso 4: Siguiente, descargue e instale la aplicación OneDrive usando el enlace Onedrive.
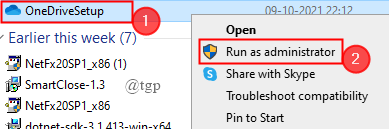
NOTA: Siempre descargue la última versión de la aplicación OneDrive.
FIJO 5: Use OneDrive.sitio web
Si todos los métodos mencionados anteriormente no funcionaron para resolver el error, use este método y acceda a sus archivos y documentos de OneDrive.
El método le dice que use la versión web de OneDrive. Simplemente abra su navegador y luego vaya a www.onedrive.comunicarse.Ahora, ingrese sus credenciales de inicio de sesión correctas para acceder a su cuenta de unidades One, y vea si funciona.
Eso es todo.
Espero que este artículo sea informativo.
Comenta y háganos saber qué solución te ayudó.
Gracias por leer.
- « Cómo obtener el ID de aplicación de proceso en Windows 11
- Se corrigió wslregisterDistribution falló con el error 0x8007019e »

