Cómo obtener el ID de aplicación de proceso en Windows 11
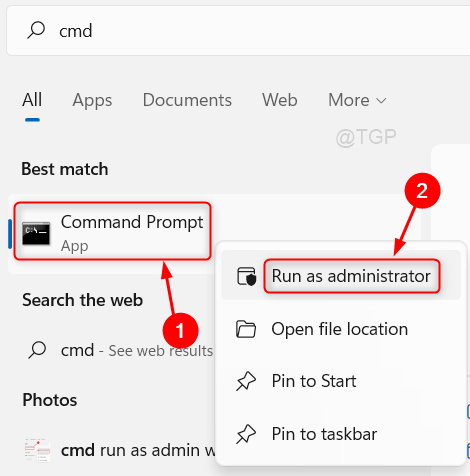
- 1702
- 402
- Sra. Lorena Sedillo
Hay un tema interesante para comprender en las computadoras llamadas Identificador de procesos. El identificador del proceso es una identificación única dada a todos y cada uno de los procesos que se ejecutan en un sistema. También significa que cada instancia de cualquier aplicación tiene un identificador único que demuestra ser beneficioso. Imagine que está editando muchos archivos utilizando la misma aplicación del editor, luego el ID de proceso se crea y se asigna a cada instancia (proceso) de la aplicación del editor. Mientras edita un archivo si el programa se ahorra, no necesita cerrar todas las instancias de esa aplicación, pero solo puede cerrar ese proceso en particular que se atascó. Entonces, para identificar qué proceso se atascó, necesitamos saber su ID de proceso. Le guiaremos en este artículo cómo podemos conocer la ID de proceso de cualquier aplicación en Windows 11 PC.
Tabla de contenido
- Método 1: Uso del símbolo del sistema
- Método 2: Uso del administrador de tareas
- Método 3: Uso de PowerShell Script
- Método 4: Uso de la aplicación Monitor de recursos
Método 1: Uso del símbolo del sistema
Paso 1: Abra el símbolo del sistema como administrador.
Prensa Ganar clave en su teclado y escriba CMD.
Luego, haga clic derecho en el solicitante del sistema de los resultados de búsqueda como se muestra a continuación.
Haga clic en Ejecutar como administrador.
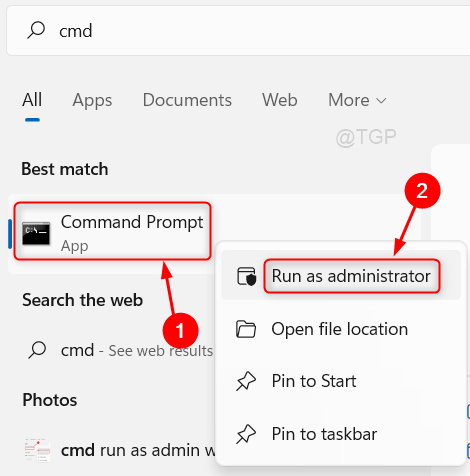
Paso 2: En la ventana del símbolo del sistema.
Tipo lista de tareas y golpear Ingresar llave.
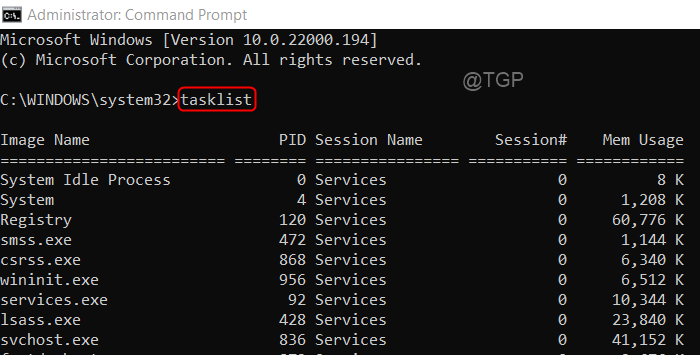
Paso 3: Ahora puede notar que todos los procesos de ejecución de aplicaciones se enumeran en la ventana como se muestra en la imagen de arriba.
Espero que este método te haya ayudado.
Método 2: Uso del administrador de tareas
Paso 1: Abra el administrador de tareas como administrador.
Prensa Ganar clave en su teclado y escriba administrador de tareas.
Haga clic derecho en el Administrador de tareas aplicación de los resultados de búsqueda.
Haga clic en Ejecutar como administrador Como se muestra abajo.
O presionar Ctrl + Shift + ESC claves juntas para abrir el administrador de tareas directamente.
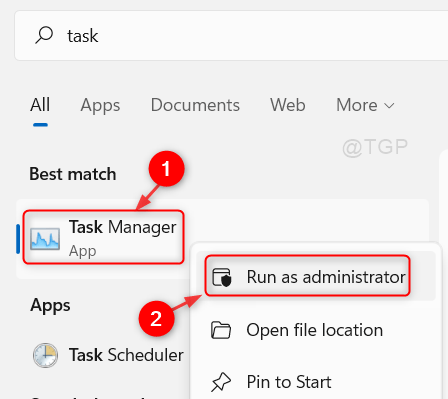
Paso 2: En la ventana del administrador de tareas
Haga clic en Detalles pestaña como se muestra en la imagen de abajo.
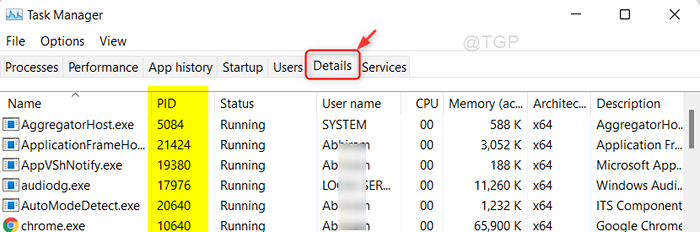
Luego, puede encontrar la identificación del proceso ( Pid columna) de todos los procesos de aplicación en ejecución.
De esta manera, puede conocer la identificación del proceso de la aplicación.
Método 3: Uso de PowerShell Script
Paso 1: Aplicación de PowerShell abierta.
Prensa Ganar clave y tipo potencia Shell.
Golpear Ingresar Key en tu teclado.
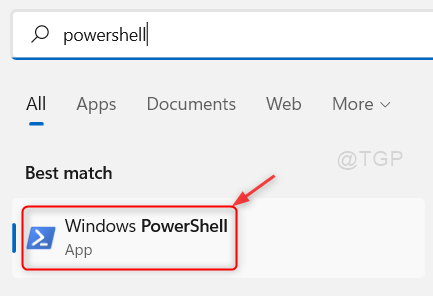
Paso 2: En la ventana PowerShell
Tipo Obtener procesos y presionar Ingresar Key en tu teclado.
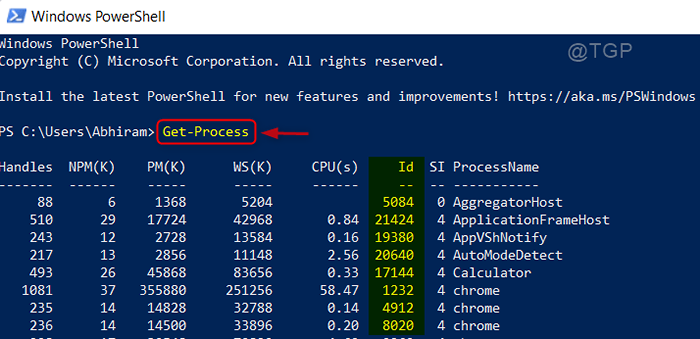
Después de ejecutar el comando Get-Process en PowerShell, mostrará el ID de proceso en la columna ID como se muestra en la imagen de arriba.
Espero que encuentres este método útil.
Método 4: Uso de la aplicación Monitor de recursos
Paso 1: Abrir aplicación de monitor de recursos
Prensa Ganar clave y tipo recurso monitor.
Haga clic derecho en el Monitor de recursos De los resultados de búsqueda.
Entonces, haga clic Ejecutar como administrador Desde el menú contextual como se muestra a continuación.
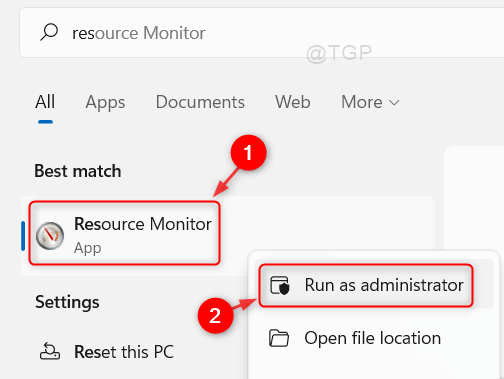
Paso 2: En la ventana Monitor de recursos
Haga clic en UPC pestaña.
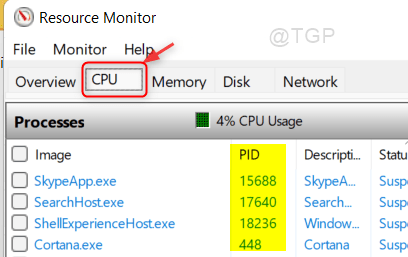
Puede ver la ID de proceso en la columna PID para todas las aplicaciones en ejecución.
Espero que hayas encontrado este artículo útil.
Déjanos los comentarios a continuación para cualquier pregunta.
Gracias por leer!
- « Cómo guardar / exportar el historial de chat en los equipos de Microsoft
- Corrige un error de unidad 0x80049d61 en Windows 11 »

