Cómo guardar / exportar el historial de chat en los equipos de Microsoft
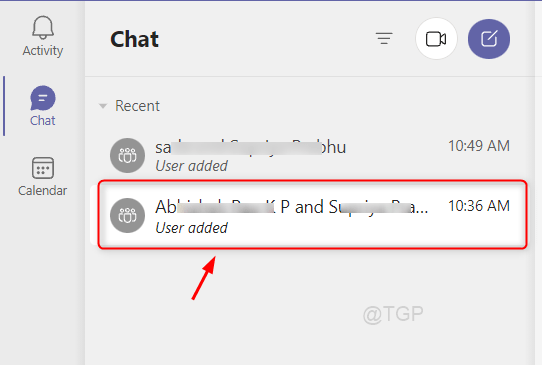
- 1630
- 112
- Alejandro Duran
Muchos usuarios del equipo de Microsoft han informado que sus viejos chats se están desapareciendo de repente porque no conocen la política de retención de MS Team. La política de retención predeterminada es retener los viejos chats durante mucho tiempo. Pero cuando está utilizando equipos de Microsoft proporcionados por su organización, las políticas de retención son administradas por ellos. Por lo general, las organizaciones mantienen los datos de chat y otro historial de buzón por un corto período de tiempo, después de lo cual se traslada a la carpeta de sustratehold desde la cual puede buscarlo utilizando la herramienta Ediscovery. Mínimo 1-7 días después, se elimina permanentemente y no puede buscar en Ediscovery Tool. Por lo tanto, siempre es una buena práctica tener una copia de sus viejos chats de los equipos para usarlo para referencia futura, pero guardar el historial de chat antiguo no es tan fácil como parece. Entonces, en este artículo, le mostraremos muchos métodos para guardar / exportar su historial de chat en equipos de Microsoft en Windows 11 PC.
NOTA:- Aquí se sugiere una pequeña solución aquí que si su chat es corto, simplemente puede simplemente copiarlo y pegarlo en cualquier software de editor como WordPad, Notepad, etc. Pero comienza a ser tedioso si el historial de chat es demasiado largo y no se puede copiar usando editores.
Tabla de contenido
- Método 1: Guardar / exportar historial de chat usando la opción Imprimir
- Método 2: Guardar / exportar historial de chat utilizando la opción de página de exportación
- Método 3: Guardar / exportar el historial de chat utilizando la extensión de Chrome de GofullPage
- Método 4: Guardar / exportar historial de chat utilizando Share to Outlook
Método 1: Guardar / exportar historial de chat usando la opción Imprimir
Paso 1: Abierto Google Chrome solicitud.
Haga clic en el siguiente enlace para abrir la versión web de Microsoft Teams.
https: // equipos.Microsoft.com/
Luego, inicie sesión con las credenciales de su cuenta de Microsoft.
Paso 2: Para abrir el historial de chat
Haga clic en el historial de chat que desea guardar como se muestra a continuación.
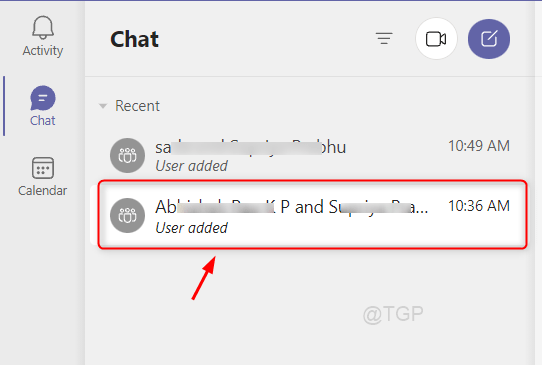
Paso 3: Para guardar como PDF desde la opción de impresión
Haga clic en el icono de tres puntos verticales como se muestra en la imagen a continuación.
Entonces, seleccione Imprimir de la lista.
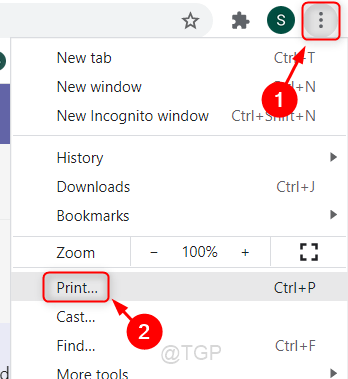
Etapa 4: En la ventana de impresión
Haga clic en Destino opción y seleccionar Guardar como pdf De la lista desplegable.
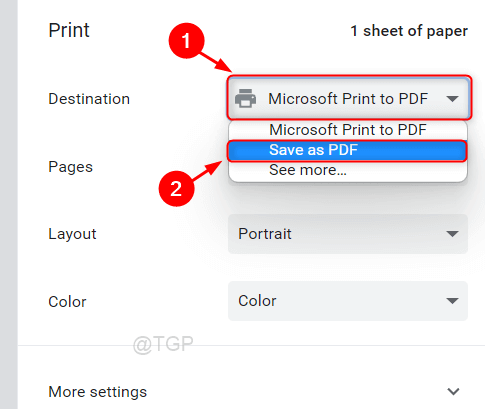
Paso 5: Por último, haz clic Ahorrar botón en la ventana y elija la ubicación apropiada para guardar el archivo.
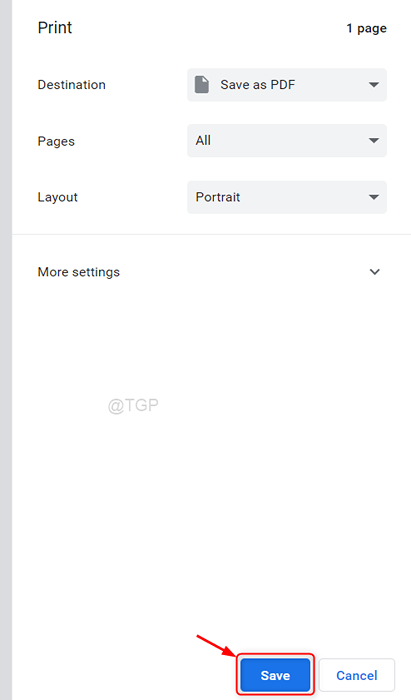
Este método funciona mejor la mayor parte del tiempo.
Espero que les haya gustado.
Método 2: Guardar / exportar historial de chat utilizando la opción de página de exportación
Paso 1: Abra cualquier navegador
Luego, vaya a la página de exportación haciendo clic aquí - https: // privacidad.equipos.vivir.com/ui/en/dataExport
Paso 2: Si no está iniciado, le preguntará a sus credenciales.
Por favor Iniciar sesión.
Paso 3: Entonces, seleccione Historia de chat en la página.
Haga clic en Enviar peticion y acepta las indicaciones en pantalla.
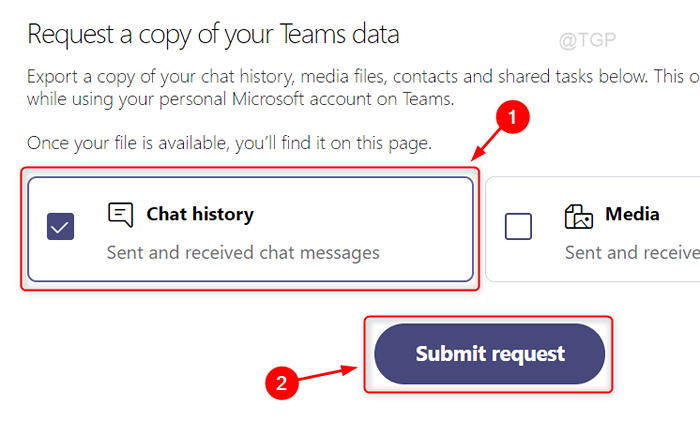
Etapa 4: Después de enviar la solicitud
El estado de su solicitud aparecerá pendiente en los informes disponibles en la parte superior de la página.
Después de la descargar Botón aparece, puede hacer clic en él para descargar el historial de chat como se muestra a continuación.
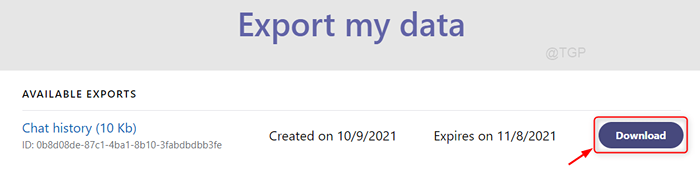
Método 3: Guardar / exportar el historial de chat utilizando la extensión de Chrome de GofullPage
Paso 1: Abierto Google Chrome solicitud.
Haga clic en el siguiente enlace para abrir la versión web de Microsoft Teams.
https: // equipos.Microsoft.com/
Luego, inicie sesión con las credenciales de su cuenta de Microsoft.
Paso 2: Abra Chrome Web Store haciendo clic aquí.
Luego, vaya a la barra de búsqueda en la tienda web de Chrome y escriba gofullpage.
Selecciona el gofullpage Extensión de los resultados de búsqueda como se muestra a continuación.
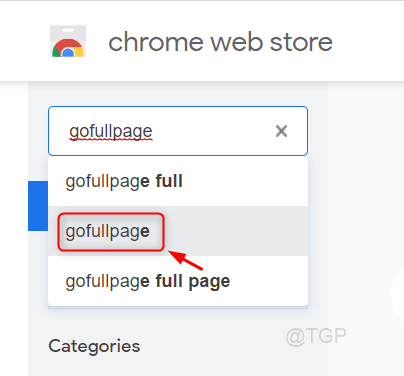
Paso 3: Haga clic en Añadir a Chrome.
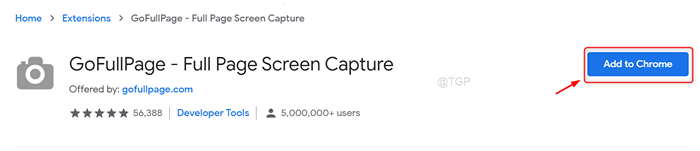
Etapa 4: Ahora puede ver que aparece el icono de captura al final de la barra de direcciones y también puede presionar Alt+ Shift+ P teclas juntas en su teclado para tomar la captura de pantalla de toda la página (historial de chat de equipos).
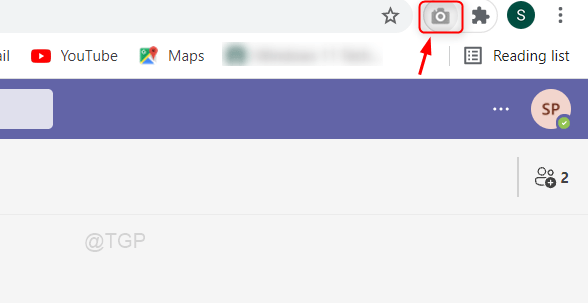
Usando este método, puede guardar todo el contenido de la página como archivo de imagen en su sistema.
Espero que te haya gustado este método.
Método 4: Guardar / exportar historial de chat utilizando Share to Outlook
Paso 1: Abra la aplicación Microsoft Teams.
Luego, seleccione el chat que desea guardar.
Paso 2: Haga clic en Mostrar más opciones (tres puntos verticales).
Buscar Compartir a Outlook opción de la lista como se muestra a continuación.
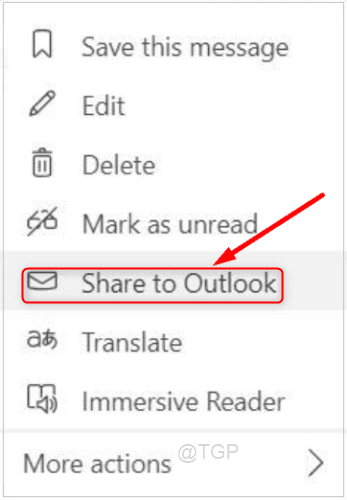
Paso 3: Esto enviará una copia de los datos del historial de ese chat a su ID de correo electrónico de Outlook.
Espero que te haya gustado este método.
Espero que haya encontrado este artículo interesante e informativo.
Para cualquier pregunta, déjenos comentarios a continuación.
Gracias por leer!
- « Cómo obtener el menú contextual de clic del estilo de Windows 10 en Windows 11
- Cómo obtener el ID de aplicación de proceso en Windows 11 »

