Cómo obtener el menú contextual de clic del estilo de Windows 10 en Windows 11
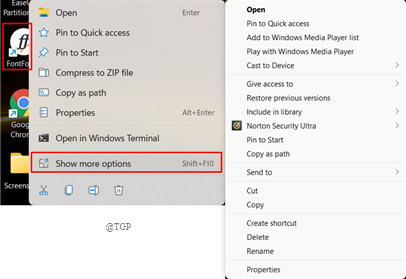
- 1529
- 413
- Sta. Enrique Santiago
Cuando haga clic con el botón derecho en un archivo, verá un nuevo menú desplegable que aparece en su nuevo Windows 11. Esto se debe a que el menú contextual de clic derecho en Windows 11 se reestructura con entradas limitadas en comparación con Windows 10. Siempre debe hacer clic en Mostrar más opciones para obtener el 7-Zip o las otras cosas que le gusta usar en el trabajo que puede ser un poco molesto. No se preocupe, puede recuperar el antiguo menú contextual en Windows 11 también. Si desea saber cómo explica este artículo cómo recuperar el antiguo menú contextual de clic derecho.
Tabla de contenido
- Cómo recuperar el antiguo menú contextual de clic derecho
- Use el editor de registro
- Registro de edición automáticamente
- Cómo volver al nuevo menú contextual de clic derecho?
Cómo recuperar el antiguo menú contextual de clic derecho
Haga clic con el botón derecho en una carpeta o archivo y luego haga clic en Mostrar más opciones para recuperar el antiguo menú contextual de clic derecho.
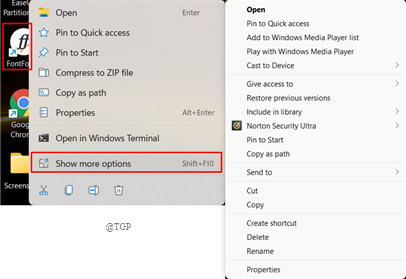
Si no le gusta de esta manera y desea el menú anterior con un solo clic, llegue al siguiente método que se da a continuación.
Use el editor de registro
Simplemente puede usar el editor de registro para recuperar el antiguo menú contextual de clic derecho. Podemos editar el registro de dos maneras manuales y automáticas. Vamos a verlos en detalle a continuación.
Paso 1: Abra el Correr Ventana y tipo regedit para abrir el editor de registro.
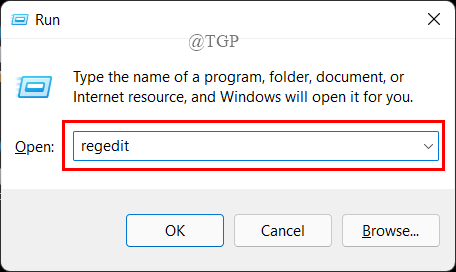
Paso 2: Ahora, copie y pegue la ruta en la barra de direcciones del editor de registro.
HKEY_CURRENT_USER \ Software \ Classes \ CLSID
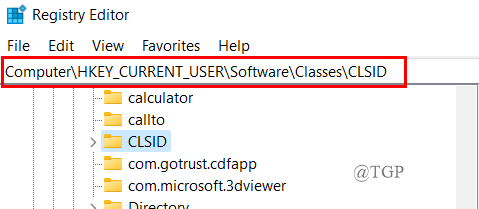
Paso 3: Ahora, abra la carpeta CLSID haciendo clic en el botón desplegable.
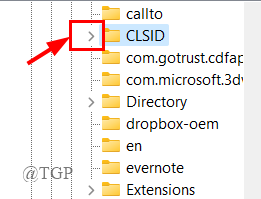
Paso 4: Siguiente, botón derecho del ratón en la carpeta CLSID y haga clic en Nueva clave>.
Esto creará una nueva clave.
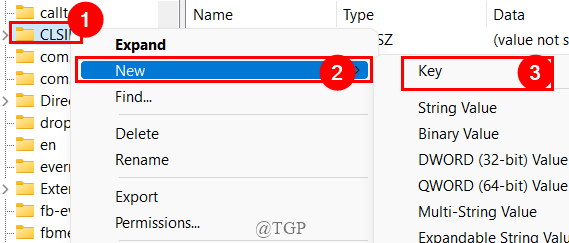
Paso 5: Copie y pegue el texto que se da a continuación en la clave recién creada.
86CA1AA0-34AA-4E8B-A509-50C905BAE2A2
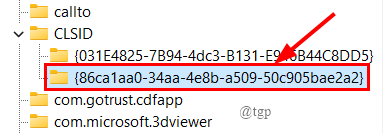
Paso 6: Siguiente, botón derecho del ratón en la tecla recién creada y haga clic Nueva clave>.
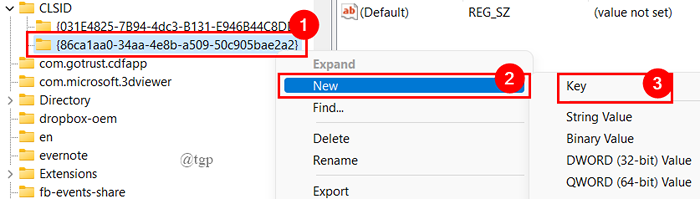
Paso 7: Nombra la clave como " Inprocserver32".
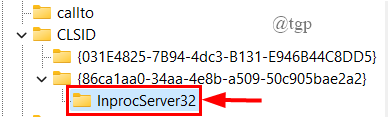
Paso 8: haga clic en la tecla inProcserver32, y haga doble clic sobre el Por defecto Cadena en el panel del lado derecho.
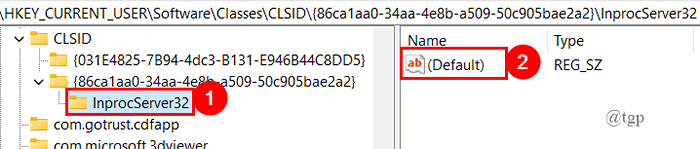
Paso 9: se abre un cuadro de diálogo, haga clic en DE ACUERDO.
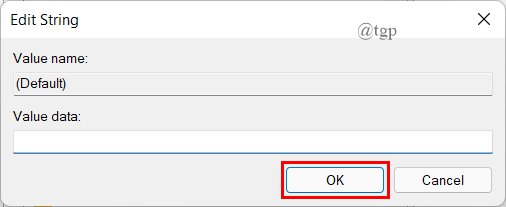
NOTA: El campo de datos de valor debe estar en blanco.
Paso 10: El panel del lado derecho se verá a continuación después de que todo esté hecho.
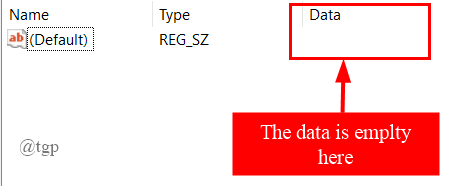
Paso 11: Cierre el editor de registro y reinicie su sistema.
Paso 12: Ahora, haga clic con el botón derecho en cualquier carpeta para obtener el antiguo menú contextual de clic derecho.
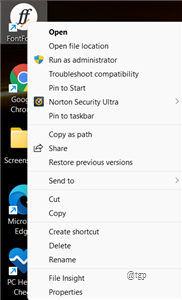
Registro de edición automáticamente
Paso 1: Abra el bloc de notas escribiendo en la pestaña del menú de búsqueda.
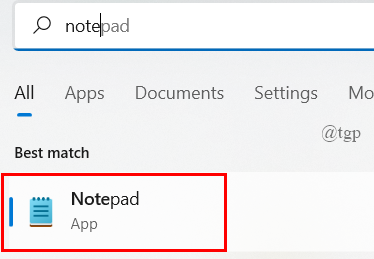
Paso 2: Copie y pegue el siguiente código para escribir la versión del registro en el bloc de notas.
Editor de registro de Windows Versión 5.00 [HKEY_CURRENT_USER \ Software \ classes \ clsid \ 86CA1AA0-34A-4E8B-A509-50C905BAE2A2 \ inProcserver32] @= ""

Paso 3: Ahora, guarde el archivo como el ".Reg " extensión como se muestra a continuación. Esto crea el archivo de registro.
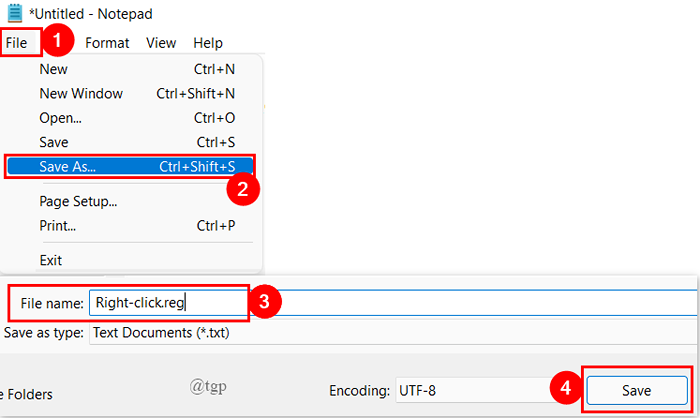
Paso 4: haga doble clic en el archivo de registro guardado para ejecutar el programa.
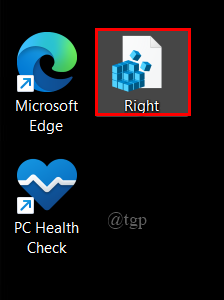
Paso 5: Una vez hecho hecho, reinicie su sistema.
Paso 6: simplemente haga clic derecho en cualquier carpeta para obtener el antiguo menú de clic derecho.
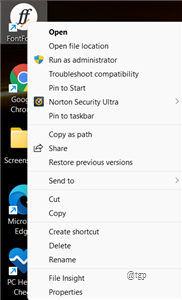
De esta manera, puede usar cualquiera de los métodos anteriores para recuperar su antiguo menú contextual de clic derecho.
Cómo volver al nuevo menú contextual de clic derecho?
Si desea recuperar el nuevo menú contextual predeterminado de clic derecho, siga los pasos en "Edición del registro manualmente". Simplemente navegue a la dirección clave que hemos creado y elimine esa clave.
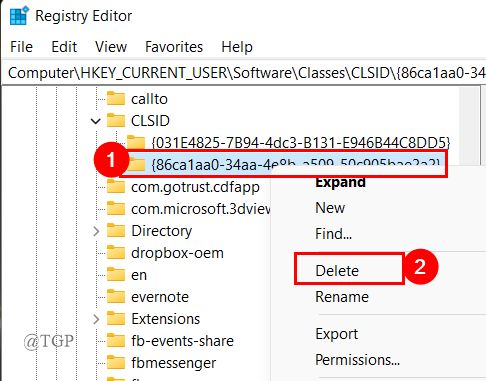
Eso es todo.
Espero que este artículo sea útil e informativo.
Gracias por leer.
- « Se corrigió los bloqueos del Explorer cuando intenta cambiar el nombre o eliminar un archivo OGG.
- Cómo guardar / exportar el historial de chat en los equipos de Microsoft »

