Se corrige actualmente no tiene permiso para acceder a este problema de carpeta en Windows 10, 11
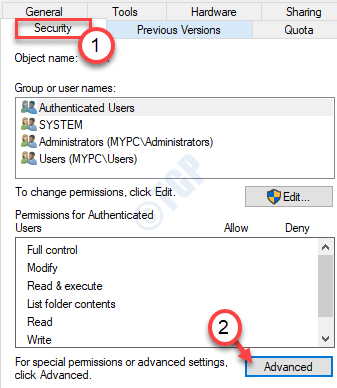
- 4889
- 357
- Claudia Baca
Si está utilizando Windows 11 o Windows 10, puede recibir este mensaje de error "Actualmente no tiene permiso para acceder a esta carpeta."Intentando acceder a carpetas en su computadora. No se preocupe, siga estas soluciones y el problema desaparecerá en poco tiempo.
Tabla de contenido
- FIJAR 1 - Dar permiso a todos
- FIJO 2 - Modificar la configuración de la política local
- SEX - 3 Modifique el permiso de la carpeta problemática
- Fix - 4 Modificar la propiedad desde el símbolo del sistema
- Fix 5 - Dar control total a todos
- FIJO 6 - Autorice su cuenta para acceder a ella
FIJAR 1 - Dar permiso a todos
Existe la posibilidad de que la carpeta a la que está intentando acceder no tiene suficiente acceso de usuario.
1. presione el Clave de Windows+E.
2. Cuando se abre el explorador de archivos, vaya a la ubicación de la carpeta/ archivo.
3. Haga clic derecho en el problemático y haga clic en "Propiedades"Para modificar la configuración de propiedades.

4. Clickea en el "Seguridad" pestaña.
5. En la pestaña de seguridad, haga clic en el "Avanzado".
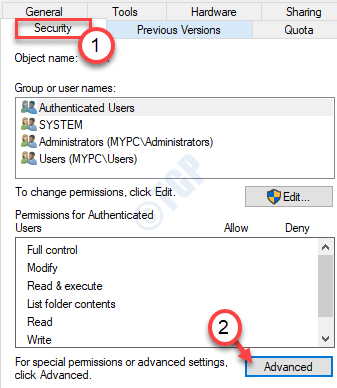
6. Ahora, haga clic en "Cambiar".

7. Entonces, escriba "Todos"En el 'Ingrese el nombre del objeto para seleccionar:' cuadro.
8. Después de eso, haga clic una vez en "Comprobar los nombres"Para realizar un cheque.
9. Finalmente, haga clic en "DE ACUERDO".
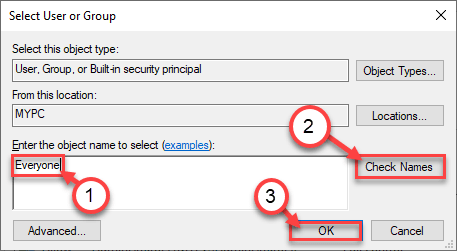
10. Después de eso, haga clic en "DE ACUERDO".
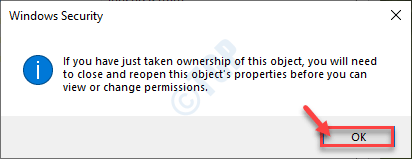
7. En la ventana Propiedades, haga clic en "Aplicar" y "DE ACUERDO".


Luego intente acceder al archivo/carpeta nuevamente.
FIJO 2 - Modificar la configuración de la política local
Debe modificar la configuración de la política local en su sistema.
1. presione el Clave de Windows junto con 'Riñonal'Clave de tu teclado.
2. Después de eso, escriba esta línea y haga clic en "DE ACUERDO".
gpedit.MSC
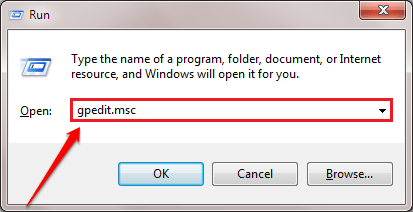
3. Una vez que la pantalla del editor de políticas del grupo local aparezca en su pantalla, vaya a esta ubicación-
Configuración de la computadora> Configuración de Windows> Configuración de seguridad> Políticas locales> Opciones de seguridad
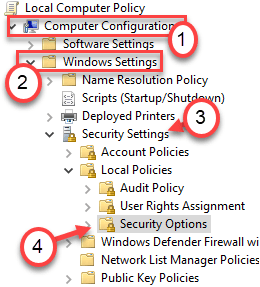
4. Luego, en el panel derecho, busque el "Modo de aprobación del administrador de control de la cuenta de usuario para la cuenta de administrador incorporada".
5. Justo haga doble clic Es para modificar.
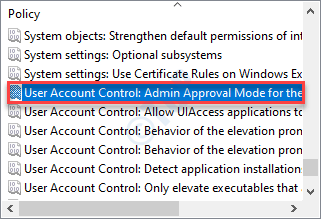
6. Para deshabilitar la configuración, simplemente haga clic en el botón de radio junto a "Desactivado".
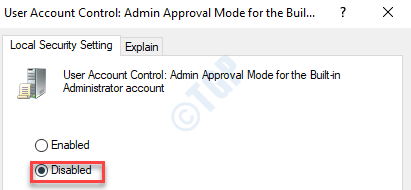
7. Simplemente haga clic en "Aplicar" y "DE ACUERDO"Para guardar la configuración.

8. Después de eso, busque el "Control de la cuenta de usuario Ejecutar todos los administradores en modo de aprobación de administraciónConfiguración de política.
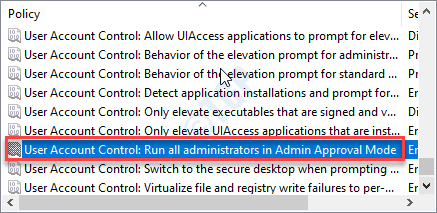
9. Al igual que la configuración de política anterior, establezca la configuración de políticas en "Desactivado".
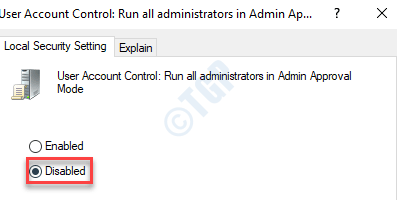
10. Una vez más, debe hacer clic en "Aplicar" y "DE ACUERDO"Para guardar los cambios.

Una vez que haya cambiado la configuración, cierre la pantalla del editor de políticas. Reiniciar su sistema para establecer estos cambios para tomar los efectos deseados.
SEX - 3 Modifique el permiso de la carpeta problemática
La modificación de los permisos de la carpeta problemática seguramente solucionará este problema.
1. Al principio, lo que debes hacer es botón derecho del ratón En la carpeta no puede modificar.
2. Ahora, haga clic en "Propiedades".
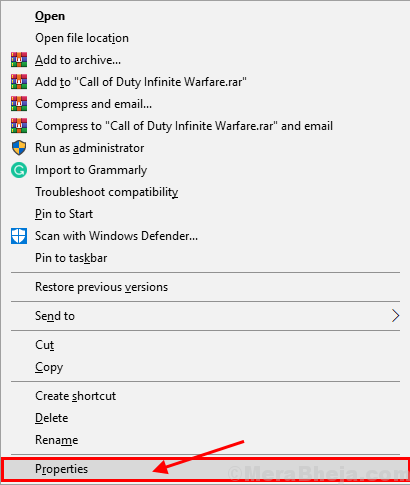
3. En el Propiedades ventana, ve al "Seguridad" pestaña.
4. En el Seguridad pestaña, haga clic en "Agregar… "Para modificar los permisos.
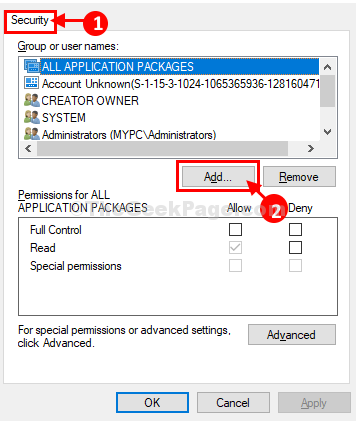
5. En Seleccionar usuarios o grupos Ventana, debe escribir "Todos" en 'Ingrese los nombres de los objetos para seleccionar:' caja.
6. Entonces, simplemente haga clic en "Comprobar los nombres"Para verificar la autenticidad del parámetro.
7. Finalmente, haga clic en "DE ACUERDO"Para agregar Todos Como nuevo grupo de usuarios.
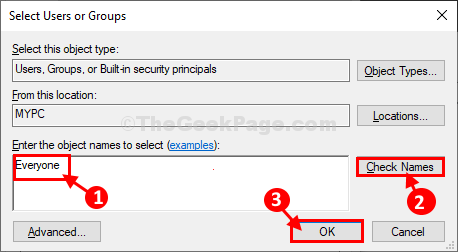
8. Volviendo al Seguridad Ventana, haga clic en "Todos"Para seleccionarlo.
9. En el Permisos para todos pestaña, controlar el "Permitir"Opción bajo"Control total"Para dar el control total de esta carpeta a todos.
10. Ahora, haga clic secuencialmente en "Aplicar" y "DE ACUERDO".
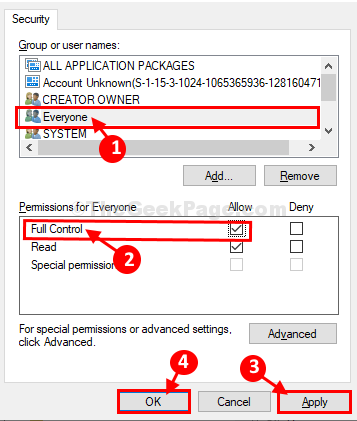
Ahora, intente abrir la carpeta nuevamente en su computadora. Debería poder abrir la carpeta sin más problemas.
Fix - 4 Modificar la propiedad desde el símbolo del sistema
Simplemente pasando un comando a través de un elevado Solicitante del sistema ventana podrá modificar la propiedad de los directorios que está tratando de abrir.
1. presione el Clave de Windows+E.
2. Después de eso, navegue a la ubicación de archivo/carpeta en su sistema.
3. Haga clic con el botón derecho en el archivo en particular y haga clic en "Propiedades".
4. Ve a la "General" pestaña.
5. Selecciona el "Ubicación:"En la sección general y presione el 'Ctrl+C'.
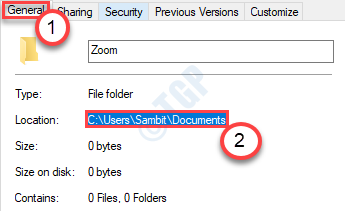
Cierre el explorador de archivos.
6. Después de presionar Clave de Windows+R lanzar Correr, Lo que necesitas escribir es "CMD"Y luego presiona Ctrl+Shift+Enter.
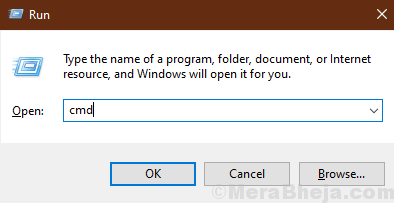
Esto abrirá el comando Inmediato se abrirá con derechos de administrador.
8. Pase este comando en Solicitante del sistema ventana, modificarlo y presionar Ingresar para ejecutarlo.
Ruta de TakeOwn /F del archivo (o carpeta) \ Archivo (o carpeta) Nombre /R /D Y
[Reemplace la 'ruta del archivo' con la ruta del archivo que ha copiado anteriormente.
Ejemplo: vamos a tomar posesión de una carpeta llamada 'Zoom' en la ubicación "C: \ Users \ Sambit \ Documents". Entonces, el comando será -
TakeOwn /f C: \ Users \ Sambit \ Documents \ Zoom /R /D Y
]
Después de eso, ejecute el comando que se da a continuación
Ruta ICACLS del archivo (o carpeta) \ Archivo (o carpeta) Nombre /Administradores de subvención: F
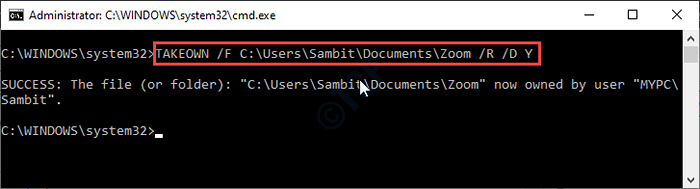
Cerca Solicitante del sistema Ventana una vez que haya ejecutado el comando.
Debe poder abrir fácilmente la carpeta en su computadora. El error se resolverá.
Fix 5 - Dar control total a todos
Si el método anterior no funcionó, intente dar el control total a todos.
1. Como antes, tienes que botón derecho del ratón En el archivo y después de eso, haga clic en el "Propiedades".

2. Entonces, ve al "Seguridad" pestaña.
3. Para modificar la configuración del permiso, haga clic en "Editar".
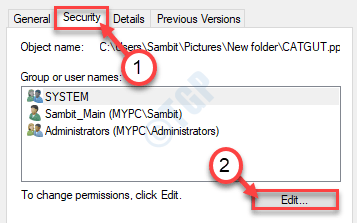
4. En el 'Grupos o nombres de usuario:'Sección, busque "Todos". Seleccionarlo.
5. Después, controlar el "Permitir" caja de 'Control total' permiso.
Esto le dará a cada usuario el control total de este archivo.
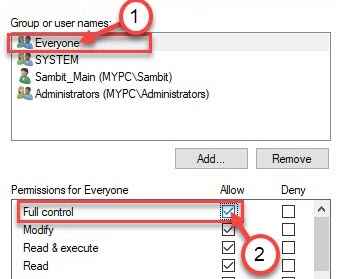
6. Luego, haga clic en "Aplicar". Después de eso, haga clic en "DE ACUERDO".

7. Volviendo a la pantalla Propiedades, haga clic en "Aplicar".
8. Luego en "DE ACUERDO".

Después de eso, intente acceder al archivo/ carpeta una vez más y verificarlo.
FIJO 6 - Autorice su cuenta para acceder a ella
A veces parece que permitir que su cuenta de usuario sea específicamente acceder a la carpeta ha hecho el truco.
1. De nuevo ir a la ubicación de la carpeta.
2. Haga clic derecho en él y haga clic en "Propiedades"Una vez más para acceder a él.

3. En la ventana Propiedades, haga clic en el "Seguridad" pestaña.
4. Haga clic en "Editar".
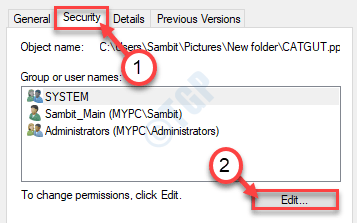
5. A partir de entonces, debe hacer clic en el "Agregar"Para agregar su cuenta.
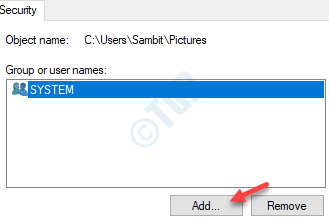
6. Cuando se abra la ventana Seleccionar usuario o grupo, haga clic en "Avanzado".
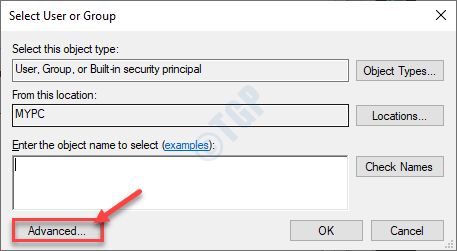
7. Ahora, haga clic en "Encuentra ahora".
8. Luego desplácese hacia abajo a través de la lista de grupos o usuarios, seleccione su nombre de usuario. (Para esta computadora es "Samblito".)
9. Haga clic en "DE ACUERDO".
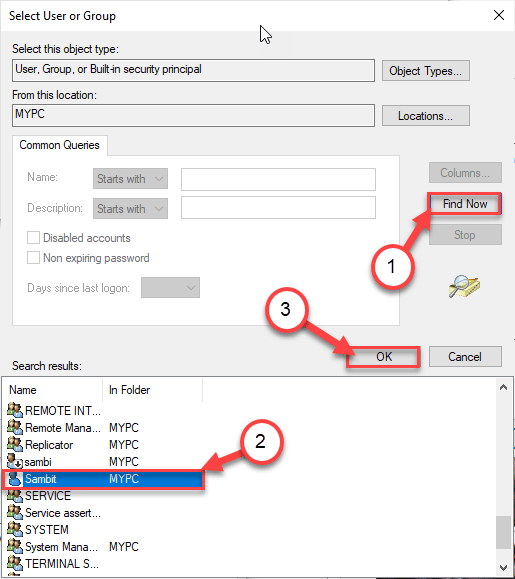
10. Nuevamente haga clic en "DE ACUERDO".
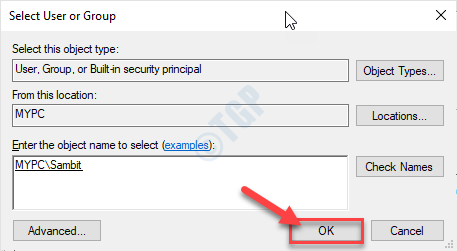
Esto debería haber resuelto el problema que enfrenta.
Dale otra carpeta problemática otra. Esta vez podrás acceder a él.
Tu problema debe resolverse.
- « Cómo activar TRIM para su SSD en Windows 10
- Cómo apagar el historial del portapapeles en Windows 10 »

