Se corrige no tiene permiso para ahorrar en esta ubicación Windows 10/10
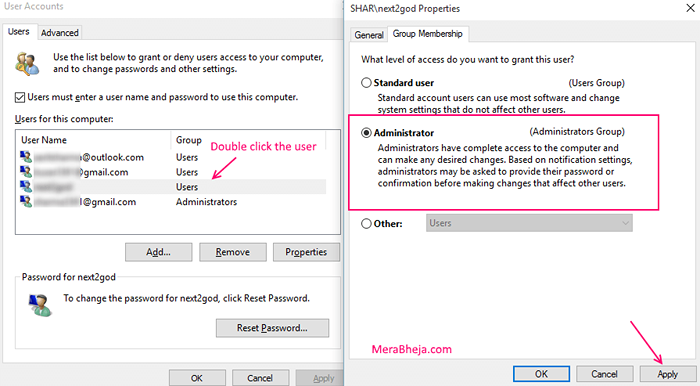
- 856
- 11
- Sr. Eduardo Menchaca
Se siente muy incómodo cuando está trabajando en su PC con una sola cuenta de usuario en la que está trabajando, e intenta guardar un archivo en la ubicación deseada, y de repente aparece una ventana emergente que muestra un mensaje como este-
"C: \ Users \ me \ Pictures No tiene permiso para ahorrar en esta ubicación. Póngase en contacto con el administrador para obtener permiso. ¿Le gustaría ahorrar en la carpeta de imágenes públicas?? Sí o no."
También puede encontrar el mismo problema al intentar guardar un archivo de doc.mi. en la palabra ms.
Este mensaje de error ocurre en Windows 7/8/10 con bastante frecuencia y es un problema importante que la mayoría de los usuarios. Las personas han estado buscando implacablemente una solución de este problema en Internet y han pasado mucho tiempo para abordarlo. Pero, en serio, no hay mucha ayuda que puedas llegar allí. Hay muchos hilos realizados en varios sitios web por usuarios para obtener la solución, e incluso después de tantas discusiones allí, uno no ha podido obtener un procedimiento exacto para resolverla.
Lea también: - Corrige este archivo no puede descargar archivos exe de mensajes en Windows
Tabla de contenido
- FIJAR 1 - EDITAR Permiso de la carpeta
- FIJAR 2 - Desactivar UAC
- FIJAR 3 - Establezca el programa para ejecutarse como administrador
- FIJAR 4 - Desactivar el modo protegido
- FIJO 5 - Deja de compartir el archivo
- Fix 6 - Habilitar la herencia
- Arreglar 7: arrancar en modo seguro
- Arreglo 8
FIJAR 1 - EDITAR Permiso de la carpeta
1. Botón derecho del ratón en la carpeta que arroja este error.
2. Ahora elige Propiedades.
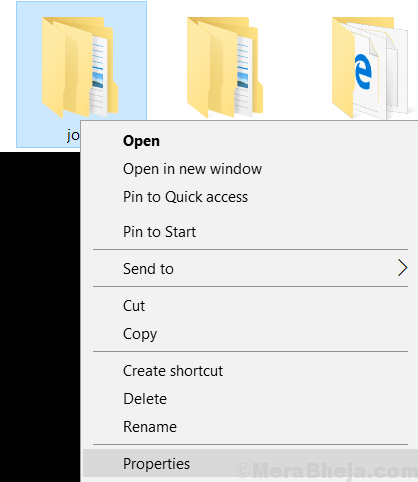
3. Haga clic en Seguridad Pestaña.
4. Elegir Avanzado.
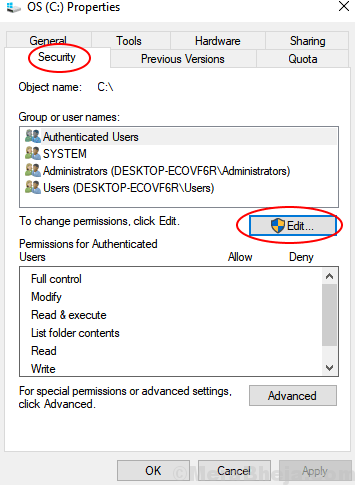
5. Ahora, haga clic en Agregar.
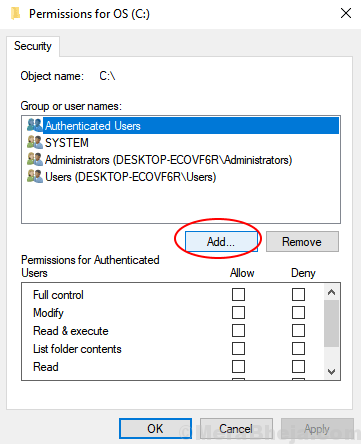
6. Haga clic en Avanzado
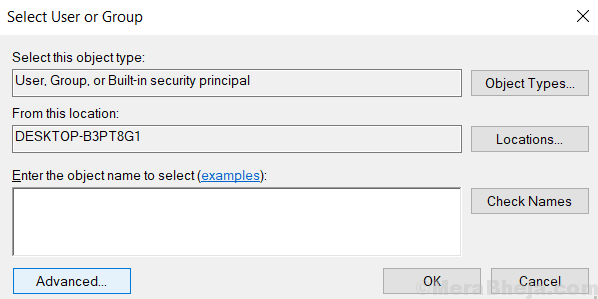
8. Haga clic en Encuentra ahora.
9. Seleccionar Todos de la lista.
10. Elegir DE ACUERDO.
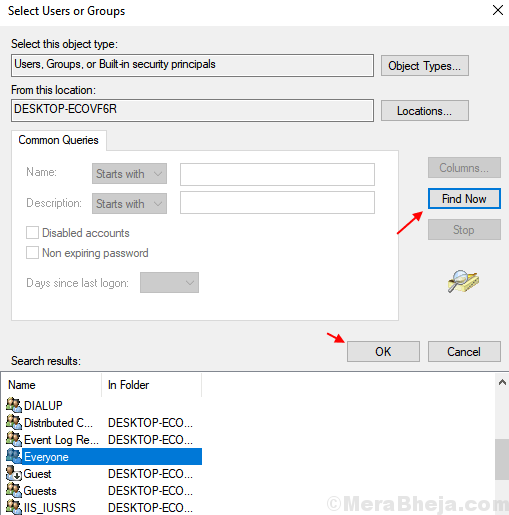
8. Elegir DE ACUERDO de nuevo.
9. Elegir DE ACUERDO.
10. Ahora, Editar permisos para todos y verificar Control total Opción de caja.
11. Haga clic en Aplicar.
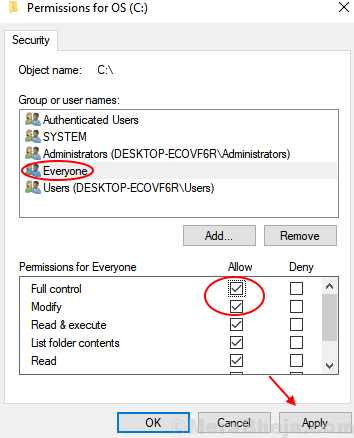
12. Prensa DE ACUERDO
Intente abrir la carpeta nuevamente. Finalmente, tenemos una solución a estas cosas y puedes seguir esto para superarlo.
FIJAR 2 - Desactivar UAC
Intente deshabilitar el control de la cuenta de usuario en su dispositivo y verifique si esto funciona.
1. Presione la tecla Windows+S. A continuación, escribir "Cuentas de usuario".
2. Luego, haga clic en el "Cambiar los parámetros de control de tu cuenta de usuario".
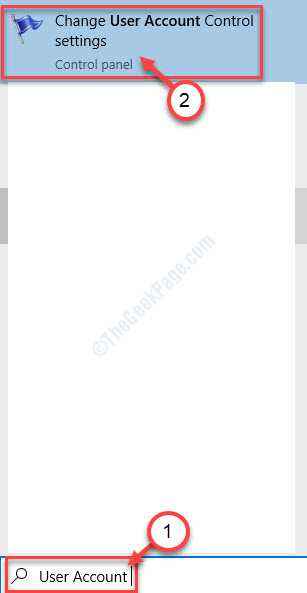
3. Simplemente deslice el control deslizante hacia "Nunca notifique" en el fondo.
4. Haga clic en "DE ACUERDO"Para guardar este cambio.
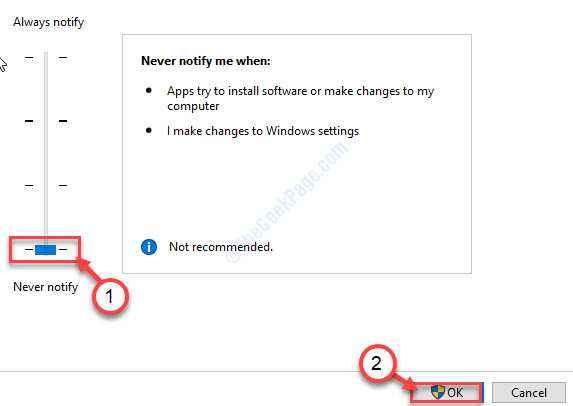
Reanudar la máquina y verifique si esto funciona para usted.
FIJAR 3 - Establezca el programa para ejecutarse como administrador
Puede establecer el programa para ejecutarse como administrador.
1. Debe hacer clic con el botón derecho en la aplicación y luego hacer clic en "Propiedades".
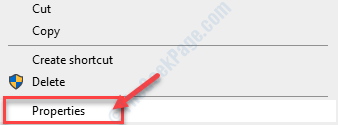
2. Después de eso, ve al "Compatibilidad" pestaña.
3. Ahora tienes que controlar la opción "Ejecutar como administrador"Para ejecutar el cliente Steam como administrador.
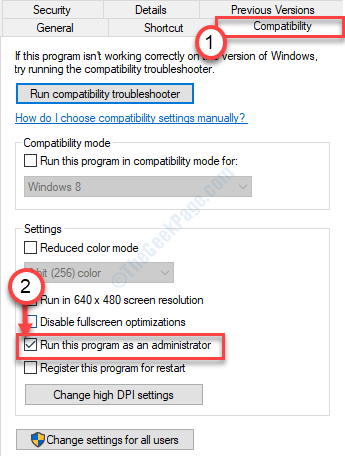
4. No olvides hacer clic en "Aplicar" y "DE ACUERDO"Para guardar los cambios.

Después de eso, intente ejecutar la aplicación una vez más.
FIJAR 4 - Desactivar el modo protegido
Puede deshabilitar el modo protegido en Internet Explorer.
1. Haga clic derecho en el icono de Windows.
2. Luego, escriba este código y presione Ingresar.
inetcpl.CPL
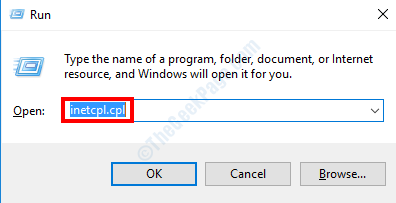
3. Ve a la "SeguridadPestaña Configuración.
4. Entonces, desactivar esta opción "Habilitar el modo protegido (requiere reiniciar Internet Explorer)".
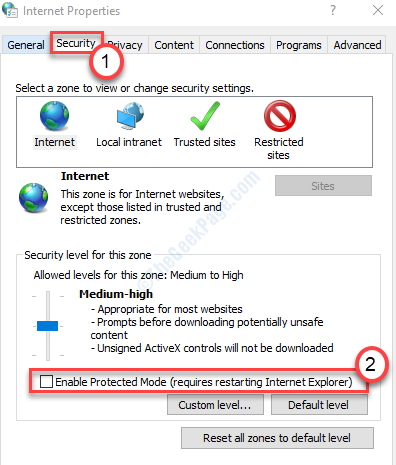
5. Haga clic en "Aplicar"Y luego en"DE ACUERDO".

Después de eso, vuelva a lanzar el navegador de su computadora.
Esto debería solucionar el problema que enfrenta.
FIJO 5 - Deja de compartir el archivo
Si está intentando guardar un archivo en una carpeta específica que haya compartido sus credenciales con otros usuarios, este problema puede ocurrir.
1. Haga clic con el botón derecho en la carpeta y haga clic en el "Dar acceso a"Y haga clic en"Eliminar acceso".

Esto eliminará el acceso de otros usuarios a la carpeta especificada.
Esto puede resolver el problema.
Fix 6 - Habilitar la herencia
Por lo general, la configuración de seguridad siempre se heredan desde las carpetas principales automáticamente. A veces, la corrupción en este proceso puede llamar a este error.
1. Haga clic derecho en la carpeta y haga clic en "Propiedades".
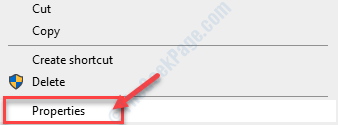
2. Entonces, ve al "Seguridad" ajustes.
3. Haga clic en "Avanzado" ajustes.
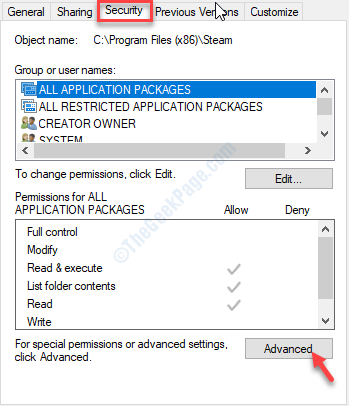
4. En la configuración de seguridad avanzada, haga clic en "Habilitar la herencia".

5. Haga clic en "Aplicar" y "DE ACUERDO".

Esto guardará la configuración en su computadora. Esto debería solucionar el problema.
Arreglar 7: arrancar en modo seguro
Modo seguro lleva su dispositivo a un entorno seguro. Prueba estos pasos.
1. Simplemente presione el Icono de Windows+I teclas juntas y haga clic en "Actualización y seguridad".
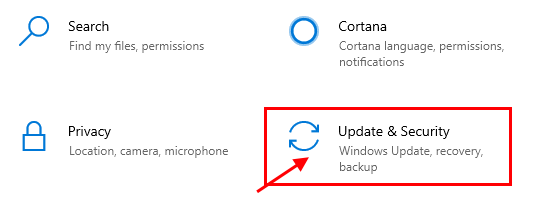
2. Luego, haga clic en "Recuperación".
3. Después de eso, debajo 'Startu avanzadoP ', debe hacer clic en "Reiniciar ahora".
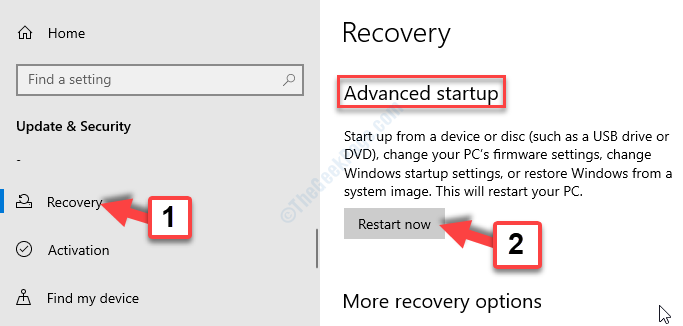
4. Una vez que su computadora se reinicia en Windows Entorno de recuperación, Simplemente haga clic en "Opciones avanzadas".
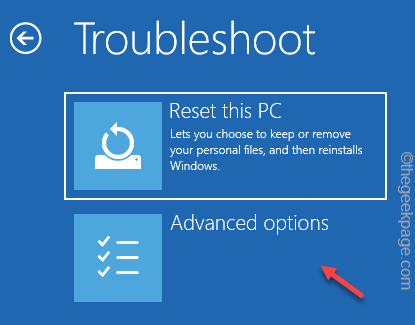
5. Después de eso, haga clic en el "Configuración de inicio"Para ver las opciones de inicio disponibles.
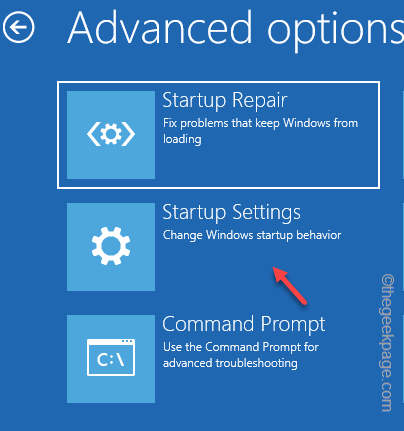
6. Luego, haga clic en "Reanudar".
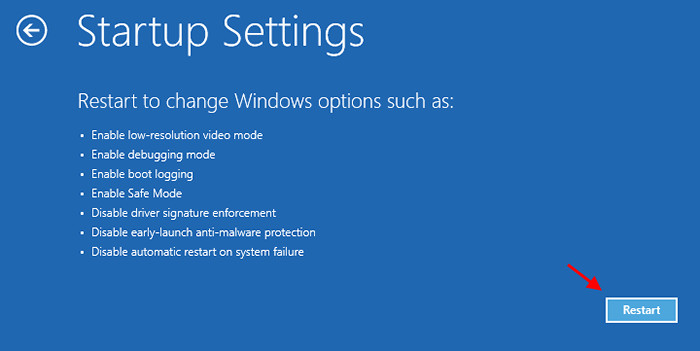
7. Tienes que presionar F4 a "Habilitar el modo seguro".
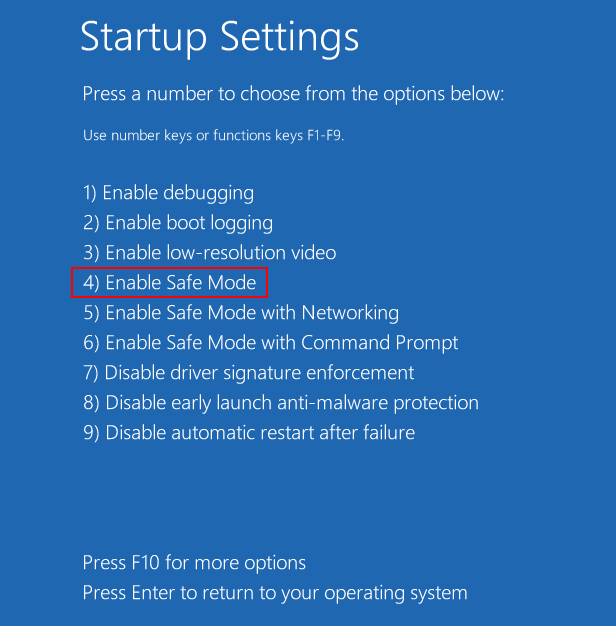
Ahora, tu computadora arrancará en
Intente guardar el archivo una vez más. Esta vez el problema debe resolverse.
Arreglo 8
Abra el menú en Windows 10 haciendo clic derecho en el botón Inicio.
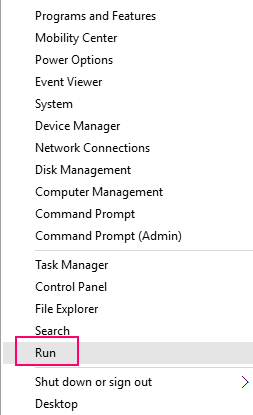
-
Haga clic en Ejecutar y escriba Netplwiz. Haga clic en Aceptar para abrir el cuadro de configuración de la cuenta de usuario. Alternativamente, puede presionar las teclas Windows+R para abrir la ejecución, donde puede proceder directamente como se indica arriba.
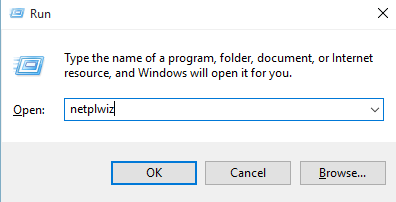
-
Aparecerá un cuadro de diálogo de cuentas de usuario. Aquí, en la pestaña Usuarios, encontrará una lista de todas las cuentas de usuario en su PC. De todas las cuentas de usuario enumeradas, busque una con la que reciba el mensaje de error y haga clic en él.
-
Ahora seleccione el botón Propiedades haciendo clic, que abre un nuevo cuadro.
-
En las propiedades, encontrará una pestaña llamada "Membresía grupal". Aquí, puede modificar el nivel de acceso dado al usuario que accede a esta PC.
-
Encontrará tres opciones: estándar, administrador y otros. Marque la casilla de administrador seleccionándolo. Esto otorgará el usuario actual, el acceso completo a todos los archivos con el permiso para modificar cualquier archivo, si desean algún.
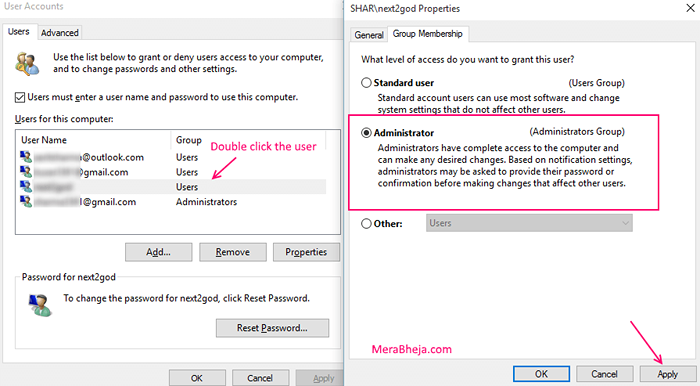
-
Haga clic en Aplicar y luego continúe haciendo clic en Aceptar.
-
Reinicie su computadora para asegurarse de que los cambios sean efectivos .Esto podría resolver su problema.
Método alternativo para TXT archivos, prueba esto-
-
Abra el bloc de notas como administrador.
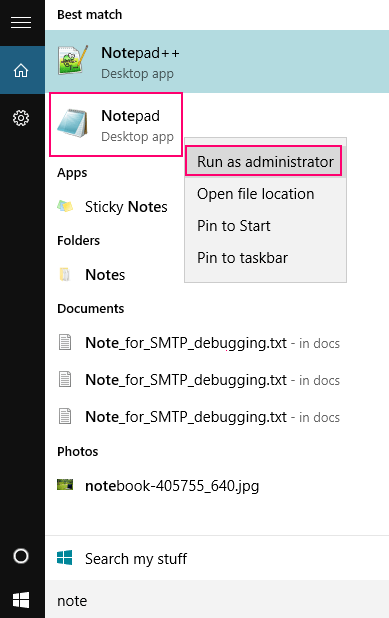
-
Ahora guarde su archivo haciendo clic en el botón "Guardar como" .
-
Reinicie su PC para aplicar los cambios de manera efectiva.
Esto podría ayudarte. Pero, si está atrapado de alguna manera, sería mejor pedirle a su administrador que abra este archivo.
- « Obtenga su índice de experiencia en Windows 10 con estas herramientas gratuitas
- Cambiar o establecer el idioma de teclado predeterminado en Windows 10 »

