Corrige el error Necesita permiso para realizar esta acción
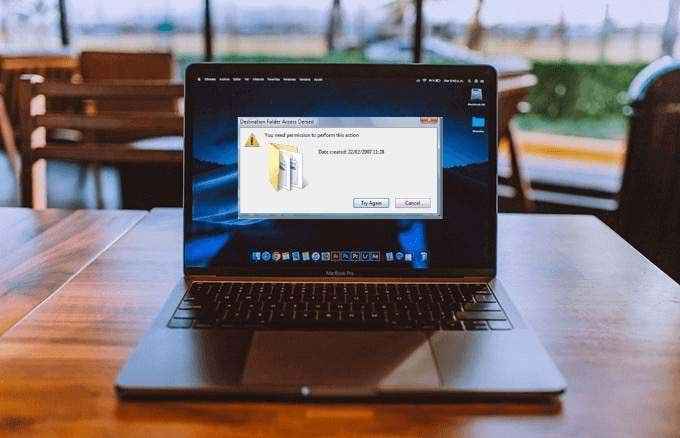
- 693
- 49
- Carmen Casillas
Microsoft ofrece varias formas de evitar que sus archivos o datos se eliminen, renombren o modifiquen en Windows para garantizar que su información no tenga las manos incorrectas.
Sin embargo, algunas de estas protecciones pueden salir de control, lo que lleva a errores como "necesitas permiso para realizar esta acción". Esto puede ocurrir cuando intenta abrir un archivo, eliminar una carpeta o ejecutar una aplicación. A veces, Windows incluso puede bloquear ciertas tareas o acciones, ya sea un administrador o no.
Tabla de contenidoSi ha encontrado este error, aprenda cómo solucionarlo usando las soluciones en esta guía.
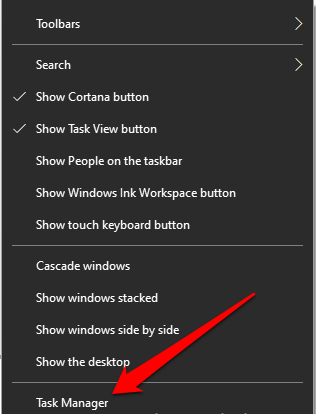
En el administrador de tareas, haga clic en el Puesta en marcha pestaña y verifique las aplicaciones que se inician cuando se inicia su computadora. Elija su aplicación antivirus de terceros y haga clic en Desactivar Para cambiar su estado.
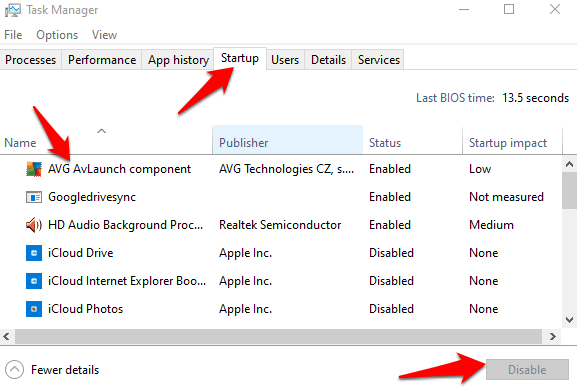
Haga lo mismo para cualquier otra aplicación antivirus de terceros en su PC y reiniciela. Verifique si el error desaparece, si no, intente la siguiente solución a continuación. Si ayuda, puede desactivar el defensor de Windows y volver a habilitar su software antivirus.
Ejecute un escaneo de malware con Windows Defender
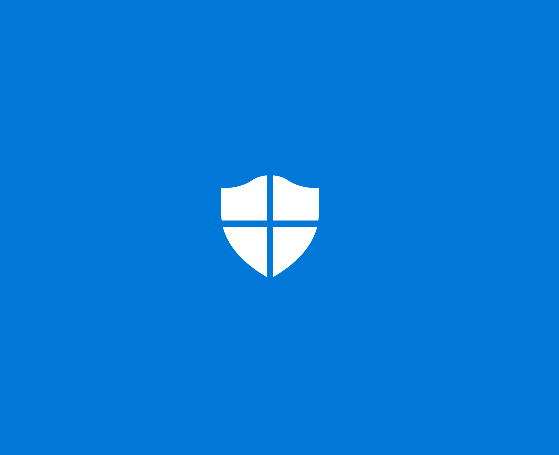
Su PC podría infectarse con virus o malware que causó el error de "necesitas permiso para realizar esta acción". Ejecutar un escaneo de malware usando Windows Defender verificará la computadora para obtener cualquier malware de este tipo y lo eliminará, después de lo cual puede verificar si el error desaparece.
Para hacer esto, haga clic Inicio> Configuración y seleccionar Actualización y seguridad.
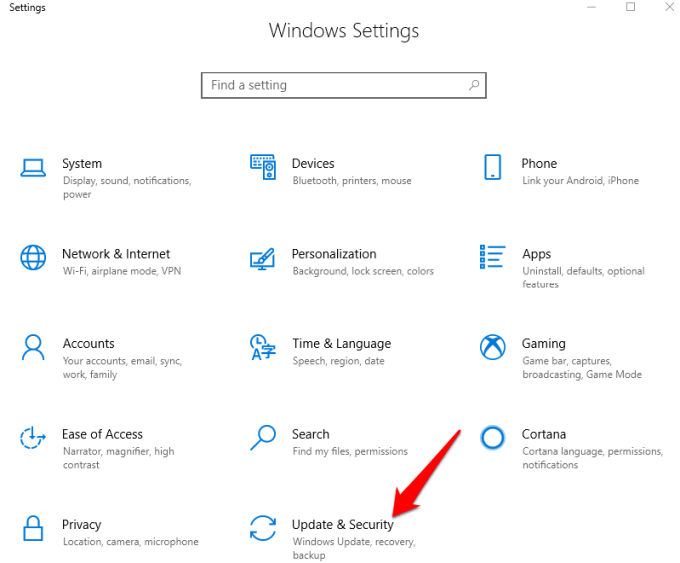
Hacer clic Seguridad de Windows desde el menú izquierdo y seleccione Protección contra el virus y la amenaza.
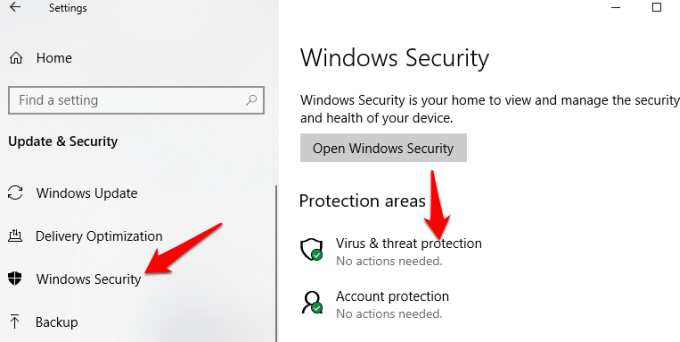
En la nueva ventana, haga clic Opciones de escaneo enlace y seleccione Análisis completo. Lo más probable es que esto pescará y engullirá cualquier virus astuto o malware que se esconde en su PC, aunque lleva más tiempo que un escaneo rápido.
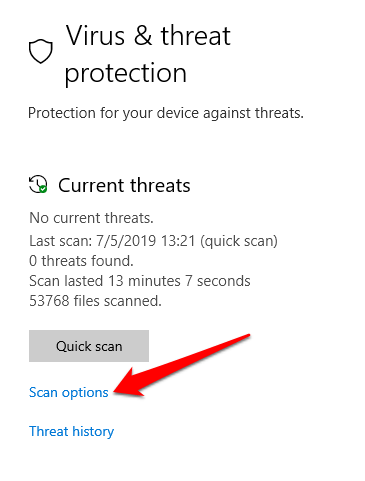
Si el escaneo encontró alguna amenaza, tome las medidas apropiadas después de que se complete el escaneo y verifique si el error desaparece después del escaneo.
Ejecutar una exploración SFC
Un verificador de archivos del sistema (SFC) es una de las herramientas de solución de problemas que escanea, detecta y resuelve varios problemas del sistema en su PC.
Abra un símbolo del sistema elevado escribiendo CMD en el cuadro de búsqueda y seleccione Ejecutar como administrador.
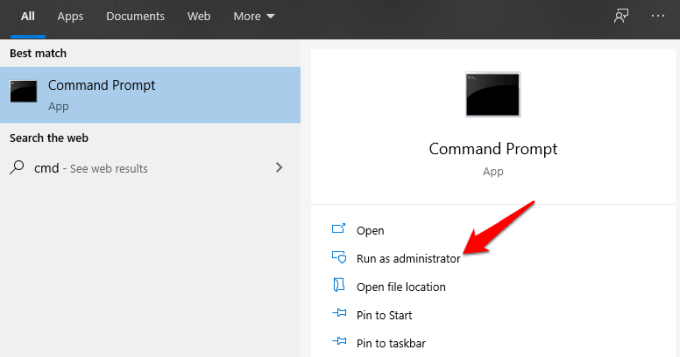
Ingrese este comando: sfc /escanno
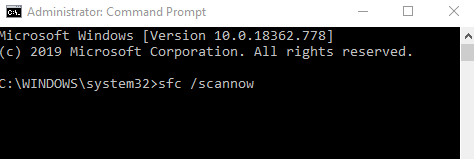
Cuando se complete el escaneo, el escáner SFC intentará solucionar cualquier problema identificado automáticamente. Puede verificar si el error desaparece cuando intenta realizar la misma acción en su computadora.
Agregue su cuenta al grupo administrador
Si hay múltiples cuentas de administrador e intenta acceder al contenido de otros administradores, podría terminar obteniendo el mensaje de error "necesita realizar esta acción".
Botón derecho del ratón Comenzar y seleccionar Gestión informática.
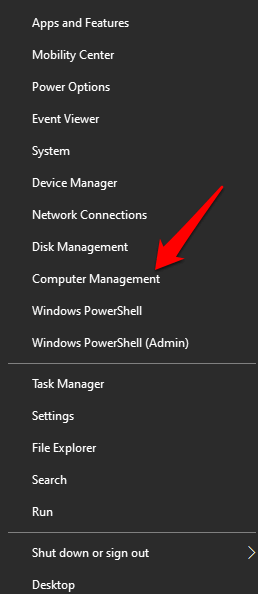
Ir a Usuarios locales y grupos y hacer doble clic en el Usuarios carpeta.
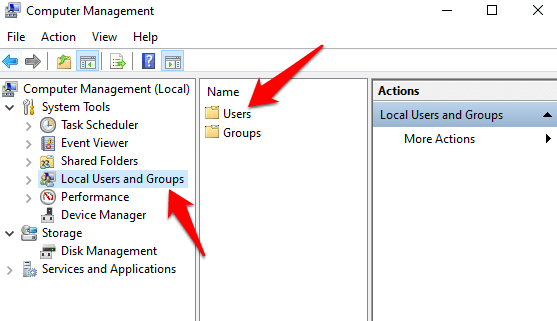
Haga doble clic en su cuenta en el panel izquierdo.
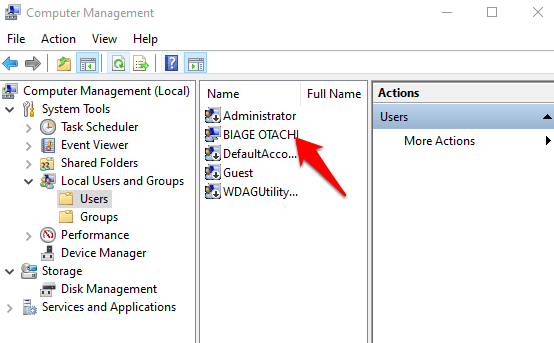
Haga clic en el Agregar botón en el Miembro de pestaña.
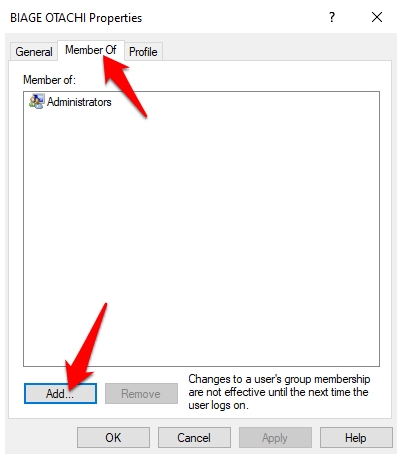
Tipo Administradores en el Ingrese los nombres de los objetos para seleccionar campo y luego hacer clic Verifique los nombres> OK. Seleccionar Administradores, hacer clic Aplicar> OK.
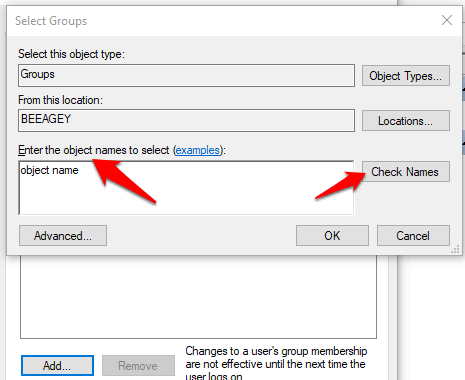
Una vez que su cuenta esté en el grupo de administradores, verifique si el error aún aparece al realizar la acción que desea.
Compruebe si las carpetas/archivos están en una cuenta de administrador diferente
Botón derecho del ratón Inicio> Ejecutar Para abrir la utilidad de ejecución, escriba netplwiz y presionar Ingresar.
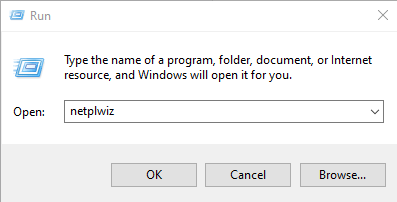
En la nueva ventana, verá las cuentas de los usuarios y sus tipos de cuenta. Para cambiar el tipo de cuenta para cualquier otra cuenta que tenga con los privilegios de administración, haga clic en el Usuarios pestaña y seleccione la cuenta en la que desea cambiar Usuarios de esta computadora sección.
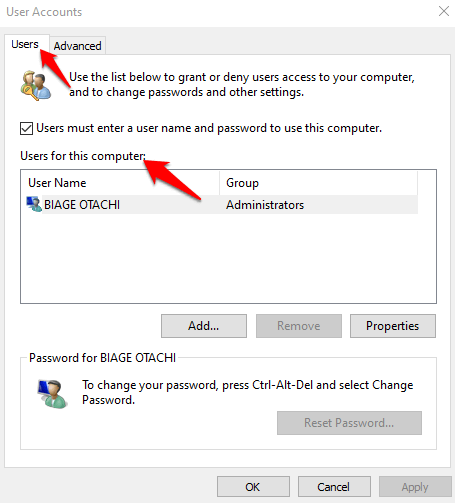
Hacer clic Propiedades.
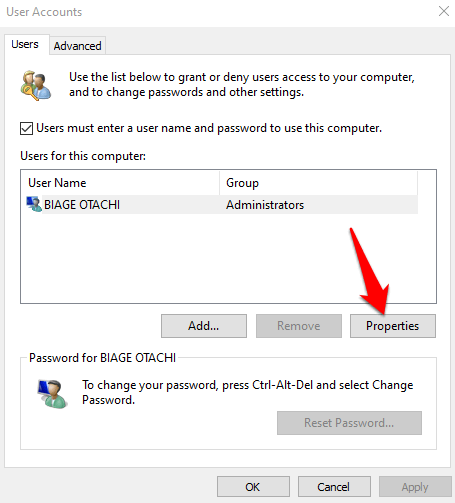
Haga clic en el Membresía de grupo pestaña y seleccione Estándar o Administrador Para el tipo de cuenta de usuario. Hacer clic Aplicar> OK Para terminar el proceso.
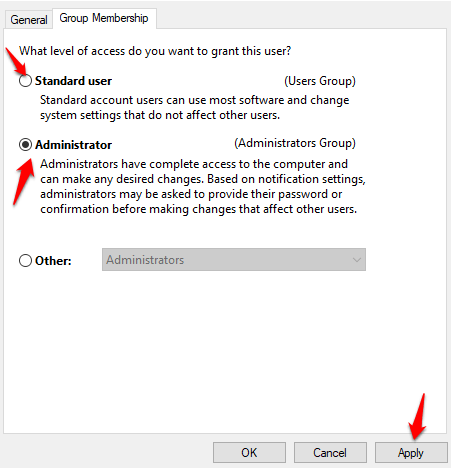
Pruebe la acción que deseó nuevamente y vea si el error desaparece. Si no se mueve a la siguiente solución.
Reiniciar en modo seguro
Anteriormente, los usuarios de Windows presionaron la tecla de función F8 para ingresar al modo seguro, pero eso cambió porque el menú de inicio F8 se eliminó en Windows 10 para mejorar el tiempo de arranque del sistema. Puede obtener más información sobre esto en nuestra guía sobre por qué F8 no funciona en Windows 10, pero aquí están los pasos a seguir para reiniciar su PC en modo seguro.
Hacer clic Inicio> Potencia, Mantenga presionada el Cambio clave y haga clic Reiniciar Para abrir el Resolución de problemas pantalla.
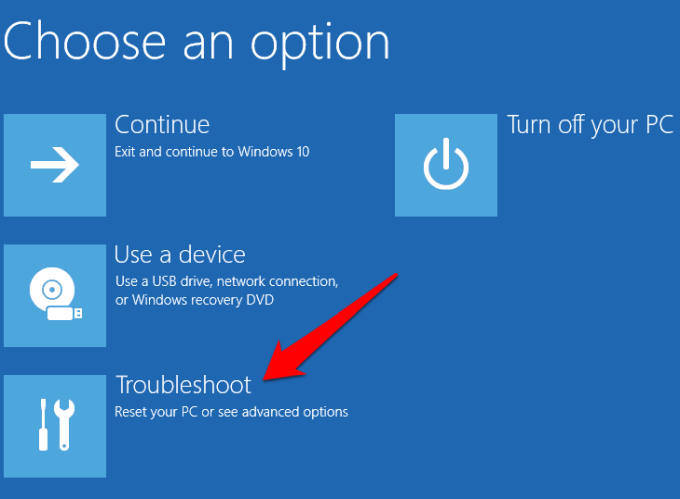
Hacer clic Avanzado opción.
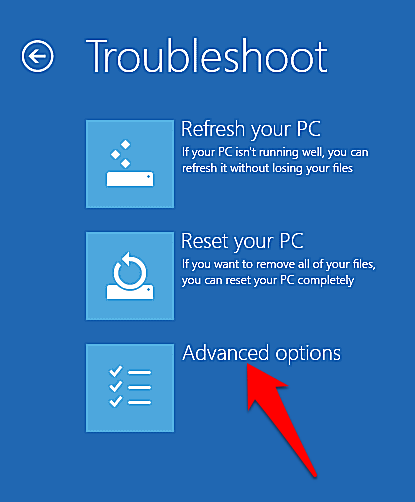
A continuación, haga clic Configuración de inicio.
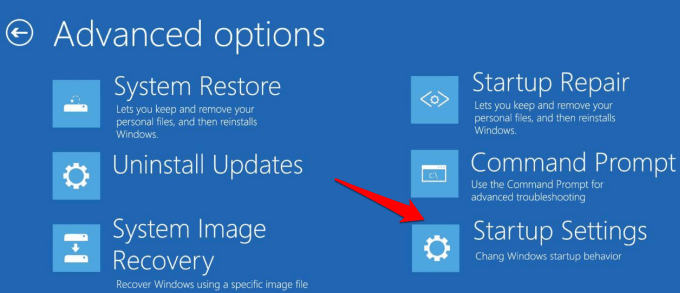
Seleccionar Reanudar.
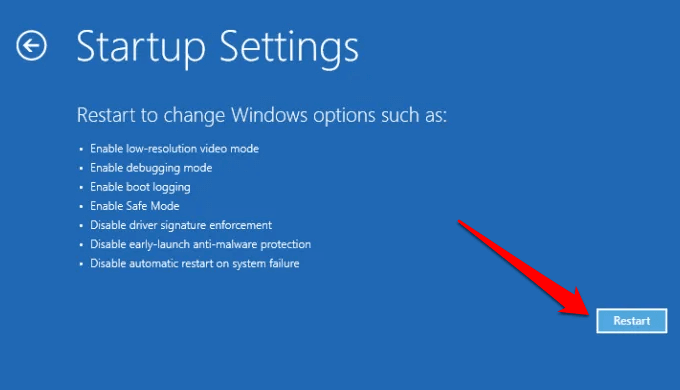
Una vez que se reinicie su PC, presione el F4 clave para habilitar el modo seguro, y luego intente la acción nuevamente para verificar si el error desaparece mientras está en este modo.
Use desbloqueador para eliminar una carpeta/archivo bloqueado
Si está intentando abrir una carpeta y aparece este error, puede usar el programa de desbloqueador gratuito para identificar los programas o procesos que están bloqueando su carpeta.
Nota: Al instalar desbloqueador, haga clic en Saltar Algunas veces cuando le pide que instale otros programas.
Instalar desbloqueador, haga clic en Avanzado y desmarque Instalar la barra de herramientas Delta. Una vez que se complete la instalación, vaya a su carpeta en Explorador de archivos, Haga clic derecho en él y seleccione Desbloqueador. Verá una ventana emergente con una lista de los procesos o programas que bloquean la carpeta. Si no hay ninguno, te dirá que no hay cerraduras.
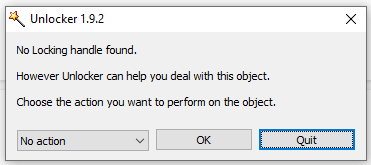
Si hay una lista, tiene tres opciones: matar el proceso, desbloquear un elemento en particular o desbloquear todo para liberar todas las cerraduras en la carpeta.
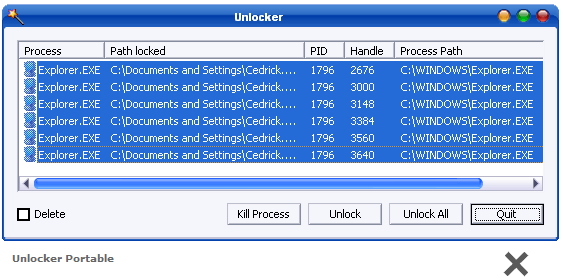 Crédito de la imagen: majorgeeks
Crédito de la imagen: majorgeeks Obtenga permisos de control completos a través de un archivo/carpeta
Haga clic con el botón derecho en el archivo o carpeta que desea eliminar o abrir y seleccionar Propiedades.
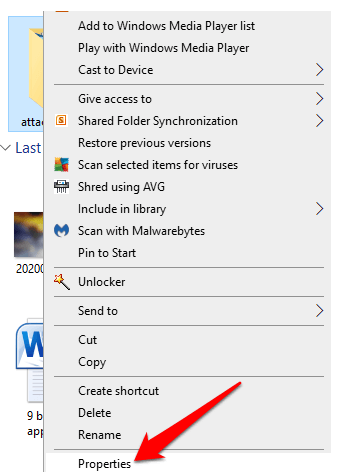
Haga clic en el Seguridad pestaña, haga clic Avanzado.
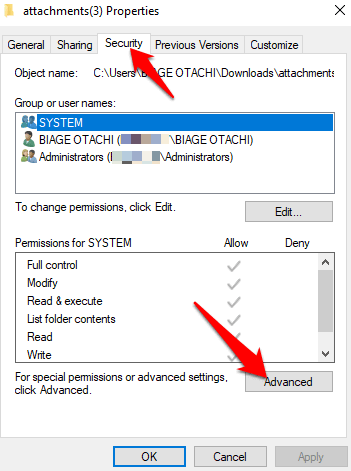
Junto a Dueño, hacer clic Cambiar.
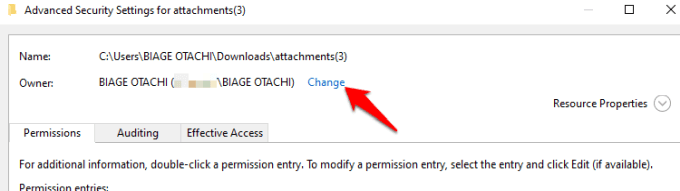
En el Ingrese el nombre del objeto para seleccionar, Escriba el nombre de su cuenta de usuario y haga clic en Comprobar los nombres.
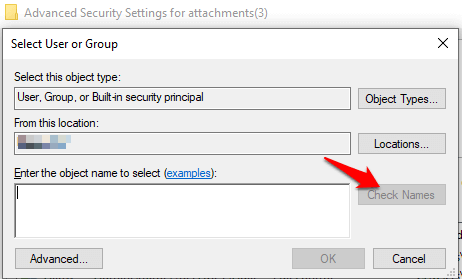
A continuación, haga clic DE ACUERDO y revisa el Reemplace el propietario en subcontainers y objetos caja.
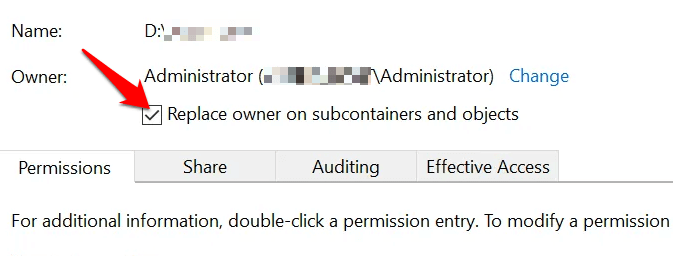
Volver a la Propiedades carpeta y hacer clic DE ACUERDO.
Si desea cambiar los permisos sin tomar la propiedad del archivo/carpeta, haga clic con el botón derecho en el archivo o la carpeta, seleccione Propiedades y ve al Seguridad pestaña y haga clic Avanzado.
Bajo la Acceso columna, verifique si su cuenta de usuario tiene Control total.
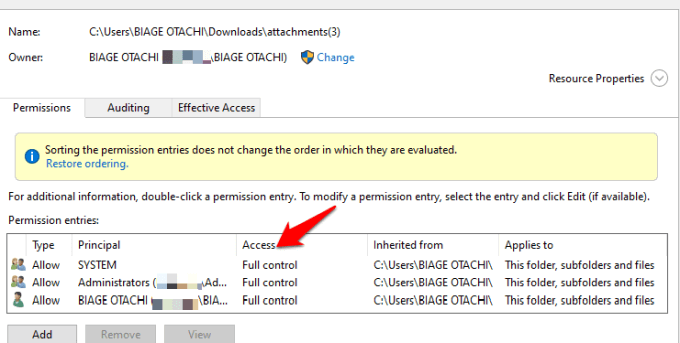
Si no, o si su cuenta de usuario no está en la lista, haga clic en Agregar y luego haga clic Director seleccionado enlace.
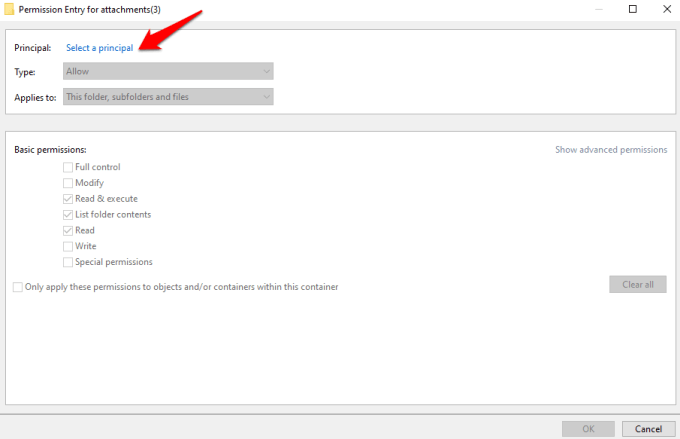
Escriba su nombre de usuario local en el Ingrese el nombre del objeto para seleccionar campo.
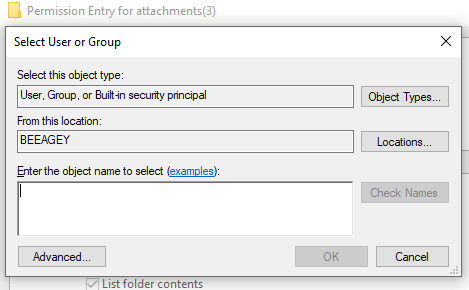
Hacer clic Comprobar los nombres Para validar el nombre de su cuenta de usuario y seleccionar DE ACUERDO. Marque la casilla de verificación junto a Control total para que cada acción excepto permiso especial esté marcada.
Vea si puede realizar la acción que deseaba sin que aparezca el error.
Reinstalar la aplicación afectada
Si una aplicación en particular tiene problemas de permiso que causan este error de permisos, reinstale y vea si resuelve el problema.
Hacer clic Inicio> Configuración> Aplicaciones.
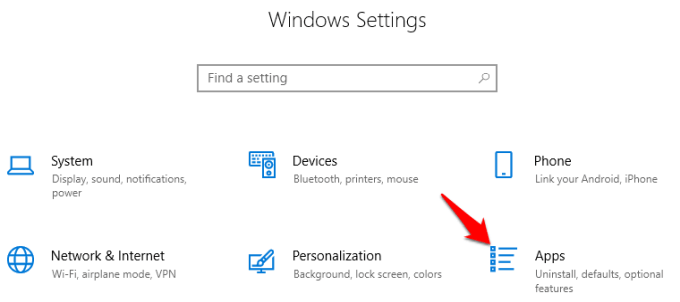
Encuentre la aplicación que desea desinstalarlo, seleccione y haga clic en Desinstalar. Una vez desinstalado, vuelva a instalar la aplicación y vea si el error desaparece.
Si ninguna de estas soluciones funciona, es posible que deba hacer una reinstalación limpia de su sistema, pero solo como último recurso porque esta acción limpia completamente su disco. Si va a esta ruta, haga una copia de seguridad de sus archivos personales y otros datos primero. Puede elegir otras opciones de copia de seguridad, como el almacenamiento en la nube, usar un disco duro externo o migrar sus archivos a una computadora diferente.
¿Alguna de estas correcciones ayudó a resolver el error "Usted necesita permiso para realizar esta acción" en su computadora?? Háganos saber en un comentario a continuación.
- « 99 formas de hacer que su computadora sea bracantemente rápida
- No puedo ver otras computadoras en una red? Correcciones para Windows, Mac y Linux »

