No puedo ver otras computadoras en una red? Correcciones para Windows, Mac y Linux
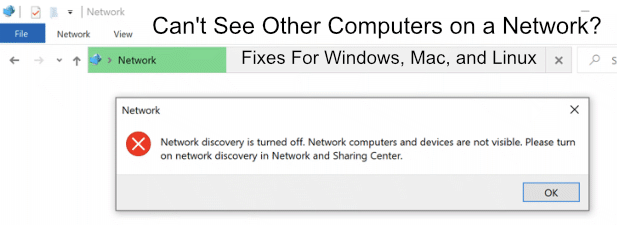
- 3390
- 740
- Carmen Casillas
Si está intentando compartir archivos entre PC en una red local, pero simplemente no puede hacer una conexión, podría señalar un problema con la configuración de su red. Es posible que esté conectado a su red, pero el acceso a otras PC y dispositivos en su red podría bloquearse.
Esto a menudo se debe a la configuración incorrecta en su dispositivo o una conexión de red rota. Afortunadamente, generalmente es un proceso fácil de solucionar si no puede ver otras computadoras en una red. Las PC de Windows, MacOS y Linux sufren este problema de vez en cuando, pero aquí hay algunas correcciones rápidas que puede usar para resolver el problema.
Tabla de contenido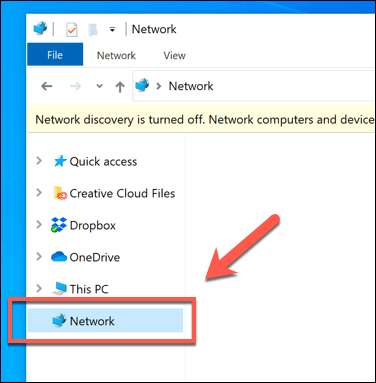
- Windows lo alertará inmediatamente si el descubrimiento de red está deshabilitado. Puedes dirigirte a Configuración> Red e Internet> Opciones de intercambio> Encienda el descubrimiento de red Para volver a habilitar esto, pero Windows proporcionará un acceso directo para habilitarlo en la parte superior de la ventana del explorador de archivos. Presione la barra amarilla que aparece en la parte superior para traer un menú de opciones rápidas.
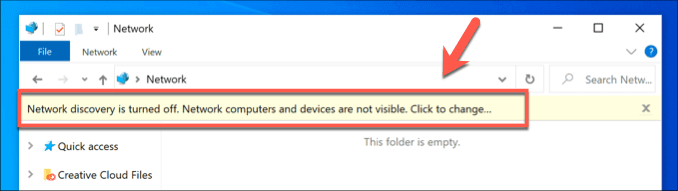
- En el menú de opciones que aparece, presione Encienda el descubrimiento de red y el intercambio de archivos.
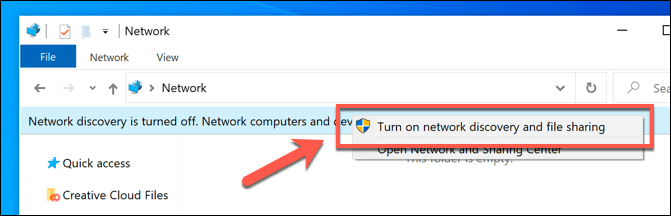
- Si su red se establece actualmente como una red pública, Windows le preguntará si desea cambiar su red a privado o permitir el descubrimiento de red en las redes públicas. Esto no suele ser aconsejable: si está en su propia red, seleccione la No, haga la red que estoy conectado a una red privada opción en su lugar.
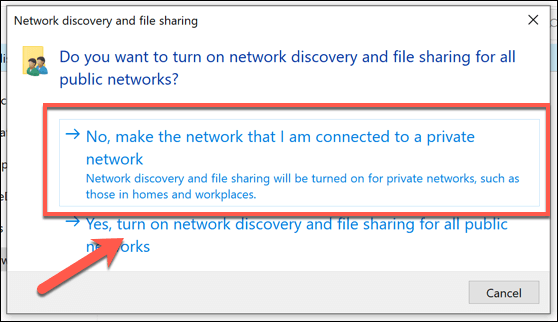
Una vez que se habilitó el descubrimiento de redes, debería poder ver otras computadoras en el Redes pestaña, pero solo si esos dispositivos también tienen habilitado el descubrimiento de red. También puede acceder a los dispositivos directamente escribiendo su dirección IP u nombre de host en la barra de direcciones en la parte superior de la Explorador de archivos ventana.
Configuración de su firewall para permitir el intercambio de archivos e impresoras
El firewall de Windows está diseñado para bloquear el tráfico innecesario hacia y desde su PC. Si el descubrimiento de red está habilitado, pero aún no puede ver otras computadoras en una red, es posible que deba la lista blanca Uso compartido de archivos e impresoras En tus reglas de firewall.
- Para hacer esto, haga clic con el botón derecho en el menú de inicio de Windows y presione Ajustes. En el menú Configuración de Windows, presione Actualización y seguridad> Seguridad de Windows> Protección de firewall y red.
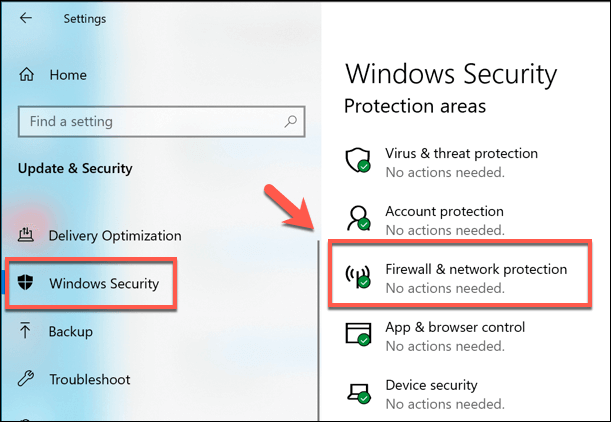
- En el Protección de firewall y red menú, haga clic en el Permitir una aplicación a través del firewall opción.
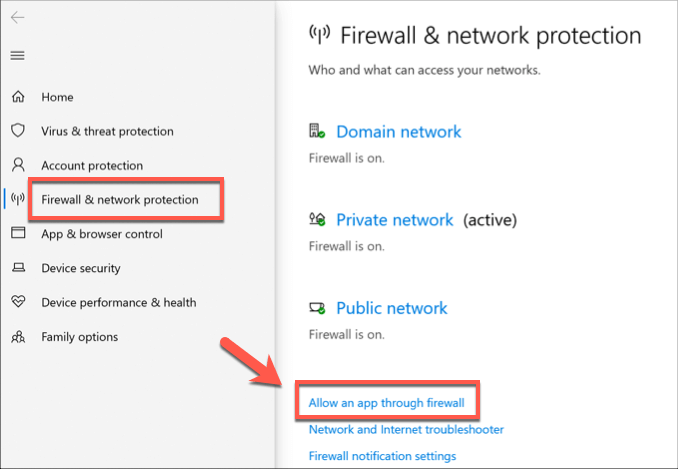
- En el Permitir que las aplicaciones se comuniquen a través del firewall de defensor de Windows Ventana, presione Cambiar ajustes Para permitir el acceso. Desplácese por la lista hasta que encuentre el Completar y compartir impresoras y Compartir el archivo y la impresora sobre SMBDirect opciones y haga clic en la casilla de verificación para cada opción en el Privado columna para permitir esto a través del firewall.
También puede habilitar las casillas de verificación debajo del Público columna Si desea permitir el acceso a las redes públicas, pero esto no se recomienda. Prensa DE ACUERDO Para ahorrar una vez que hayas terminado.
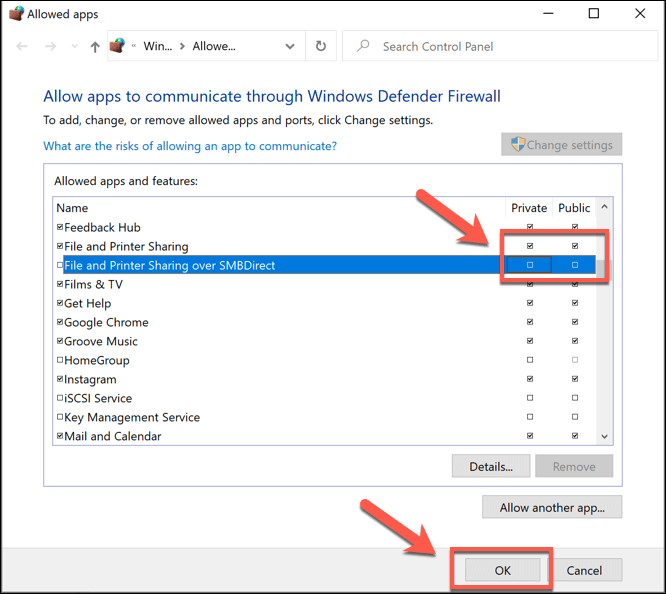
Deberá repetir este proceso para cualquier otro firewalls de terceros que pueda estar utilizando, incluido un firewall de red (si está utilizando uno).
Habilitar el servicio del navegador de computadora en Windows 10
Es poco probable que esta sea la causa de sus problemas, pero si se está quedando sin soluciones de software para probar, debería ver si el Navegador de computadora El servicio del sistema está habilitado y ejecutado en su PC. Windows usa esto para enumerar las PC locales en su red en el explorador de archivos.
- Para comenzar, presione el Clave de Windows + R en tu teclado. En el Correr cuadro de diálogo, escriba servicios.MSC, entonces presione DE ACUERDO lanzar.
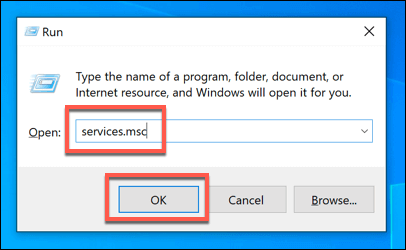
- En el Servicios Ventana de consola de gestión, ubique el Navegador de computadora servicio y mire el estado actual para ello bajo el Estado columna. Si el estado es actualmente Interrumpido o Desactivado, Deberá volver a habilitarlo, haga clic con el clic y presione el Propiedades opción.
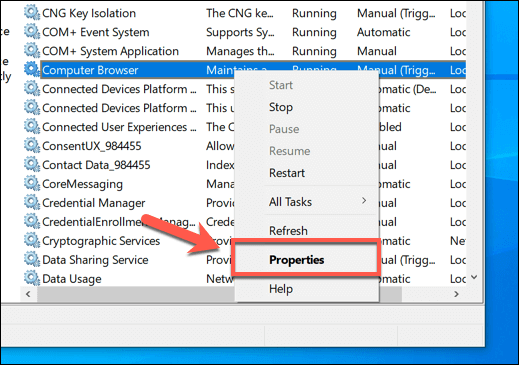
- Haga clic en el Comenzar botón para habilitarlo en el Propiedades del navegador de computadora Ventana, luego seleccione Automático bajo la Tipo de inicio Menú desplegable para asegurarse de que comience automáticamente en el futuro. Prensa DE ACUERDO ahorrar.
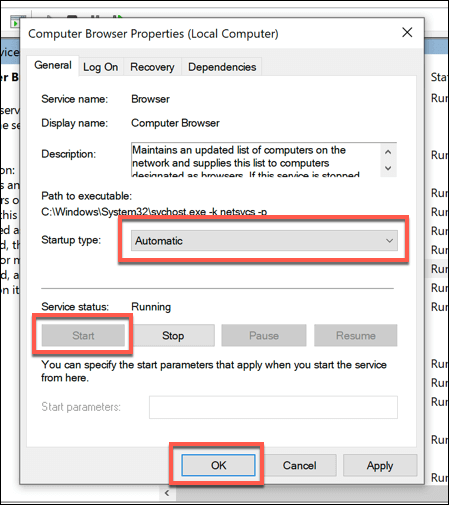
Verificar la configuración de su red local
Si aún no puede ver otras computadoras en una red, deberá verificar si su PC está conectada correctamente a su red local. Ejecute una verificación física en los cables de su enrutador si está en una red con cable, y si está en una red inalámbrica, asegúrese de que su conexión al punto de acceso inalámbrico esté activo y estable.
Una forma de verificar esto es usar el silbido comando desde una línea de comandos o una línea de comandos. Esto le permitirá ver si su PC está conectada a su red correctamente y puede detectar otros dispositivos de red locales, pero para hacerlo, necesitará conocer la IP o el nombre de host local para otra PC local.
- Usar silbido, Haga clic con el botón derecho en el menú Inicio de Windows y presione Windows PowerShell o Windows PowerShell (administrador). Del terminal de PowerShell, tipo silbido X.X.X.X o nombre de host de ping, reemplazo X.X.X.X y nombre de host con una dirección IP local o nombre de host de PC.
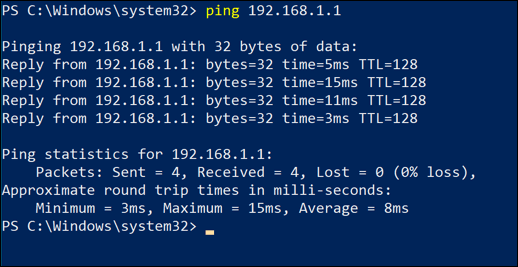
Si el silbido El comando responde con una respuesta, entonces un problema de conexión de red no debería evitar que vea otras computadoras en su red. Esto probablemente sugeriría un problema de configuración de software o red en otro lugar.
- Puede probar la configuración de su red para obtener problemas en su configuración de Windows, haga clic en Haga clic en el menú de inicio y presione Ajustes Para acceder a esto. Desde allí, presiona Actualización y seguridad> Solución de problemas> Adaptador de red y hacer clic Ejecute el solucionador de problemas.
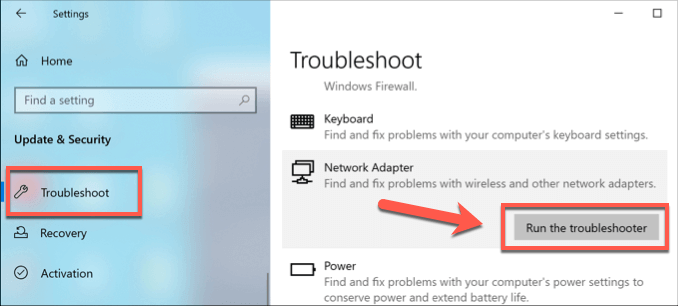
Si Windows detecta algún problema con la configuración de su red, intentará solucionarlos automáticamente. Esto podría detectar, por ejemplo, que se está utilizando una dirección IP estática para su dispositivo de red, si esto está configurado incorrectamente, no podrá interactuar con otros dispositivos en su red.
- Para cambiar esto, haga clic con el botón derecho en el botón Inicio del menú y presione Ajustes. Desde el menú Configuración de Windows, presione Red e Internet> Estado> Cambiar opciones de adaptador.
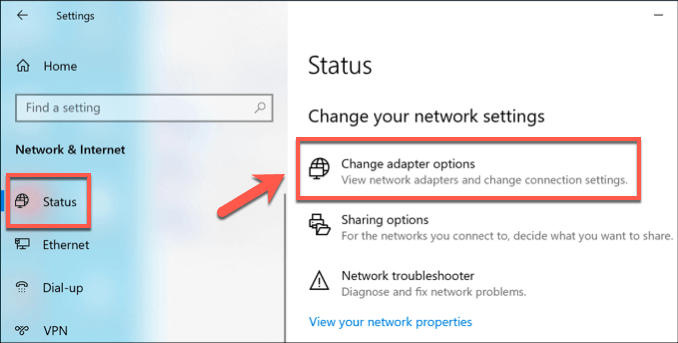
- En el Conexiones de red menú, haga clic con el botón derecho en su dispositivo de red y presione Propiedades. En el Propiedades ventana, hacer clic Protocolo de Internet versión 4 (TCP/IPv4) y presionar Propiedades.
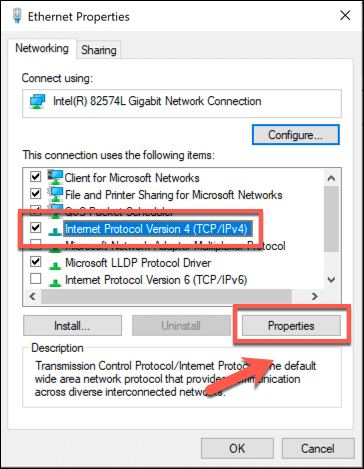
- En el Propiedades de IPv4 ventana, asegúrese de que Obten una direccion IP automaticamente y Obtener la dirección del servidor DNS automáticamente son seleccionados y habilitados, luego presione DE ACUERDO > Cerca ahorrar.
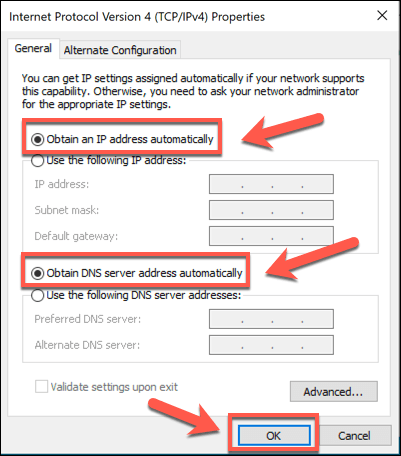
También puede encontrar que el problema no es con la configuración de su PC, sino con su red. Por ejemplo, una característica llamada aislamiento inalambrico (aveces llamado aislamiento del cliente o Aislamiento AP) en algunos enrutadores ocultarán dispositivos inalámbricos entre sí en una red local, evitando que se conecte a ellos desde su PC.
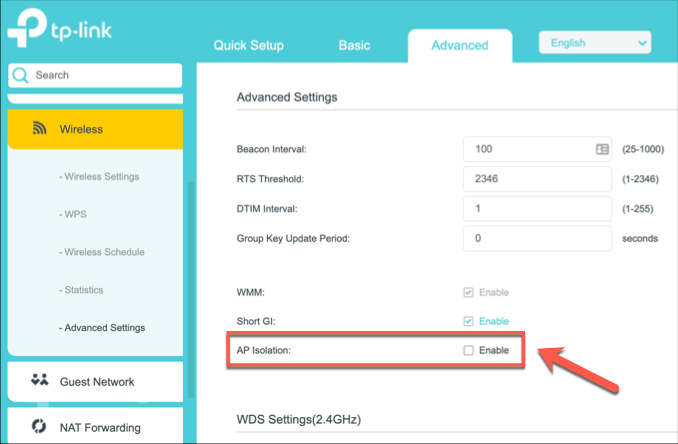
Es posible que deba consultar el manual del usuario para su enrutador inalámbrico para determinar cómo deshabilitar esta función, pero debería poder encontrarlo en la configuración inalámbrica de su enrutador local.
Cómo ver otras computadoras en la red con macOS
Los dispositivos Apple suelen ser muy buenos para detectar otros dispositivos Apple, gracias al servicio de redes Apple Bonjour, y generalmente también puede detectar otras PC Windows y Linux. Si desea ver otras computadoras en MacOS, puede hacerlo haciendo clic en el Red pestaña en el núcleo macOS Descubridor aplicación.
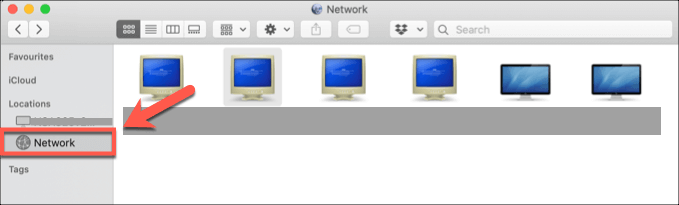
- Si no puede ver otras computadoras en su red en este momento, es posible que deba conectarse a ella manualmente. Para hacer esto, abra el Descubridor aplicación y presione Go> Conectar al servidor.
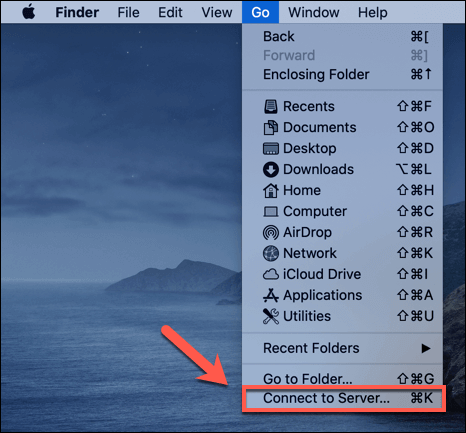
- En el Conectar al servidor Ventana, escriba la dirección IP o el nombre de host para la PC a la que desea conectarse en el Dirección del servidor caja. Prensa Conectar Para conectarse al servidor, siguiendo cualquier instrucción en pantalla para proporcionar las credenciales correctas para hacer la conexión.
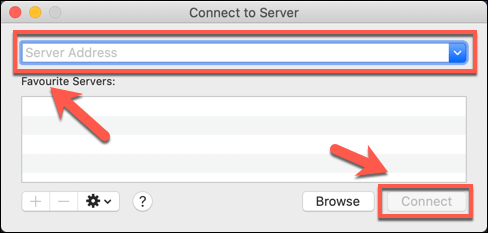
- Si no puede ver la PC de la red después de hacer una conexión directa, deberá asegurarse de que la opción de verla esté habilitada en Finder. Para hacer esto, presione Buscador> preferencias Desde la barra de menú.
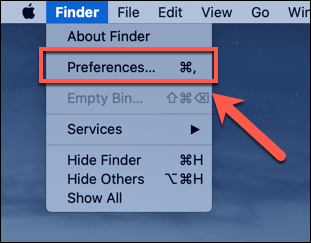
- En el Preferencias del buscador ventana, asegúrese de que el Servidores conectados La casilla de verificación está habilitada en el Barra lateral pestaña.
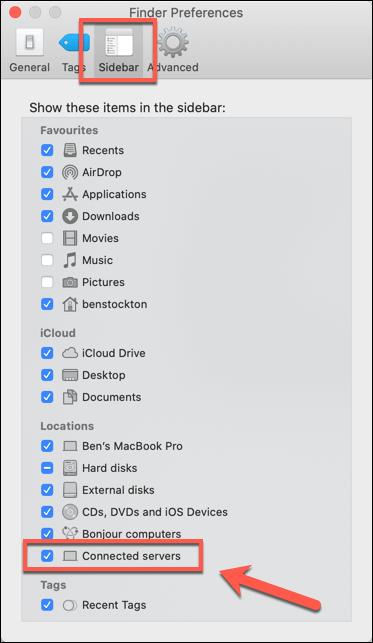
Una vez revisado, debería poder ver un Servidores conectados pestaña en Finder, donde se mostrará su PC conectada para que pueda acceder. Si no puede ver o conectarse a otra PC o Mac, o si no hay dispositivos visibles en el Redes Tab en Finder, puede ser causado por un problema con su conexión de red MacOS.
Puede verificar esto haciendo clic en el clic en el Menú de Apple> Preferencias del sistema> Red. En el Red Menú de configuración, marque su tipo de conexión en el menú izquierdo: el icono al lado de su conexión debe ser verde.
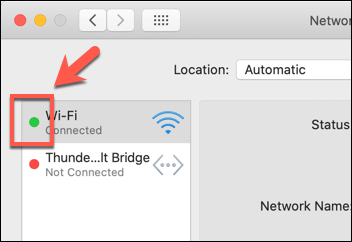
Si no es así, deberá ejecutar algunas verificaciones obvias (cableado físico, conectividad WiFi, etc.) para restaurar su conexión, luego repita los pasos anteriores.
Cómo ver otras computadoras en Linux
Los paquetes de software de Linux varían de la distribución a la distribución, por lo que no hay un enfoque único para todos si no puede ver otras computadoras en una red de una PCS de Linux, al menos con una interfaz gráfica de usuario.
Para verificar si su PC puede ver otros dispositivos, puede usar el escanear Herramienta de escaneo de red para escanear su red para obtener dispositivos en su lugar. Esto enumerará todos los dispositivos disponibles en su red.
- Primero deberá instalar el escanear Paquete para ejecutar este escaneo. En los sistemas operativos con sede en Ubuntu y Debian, puede hacerlo abriendo un Terminal y escribiendo sudo apto install arp-scan.
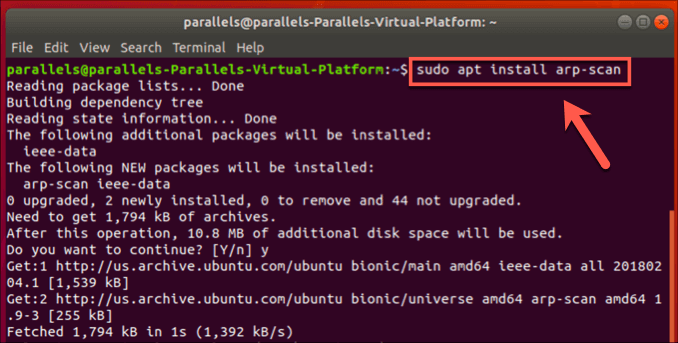
- Una vez escanear está instalado, escriba arp -scan -l en el Terminal y presionar ingresar. Si no funciona, intente sudo arp -scan -l en cambio.
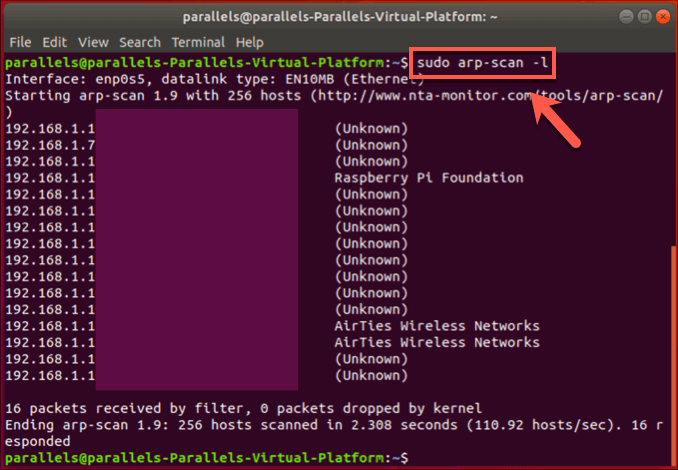
Se enumerará una lista de dispositivos disponibles en su red, con direcciones IP, direcciones MAC y tipos de dispositivos que se muestran. Si este comando funciona, entonces el descubrimiento de red es posible desde su PC Linux, y debería poder ver y conectarse a otras PC utilizando la herramienta de administración de archivos de su distribución de Linux o utilizando el terminal.
Si falla, es probable que indique un problema con su configuración de red general o firewall. Puede tomar los pasos habituales (verificaciones físicas y pruebas de conexión) para tratar de resolverlos.
Si está utilizando Ubuntu, puede ver rápidamente y conectarse a dispositivos de red detectados abriendo el Administrador de archivos aplicación y hacer clic en el Otros lugares pestaña.
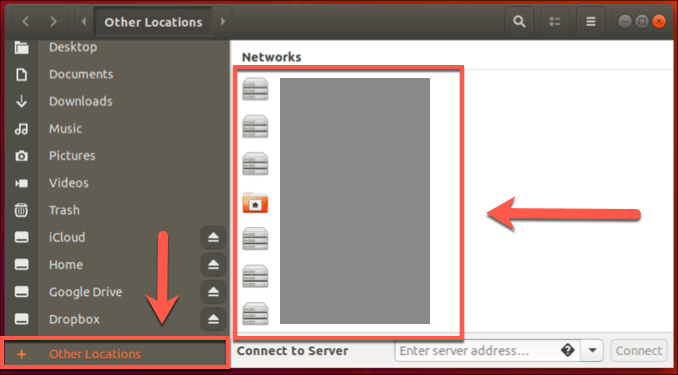
Configuración de su red correctamente
Como muestran nuestras correcciones anteriores, hay bastantes formas de solucionar problemas de una conexión de red si no puede ver otras computadoras en una red. La mayoría de los problemas se pueden resolver con una configuración de red mejorada, incluida la verificación de su dispositivo está en una buena posición para WiFi o, si está utilizando Ethernet, que su cableado está conectado correctamente.
Si su conectividad WiFi está causando problemas, cambiar a una red con cableado podría resolver el problema a largo plazo. Ethernet es mejor que wifi para ciertas situaciones, pero no es una solución milagrosa.
Háganos saber sus propios consejos y soluciones para problemas de red en los comentarios a continuación.
- « Corrige el error Necesita permiso para realizar esta acción
- 5 mejores programas de software para administrar monitores duales »

