FIJAR su navegador es administrado por el mensaje de su organización en Edge Browser
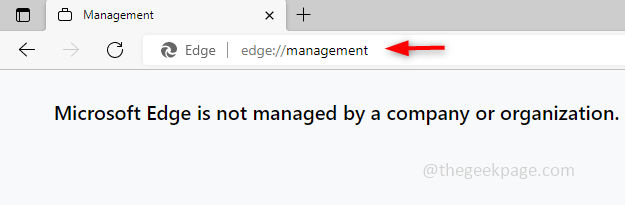
- 4114
- 969
- Sr. Eduardo Menchaca
Algunos usuarios del navegador de borde pueden encontrarse con este mensaje. Cuando abren el navegador de borde, pueden ver un mensaje en la parte superior, debajo de la barra de búsqueda que dice "su navegador es administrado por su organización". Si está utilizando un sistema proporcionado por su organización, no realice ninguna modificación, podría estar en contra de las reglas. Si está notando este mensaje en su computadora personal y está pensando en cómo eliminarlo, luego realice este artículo que tenga diferentes métodos que expliquen cómo eliminar el mensaje "Su navegador es administrado por su organización".
Tabla de contenido
- Método 1: Verifique las políticas de borde activo
- Método 2: Ejecutar comandos relacionados con Grouppolicy
- Método 3: Restablecer la configuración del navegador
- Método 4: Utilice el software antimalware
Método 1: Verifique las políticas de borde activo
Este mensaje se notifica porque puede haber algunas políticas aplicadas para configurar el borde, ya sea por el usuario o el administrador. Si elimina estas políticas, el mensaje desaparecerá. Veamos cómo hacerlo.
Paso 1: Abra el navegador de borde, y en la parte superior, en el tipo de barra de búsqueda borde: // gestión y golpear ingresar. Si hay políticas aplicadas, dirá que "Microsoft Edge es administrado por su organización" con alguna información. Aquí no tengo ninguna política, por lo tanto, muestra que Microsoft Edge no es administrado por una empresa u organización.
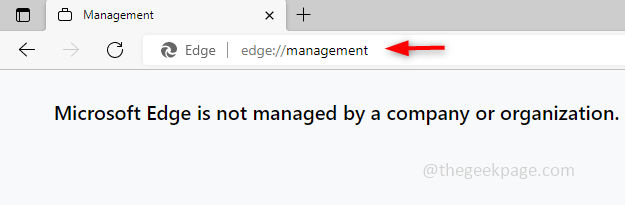
Paso 2: Para ver las políticas, abra una nueva pestaña en el navegador y escriba Edge: // Política, y golpear enter. Enumerará las políticas activas y sus detalles. Como no tengo uno, no dice que no hay políticas establecidas.
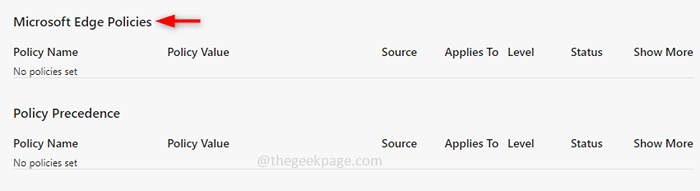
Paso 3: No hay daño al eliminar estas políticas en su computadora personal. Para eliminarlos, abra el indicador de ejecución, Windows + R llaves juntas. Tipo regedit y golpear ingresar. Aparecerá una ventana emergente, haga clic en Sí.
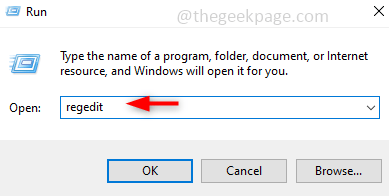
Etapa 4: En caso de que necesite una copia de seguridad, luego siga (paso 4 y paso 5) de lo contrario, puede omitirlos. Antes de modificar, tome la copia de seguridad en caso de que lo necesite. Para hacerlo, seleccione la rama para la copia de seguridad que es HKEY_LOCAL_MACHINE y haga clic en Archivo En la esquina superior izquierda, luego haga clic en exportar.
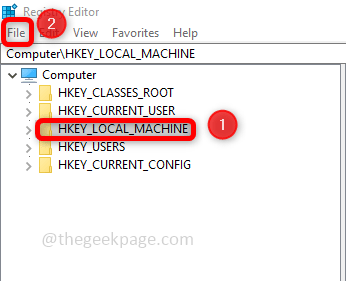
Paso 5: Dé el nombre de archivo y navegue la ubicación donde desea guardar el archivo y haga clic en Ahorrar.
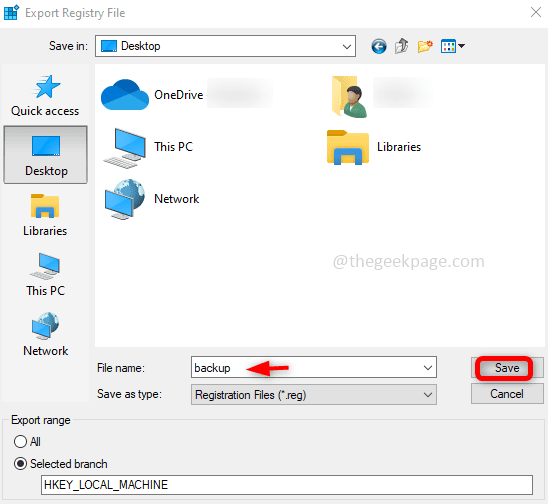
Paso 6: Navegue a la siguiente ruta en el editor de registro.
Computer \ Hkey_local_machine \ Software \ Policies \ Microsoft
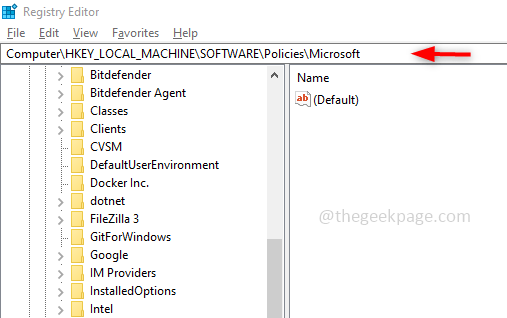
Paso 7: Debajo de la carpeta de Microsoft, busque Borde.
Botón derecho del ratón en él y haga clic en Borrar. Aparecerá una ventana emergente de confirmación, haga clic en Sí. Esto eliminará la tecla de borde con todas sus políticas.
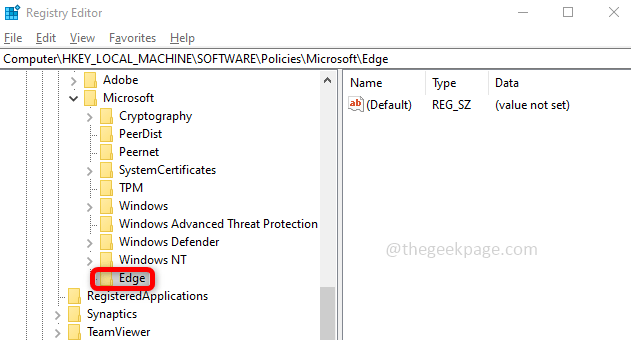
Paso 8: Ahora, ve a la siguiente ruta
HKEY_CURRENT_USER \ Software \ Policies \ Microsoft
Paso 9: Ahora, si hay una carpeta llamada Borde aquí. Borrar también.
Paso 10: Reinicie su sistema y revise el navegador para que el mensaje esté desaparecido.
Método 2: Ejecutar comandos relacionados con Grouppolicy
Paso 1: Abra el símbolo del sistema en Administrador modo, para hacer ese tipo CMD en la barra de búsqueda de Windows y presione la Ctrl + Shift llaves y golpes ingresar simultáneamente.
Paso 2: Copie los siguientes comandos y ejecutar a ellos uno a uno En el símbolo del sistema.
Rd /S /Q "%Windir%\ System32 \ Grouppolicy"
Rd /S /Q "%Windir%\ System32 \ Grouppolicyusers"
GPUPDATE /FUERZA
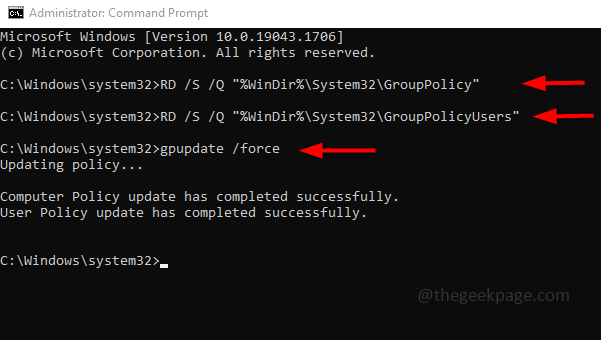
Paso 3: Reinicie su computadora y revise el navegador.
Método 3: Restablecer la configuración del navegador
Paso 1: Abra el navegador de borde, en la esquina superior derecha hay 3 puntos Haga clic en ellos. En la lista apareció, haga clic en Ajustes.
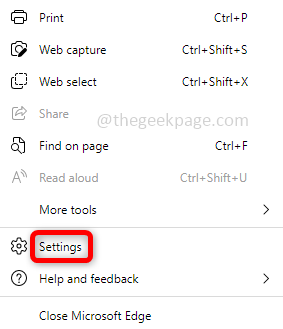
Paso 2: Haga clic en Reiniciar ajustes, que está en el lado izquierdo. En el lado derecho, haga clic en Restaurar la configuración a sus valores predeterminados. En la aparición apareció, haga clic en Reiniciar.
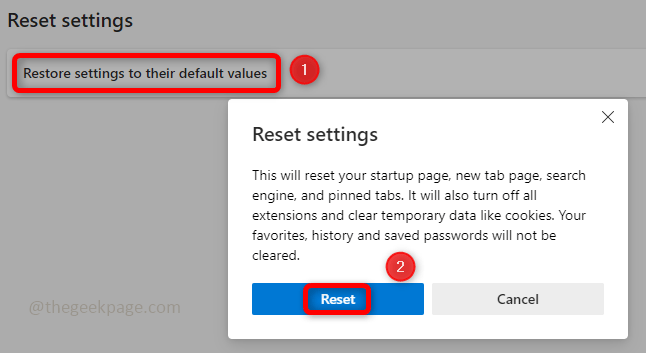
Paso 3: Cierre y vuelva a abrir su navegador.
Método 4: Utilice el software antimalware
Encuentra un buen software antimalware. Uno de esos software que puede usar es MalwareBytes. Desde el sitio web oficial, descargue e instálelo. Escanear tu sistema y eliminar todos los virus. Reanudar su sistema y verifique si su preocupación está resuelta.
Eso es todo! Espero que este artículo sea informativo y comente a continuación sobre el método que funcionó para usted. Gracias!!
- « No se puede maximizar los programas desde la barra de tareas en Windows 10/11 Fix
- La aplicación Steam ya se ejecuta el problema en Windows 11/10 Fix »

