La aplicación Steam ya se ejecuta el problema en Windows 11/10 Fix
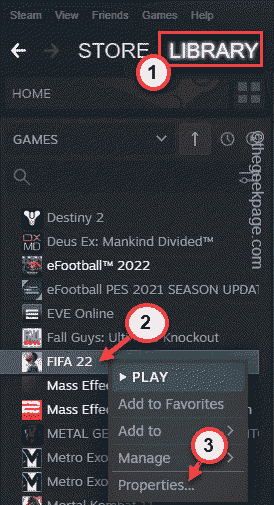
- 1006
- 266
- Adriana Tórrez
Steam atiende a la parte del león de jugadores de PC en todo el mundo. Pero, al igual que otros lanzadores, hay algunos errores que pueden molestarte mucho. Al abrir el cliente Steam, puede tropezar con un mensaje de error "La aplicación ya se está ejecutando.", Tratando de ejecutar un juego, mientras que el juego aún no se inicia! En realidad, este mensaje de error aparece, cuando una instancia del juego ya se está ejecutando en segundo plano e intenta acceder a otro. Siga estas soluciones fáciles para encontrar una resolución rápida.
Tabla de contenido
- FIJAR 1 - COMIRAR EL VEAM Y REGOGIN
- Fix 2 - Busque el proceso del juego
- FIJA 3 - Cierre de vapor y vuelva a intentarlo
- FIJAR 4 - Ajuste la configuración de Steam
- Fix 5 - Ejecute el juego como administrador
- SEX 6 - Verifique los archivos del juego
- Fix 7 - Salga del programa Steam Beta
FIJAR 1 - COMIRAR EL VEAM Y REGOGIN
A veces, solo cerrar sesión en vapor y volver a iniciarlo en él debería funcionar.
1. En la aplicación Steam, toque el nombre de su cuenta en la parte superior.
2. Ahora toque 'INICIO DE CUENTA:'Nombre de la cuenta una vez para cerrar la sesión de su cuenta.
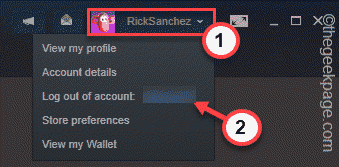
[
Si hay un juego/ aplicación de Steam que ya se está ejecutando en segundo plano, se le pedirá que lo detenga. En ese caso, salta a Arreglar 2 directamente.
]
3. Se le advertirá una vez. No te preocupes. No perderá sus datos. Entonces, toque "CERRAR SESIÓN"Para cerrar la sesión de Steam.
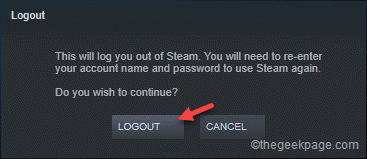
Esto lo registrará de vapor y lo cerrará también.
4. Ahora, inicia el cliente Steam.
5. Después de eso, escriba su vapor nombre de usuario y contraseña.
6. Finalmente, toque "ACCESO"Para iniciar sesión en Steam.
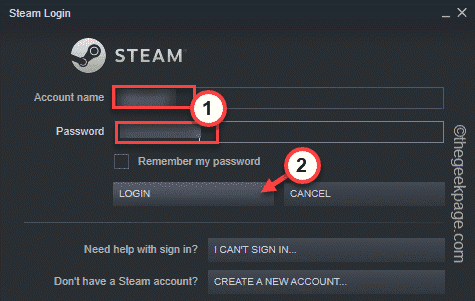
Una vez terminado, intente iniciar la aplicación Steam desde la biblioteca. Compruebe si eso funciona o no.
Fix 2 - Busque el proceso del juego
Otro proceso de juego ya puede estar funcionando en segundo plano, lo que causó el problema.
1. Puede ver todos los procesos de Windows desde el Administrador de tareas.
2. Para abrirlo, toque a la derecha el Ganar la llave y toca el "Administrador de tareas"Para acceder a él.
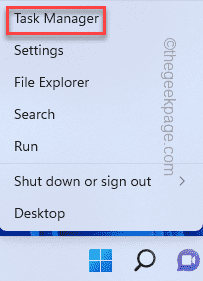
3. En el administrador de tareas, busque cualquier proceso de juego de Steam que se ejecute en segundo plano.
4. Si puede ver uno, toque a la derecha y toque "Tarea final"Matarlo de inmediato.
De esta manera, mata todos los procesos relacionados con el juego. Pero, no mate ningún proceso de vapor (me gusta- Steam Client WebHelper), ya que se bloqueará el vapor inesperadamente.
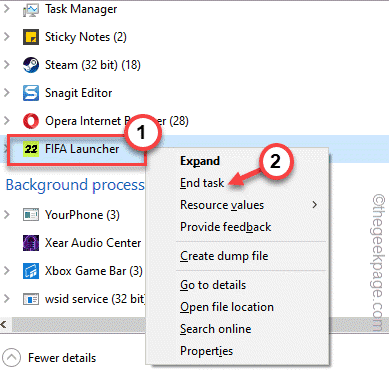
Después de esto, intente iniciar la aplicación desde Steam y verificar si el problema persiste.
FIJA 3 - Cierre de vapor y vuelva a intentarlo
Hay otra forma de hacer esto. Tienes que cerrar el vapor y relanzarlo.
1. Cierre la aplicación Steam, si aún está abierta.
2. Esto generalmente minimiza el vapor y continúa funcionando en segundo plano.
3. Ahora puede hacer clic en el icono de flecha ascendente (˄) en la barra de tareas y luego, haga clic con el botón derecho ""VaporIcono allí y toque "Salida"Para cerrar la aplicación Steam.
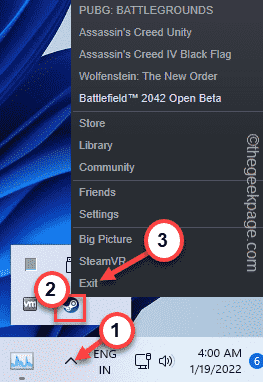
4. A continuación, presione el Ctrl+Shift+ESC claves juntas para acceder al administrador de tareas.
5. Ve a la "Detalles" página.
6. Solo desplácese hacia abajo a través de la lista de procesos e intente encontrar tareas relacionadas con el vapor. Si puede encontrar tales procesos, toque a la derecha y toque "Tarea final"Para matarlo.
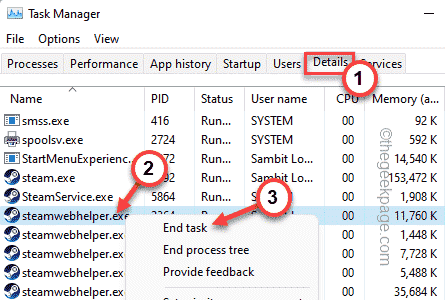
De esta manera, mata todos los procesos relacionados con el vapor y el juego.
7. Una vez que esté seguro de que no hay un proceso relacionado con Steam o que se esté ejecutando el juego, abra el explorador de archivos y vaya de esta manera -
C: \ Archivos de programa (x86) \ Steam
[Esta ubicación puede variar. Si ha instalado el vapor en otra unidad, vaya allí.]
8. Simplemente seleccione el "apacache"Carpeta y borrar de tu sistema.
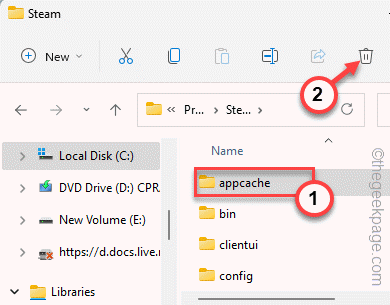
Después de eso, relance Steam y verifique si esto funciona. Steam creará automáticamente una nueva carpeta AppCache y el juego se ejecutará sin ningún problema.
FIJAR 4 - Ajuste la configuración de Steam
Si el cierre de fuerza el vapor no funciona, puede descargar la configuración de Steam y solucionar el problema. Esto borrará todos los archivos de caché de descarga y no eliminará los juegos ya descargados.
1. Al principio, debes abrir el terminal de ejecución. Para hacer eso, solo presione el Ganar la llave+R combinación de llave.
2. Justo, pegar esta línea en correr y golpear el Ingresar clave para descargar la configuración.
Steam: // FlushConfig
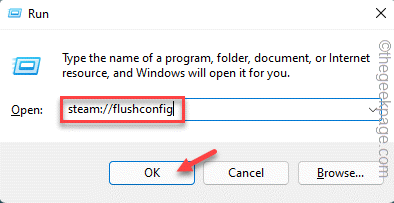
Usted ha aparecido un aviso en la página de Steam.
3. Entonces, toque "DE ACUERDO"Para confirmar su acción.
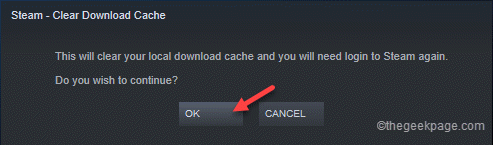
Una vez que hayas enjuagado la configuración, relea Steam y inicie el juego. Prueba si esto funciona o no.
Fix 5 - Ejecute el juego como administrador
Hay otra cosa que puedes hacer es ejecutar el juego como administrador.
1. Una vez que haya abierto Steam, ve al "Biblioteca".
2. Ahora, golpee a la derecha el juego que estás tratando de jugar y tocar "Propiedades".
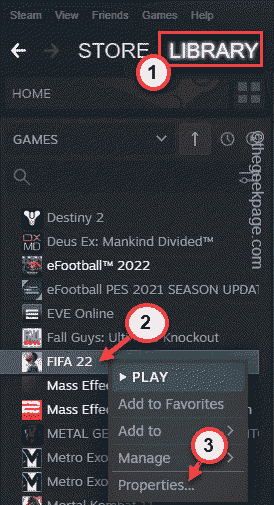
3. En la pantalla Propiedades del juego, vaya al "ARCHIVOS LOCALES" sección.
4. En el panel de la derecha, verá una opción llamada "Navegar… ". Toque.
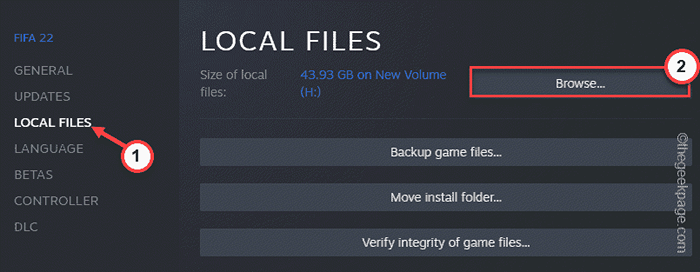
5. Cuando esto te lleva a la instrucción de instalación del juego. Ahora, desplácese hacia abajo a través de todos los archivos y carpetas y busque la aplicación del juego.
6. Una vez que lo hayas encontrado, toque a la derecha y toque "Propiedades".
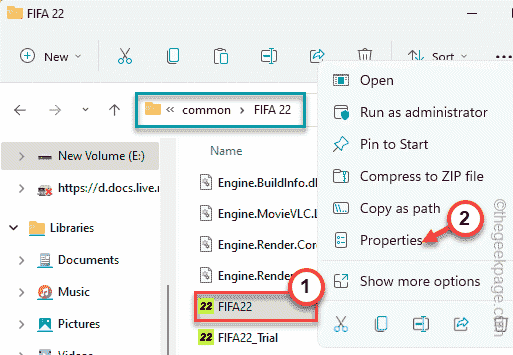
7. Solo ve al "Compatibilidad" pestaña.
8. Aquí solo controlar la opción que dice "Ejecutar este programa como administrador".
9. Entonces, finalmente, con un toque "DE ACUERDO".
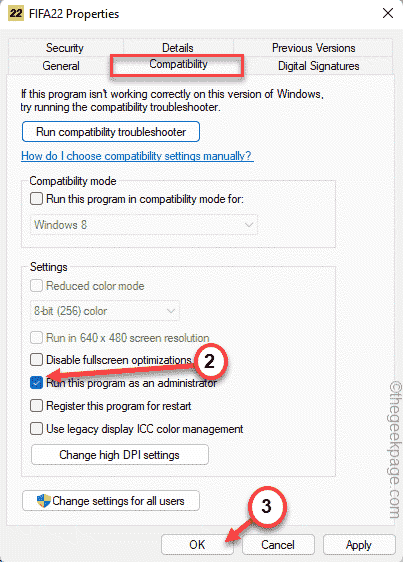
Ahora, una vez que este programa se ejecute como administrador, lance el juego desde Steam y pruebe si esto funciona.
SEX 6 - Verifique los archivos del juego
Si nada funciona, pueden faltar algunos archivos cruciales en los archivos del juego.
1. Tienes que ejecutar una verificación de verificación de archivos de los archivos del juego.
2. Iniciar el cliente Steam.
3. Entonces, ve al "BIBLIOTECA"Para encontrar todos los juegos en tu panel izquierdo.
4. Después de eso, toca el juego y toque "Propiedades".
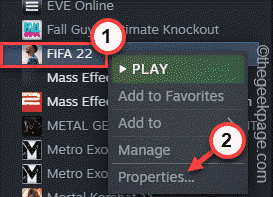
5. Ahora, tienes que dirigirte al "ARCHIVOS LOCALES" sección.
6. Puedes ejecutar una verificación de integridad de los archivos del juego. Grifo "Verificar la integridad de los archivos de juego ... ".
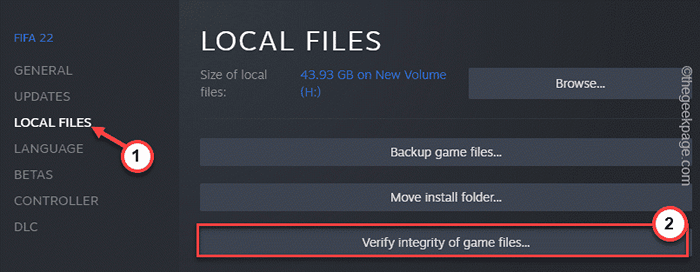
Steam escaneará los archivos del juego, buscará cualquier archivo que falte y lo reemplazará con el archivo real. Entonces, este proceso llevará un tiempo. Entonces, espere hasta que se complete el proceso.
Después de eso, relanzar el juego y verificar si esto funciona.
Fix 7 - Salga del programa Steam Beta
Si está en el programa Steam Beta, debe optar por no.
1. Abra la aplicación Steam.
2. Después de eso, toque el "Vapor"En el menú-bar y toque"Ajustes" Para abrirlo.
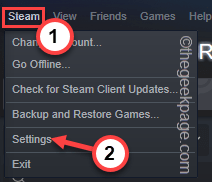
3. En la configuración de Steam, haga clic en "Cuenta" ajustes.
4. Puede ver los detalles de su cuenta de Steam, incluida la configuración 'Participación beta:'.
5. Después de eso, elija "Ninguno - Opta de todos los programas beta"Desde el menú desplegable.
6. Finalmente, toque "DE ACUERDO".
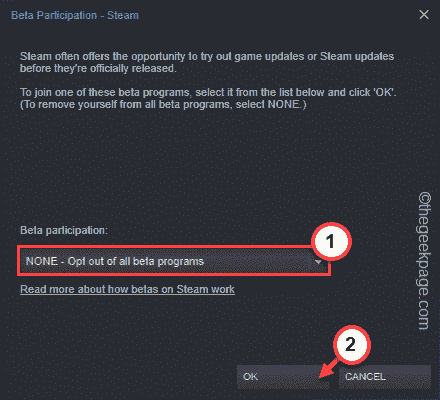
7. Finalmente, toque "Reiniciar vapor"Para reiniciar la aplicación Steam.
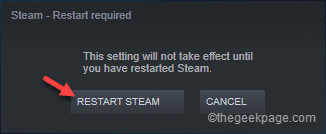
Ahora, una vez que se reinicie, vuelve a lanzar el juego. Se iniciará normalmente y ahora puedes disfrutar de tu juego.
Tu problema está resuelto.
- « FIJAR su navegador es administrado por el mensaje de su organización en Edge Browser
- Insertar una captura de pantalla o recorte de pantalla en Word, Powerpiont y Excel »

