Corrige tu carpeta no se puede compartir error en Windows 10/11
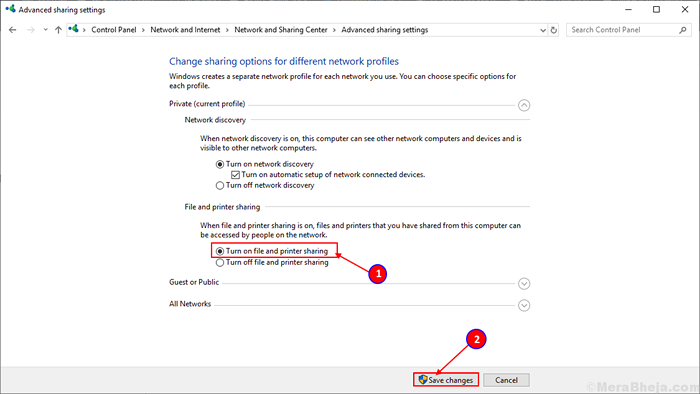
- 998
- 239
- Mario Gollum
Cuando tiene más de una computadora en la misma red local, es muy fácil para usted acceder o compartir archivos de una computadora a otra. Pero, cuando intenta compartir sus archivos, se le niega con un mensaje 'su carpeta no se puede compartir'. No es necesario preocuparse porque no está solo enfrentando el mismo problema. Muchos usuarios de Windows 11 y Windows 10 están informando para enfrentar el mismo problema. Este error generalmente ocurre cuando no tiene permiso para compartir los archivos o en muchos casos puede suceder que haya un problema con el intercambio protegido de contraseña.
Antes de continuar con las soluciones, debe intentar esta pequeña solución al trabajo y verificar si su problema está resuelto o no-
1. Deshabilite su antivirus temporalmente. A veces, el antivirus bloquea el intercambio de redes locales. Compruebe si puede transferir sus archivos sin el error.2. Verifique su conectividad a Internet en ambas computadoras.3. Reanudar tus computadoras e intentan compartir por una vez más.
4. Si tiene una máquina virtual instalada en su PC, simplemente deshabilite el adaptador de red de máquinas virtuales .
Si alguno de estos no funcionó para usted, vaya por estas soluciones.
Tabla de contenido
- Fix-1 Cambiar la carpeta permiso-
- Corrigir-2 apagar el intercambio protegido con contraseña-
- FIJA-3 ENCENDER ACTUNIA ARCHIVO EN ENCENDIDO-
Fix-1 Cambiar la carpeta permiso-
Cambiar el permiso de la carpeta puede resolver el problema de compartir la carpeta con otra computadora. Ahora, para dar control total a cada usuario, siga estos pasos-
1. Vaya a la ubicación de la carpeta que desea compartir. Haga clic derecho en la carpeta y haga clic en "Propiedades".
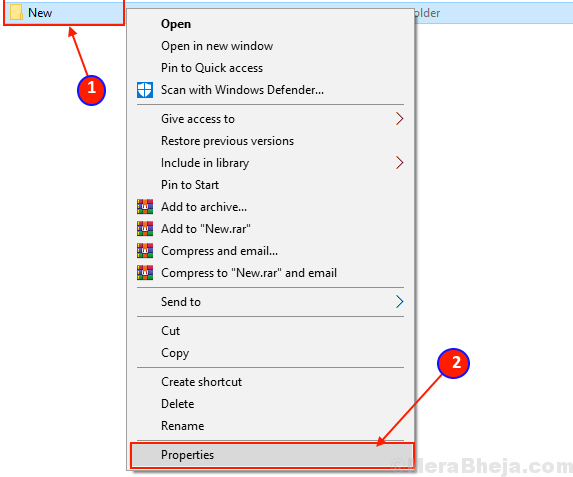
2. Ahora, ve al "Intercambio"Pestaña y haga clic en"Avanzado Sharinopción G ".
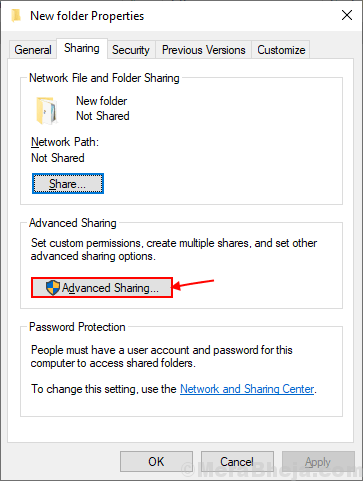
3. Ahora verifique la opción "compartir esta carpeta".
4. Después de eso, haga clic en permisos.
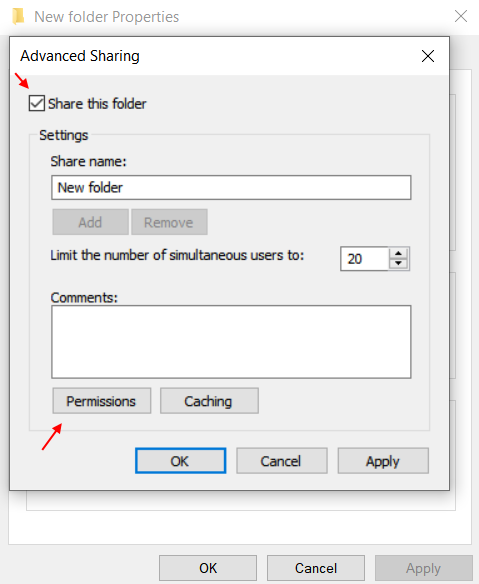
[Para permitir que "todos" puedan compartir la carpeta]-
Para permitir que todos el acceso a su carpeta, siga estos pasos-
1.Marque todas las casillas de "Permitir"Para permitir la configuración de 'control completo', 'cambiar' y 'leer' de la carpeta. Ahora haga clic en "Aplicar"Y luego en"DE ACUERDO"Para guardar los cambios.
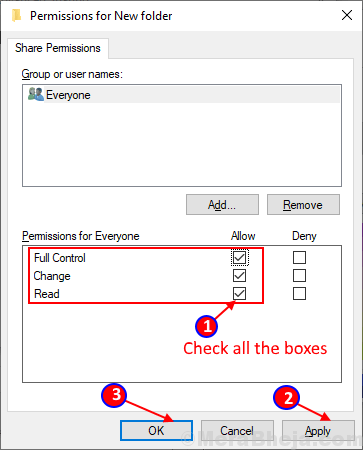
Ahora verifique si puede compartir la carpeta sin ningún tipo de error.
[Para permitir que el usuario individual pueda compartir la carpeta]-
Para permitir que los específicos puedan compartir su carpeta, siga estos pasos-
1. Haga clic en "Agregar"En la configuración de seguridad.
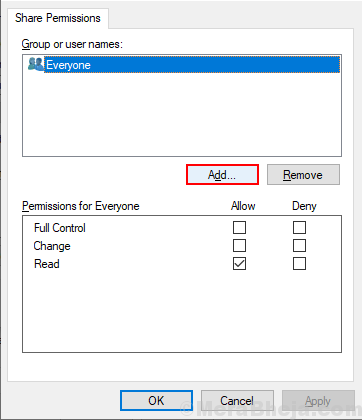
2. Ahora, haga clic en el "Avanzado".
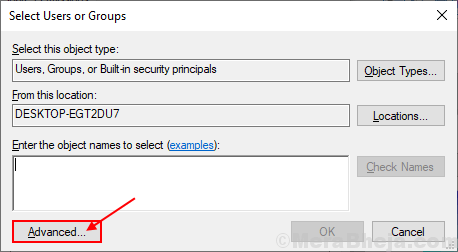
3. Ahora, en la ventana Seleccionar usuarios o grupos, haga clic en "Encuentra ahora"Y seleccione su nombre de usuario en el cuadro 'Resultados de búsqueda'. Ahora, haga clic en "DE ACUERDO".
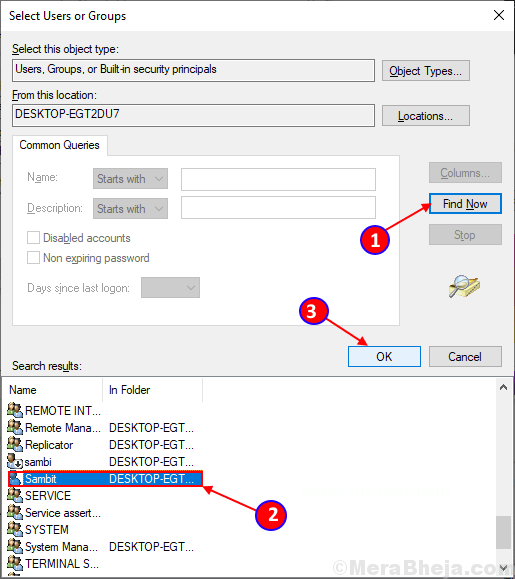
4. Ahora, podrá ver su nombre de usuario seleccionado en el cuadro 'Ingrese el nombre del objeto para seleccionar'. Haga clic en "DE ACUERDO".
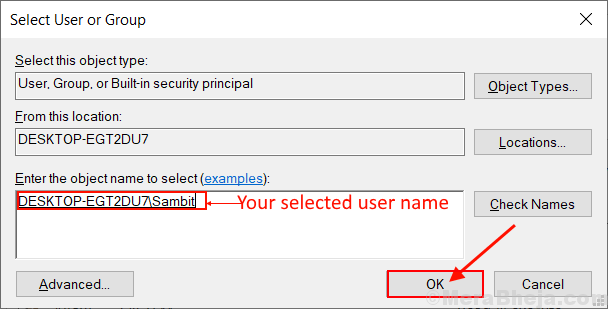
5. Ahora, seleccione el nombre de usuario bajo el "Permiso"Sección, luego marque toda la casilla en 'Permisos para' Under"Permitir"Para 'Control completo', 'cambiar' y 'leer' configuraciones. Haga clic en "Aplicar" y "DE ACUERDO"Para guardar los cambios.
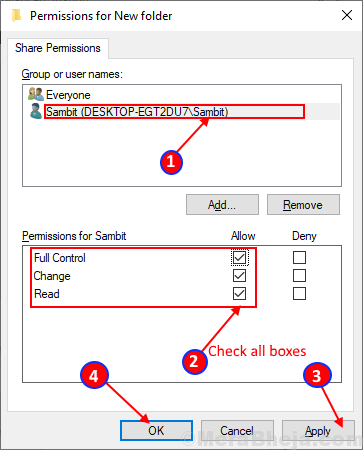
6. Cierre la ventana Propiedades y reinicie su computadora.
Compruebe si puede compartir su carpeta con la computadora en su red local. Si el problema aún no se resuelve, entonces vaya a la siguiente solución.
Corrigir-2 apagar el intercambio protegido con contraseña-
Compartir, acceder o transferir los archivos de otra computadora a su computadora en la misma red requiere contraseña. Desactivar el "intercambio protegido de contraseña" puede resolver el error 'su carpeta no se puede compartir'. Pero antes de continuar con los pasos del proceso, tengamos claro que el intercambio protegido de contraseña es la forma más segura de transferir sus archivos o acceder a su red local. Eliminar la protección de contraseña puede hacer que su computadora sea vulnerable a otros usuarios en la misma red.
Siga estos pasos para desactivar el "intercambio protegido con contraseña" -
1. Prensa Clave de Windows +R para abrir la carrera. Copie y pegue esta línea control.exe /nombre Microsoft.Network y SharingCenter /Página avanzada y golpear Ingresar. Configuración de intercambio avanzado La ventana se abrirá.
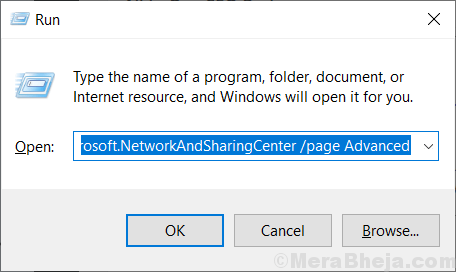
2. En la ventana de configuración de intercambio avanzado, haga clic en "Todas las redes".
Seleccionar Enciende compartiendo opción.
Bajo "Compartir con contraseña protegida"Opción, seleccione"Desactivar el intercambio protegido con contraseña". Haga clic en "Guardar cambios". Si se le solicita el permiso por control de la cuenta del usuario, haga clic en 'Sí'.
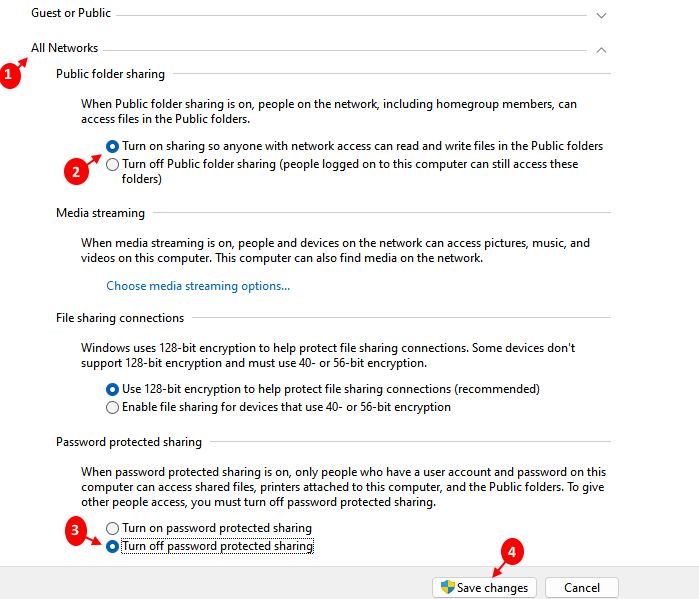
Cerca Configuración de intercambio avanzado pestaña. Reinicie su computadora e intente volver a conectar. Si el problema aún persiste, va para la próxima solución.
FIJA-3 ENCENDER ACTUNIA ARCHIVO EN ENCENDIDO-
En algún momento puede suceder que se enfrente a este problema porque su perfil de red está negando el archivo y el intercambio de impresoras. Activar el archivo y el intercambio de impresoras puede resolver el problema. Sigue estos pasos-
[Nota: se recomienda desde nuestro extremo, que debe cambiar esta configuración cuando está en red 'privada' solamente]
1. Prensa Clave de Windows +R para lanzar ejecutar, y copiar y pegar "control.exe /nombre Microsoft.Redes y recursos compartidos"Y golpear Ingresar.
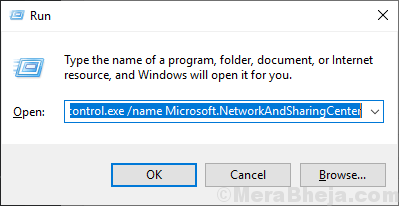
2. Ahora, en el lado izquierdo, haga clic en "Cambio de intercambio avanzado". Abrirá la ventana de configuración de intercambio avanzado.
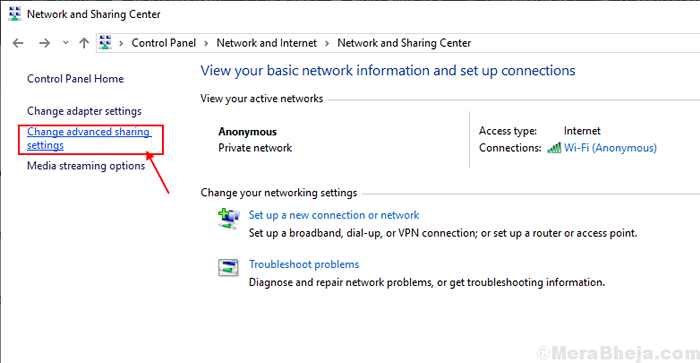
3. Ahora, en esta ventana, haga clic en "Activar el archivo y el intercambio de impresoras"Y haga clic en"Guardar cambios". Haga clic en "SÍ"Si se le solicita el permiso por el control de la cuenta del usuario.
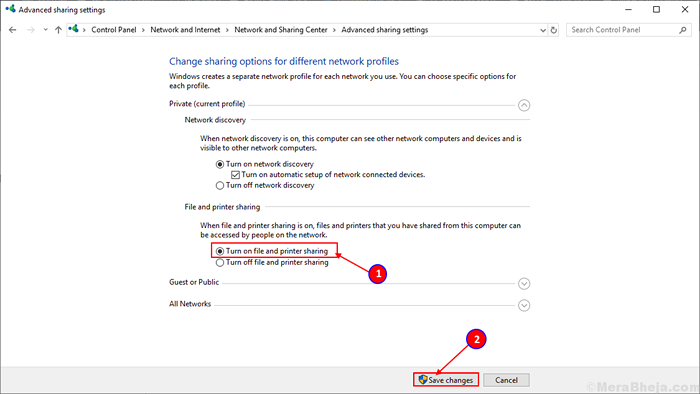
4. Cierre la ventana del panel de control y Reanudar tu computadora.
Verifique si puede transferir su carpeta.
- « Cómo deshabilitar su historial de actividades y línea de tiempo en su Windows 10
- Se corrigió la operación solicitada requiere elevación error 740 en Windows 10, 11 »

