Arreglar su organización ha desactivado las actualizaciones automáticas
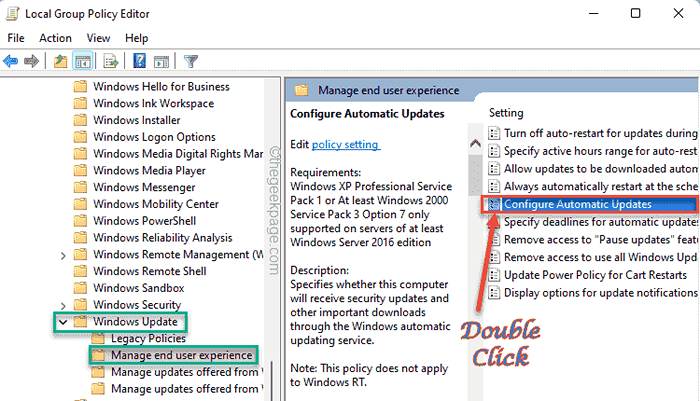
- 3789
- 1042
- Mario Gollum
Los administradores de TI pueden imponer algunas restricciones a la computadora bajo su dominio. Una de estas restricciones es evitar que Windows instale automáticamente las actualizaciones en el dispositivo del usuario del dominio. Entonces, si estás viendo el "Su organización ha desactivado las actualizaciones automáticas", Su administrador de TI ha aplicado una política, y las actualizaciones no se instalarán en su sistema automáticamente. Pero puede anular fácilmente esta política editando la configuración actual o con un simple ajuste de registro.
Tabla de contenido
- FIJO 1 - Verifique la política del grupo
- FIJAR 2 - Use el truco de registro
- FIJAR 3 - Ejecute un escaneo de todo el sistema
- FIJO 4 - Ejecutar SFC Scan
FIJO 1 - Verifique la política del grupo
Intente alterar la configuración de la política grupal en su sistema.
Paso 1
1. Tienes que abrir el editor de políticas del grupo. Para hacer eso, escriba "gpedit"En el cuadro de búsqueda.
2. Entonces, toque "Editar política grupal"Para acceder a él.
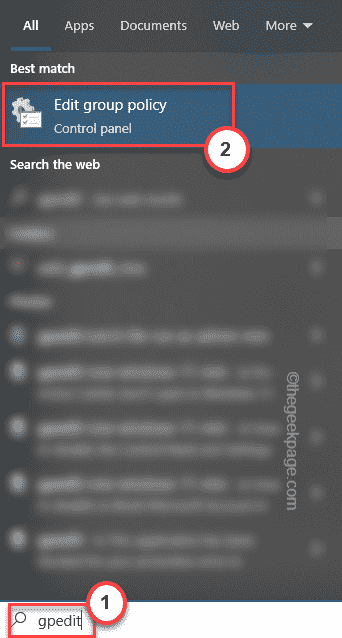
3. Cuando la página del editor de políticas del grupo local, vaya aquí -
Configuración de la computadora> Plantilla administrativa> Componente de Windows> Actualización de Windows> Administrar la experiencia del usuario final
4. Habrá varias políticas en el panel de la derecha.
5. Justo, haga doble clic sobre el "Configurar la actualización automáticaPolítica para acceder a ella.
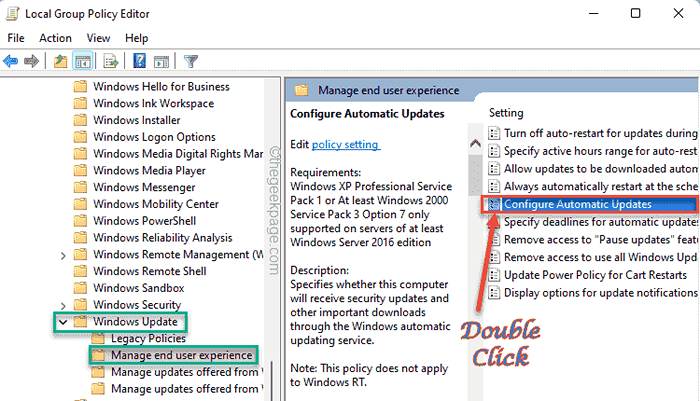
6. Ahora, puede modificar la política de acuerdo con su necesidad. Simplemente establece la política en "Activado".
7. A continuación, configure la actualización automática: 'Configuración en "4-Auto Descargar y programar la instalación".
[Nota: también puede establecer esta política en el "No configurado" configuración. Esto eliminará la posibilidad de cualquier conflicto. ]
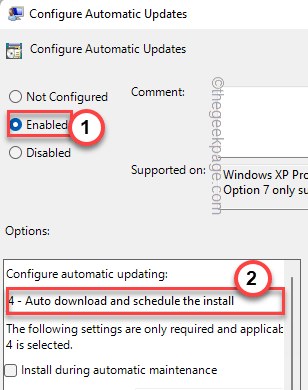
8. Una vez que haya terminado de alterar la política, toque "Aplicar" y "DE ACUERDO"Para guardar los cambios.
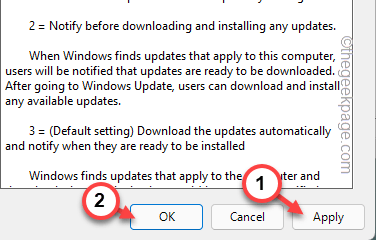
Después de guardar estos cambios, cierre la página del editor de políticas del grupo local.
Paso 2
Ahora, debe forzar este cambio de política en su computadora.
1. Solo comienza a escribir "CMD"En el cuadro de búsqueda y la derecha"Solicitante del sistema"Y haga clic" "Ejecutar como administrador".
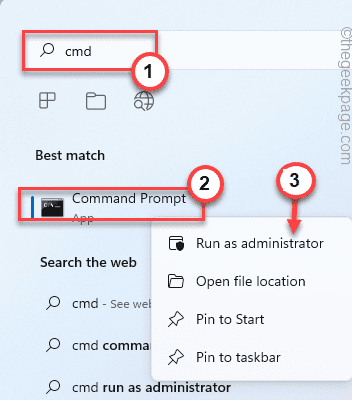
2. Simplemente escriba esta línea y presione Ingresar Para forzar el cambio de política en la computadora.
GPUPDATE /FUERZA
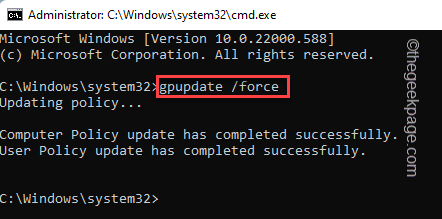
Una vez que notas el "La actualización de la política del usuario se ha completado con éxito."Aparece el mensaje en su pantalla, cierre el símbolo del sistema.
Ahora, abra la página de actualización de Windows y busque si todavía está viendo el mensaje o no.
FIJAR 2 - Use el truco de registro
Alternativamente, si está utilizando una máquina de inicio de Windows 10 o el método de política de grupo no funciona, puede probar este hack de registro.
1. presione el Ganar clave+S claves juntas y escriben "regedit"En el cuadro de búsqueda.
2. Entonces, toque "Editor de registro"Para acceder a él.
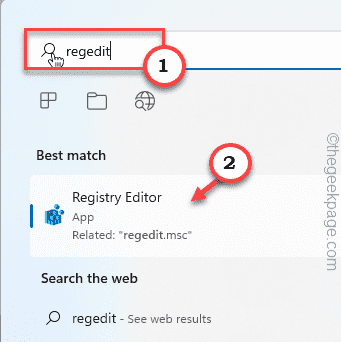
Advertencia - Vas a modificar tu registro. Como el editor de registro es una parte muy importante de su sistema, debe hacer una copia de seguridad de registro de antemano.
Después de abrir la pantalla del editor de registro, toque "Archivo". Luego toque "Exportar"Para crear una nueva copia de seguridad de registro en su sistema.
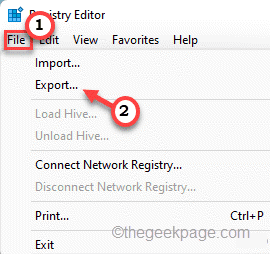
Más tarde, puedes usar esta copia de seguridad si las cosas salen mal.
3. Ahora, expanda el lado izquierdo de esta manera ~
HKEY_LOCAL_MACHINE \ Software \ Policies \ Microsoft \ Windows \ WindowsUpdate \ Au
4. En el panel de la derecha, intenta encontrar el "Auoptions" valor.
[
a. Si no puede encontrar el "Auoptions"Valor, debe crear tal valor.
b. Solo, haga clic derecho en la pantalla y toque "Nuevo>"Y toque"Valor dWord (32 bits)".
C. Entonces, nombra el valor como "Auoptions".
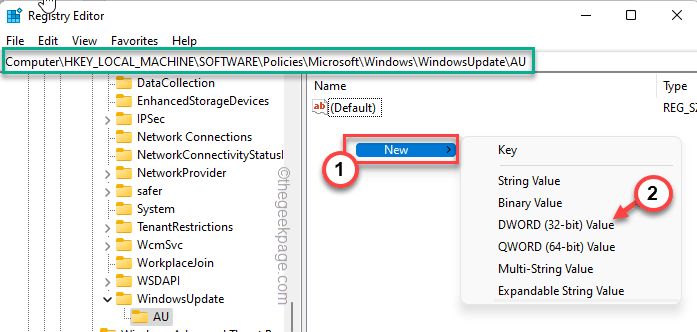
]
5. Doble toque el valor para modificarlo.
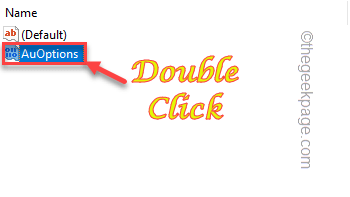
6. Tienes que establecer este valor en "4".
7. Después de esto, toque "DE ACUERDO"Para guardar los cambios.
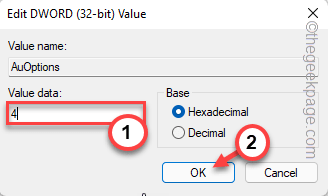
Luego, cierre la ventana del editor de registro. Más tarde, Reanudar Su sistema para que este cambio surta efecto en su sistema.
Cuando su sistema se inicie, verifique si esto funciona.
FIJAR 3 - Ejecute un escaneo de todo el sistema
Si el editor de registro o el método de política de grupo falla, debe intentar buscar un virus/malware con un escaneo de todo el sistema.
1. En primer lugar, haga clic en el icono 🔍 al lado del icono de Windows y escriba "seguridad".
2. Entonces, toque "Seguridad de Windows".
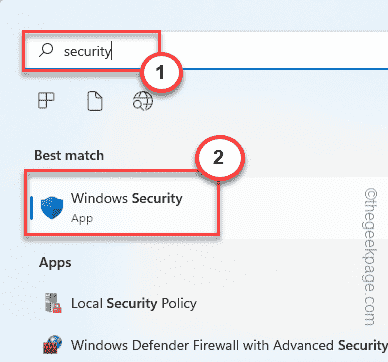
Esto abrirá la página de seguridad de Windows.
3. Ahora notarás varios íconos en el panel izquierdo. Toque el "HogarIcono.
4. Entonces, en el "Protección contra el virus y la amenaza" Para abrirlo.
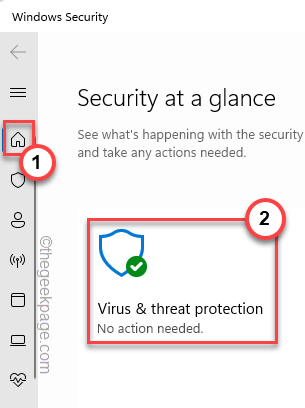
5. Aquí encontrará varios detalles sobre los escaneos de pasta. Pero, toque "Opciones de escaneo"Para explorar más opciones de escaneo.
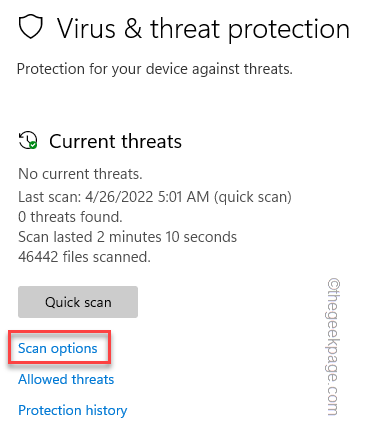
6. Vas a ejecutar un escaneo completo en todo el sistema. Entonces, elige el "Análisis completo" opción.
7. Después de eso, toque "Escanear ahora"Para ejecutar el escaneo en su dispositivo.
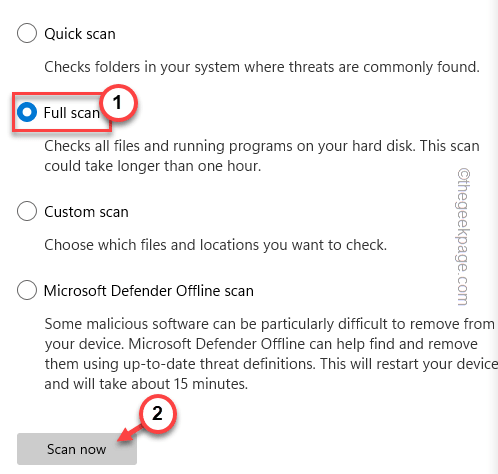
Windows ahora buscará amenazas potenciales entre todos sus archivos. Esto puede llevar mucho tiempo dependiendo de cuántos archivos tenga a bordo.
Espera pacientemente. Una vez que se completa el proceso de escaneo, reinicie el dispositivo una vez y verifique el estado del problema.
FIJO 4 - Ejecutar SFC Scan
Los escaneos SFC y Dism realmente pueden ayudar a resolver este tipo de problema.
1. Toque el 🔍 Iniciar sesión en su barra de tareas y escriba "CMD".
2. Encontrarás el "Solicitante del sistema"En los resultados de búsqueda. Solo toque "Ejecutar como administrador".
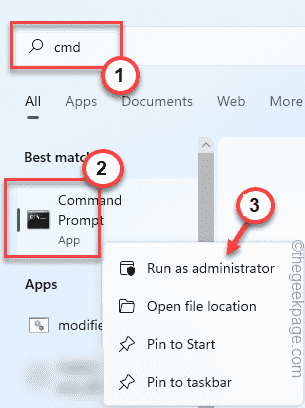
3. Ahora, puede ejecutar la exploración SFC en el terminal. Justo aporte esta línea y golpe Ingresar.
sfc /escanno
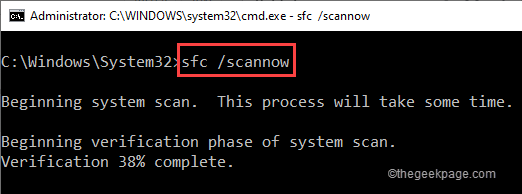
4. Deje que la progresión del escaneo alcance el 100%. Ahora, pegar esta sola línea en la terminal y presiona Ingresar clave para ejecutar el código.
Dism /online /limpiando-imagen /restauración
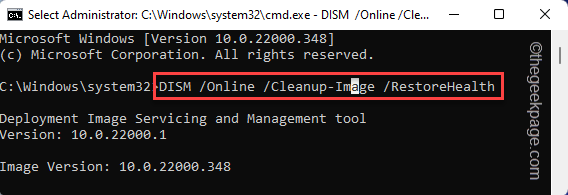
Después de ejecutar el comando EMM, cierre el símbolo del sistema. Reinicie el sistema y luego verifique la página de actualización de Windows.
Comenzará a funcionar normalmente y no volverá a ver el mismo mensaje de error.
- « Cómo corregir el error de la tienda de Microsoft 0xd000000d
- Cómo arreglar 'No pudimos cargar este error de extensión' en el navegador de borde »

