Cómo corregir el error de la tienda de Microsoft 0xd000000d
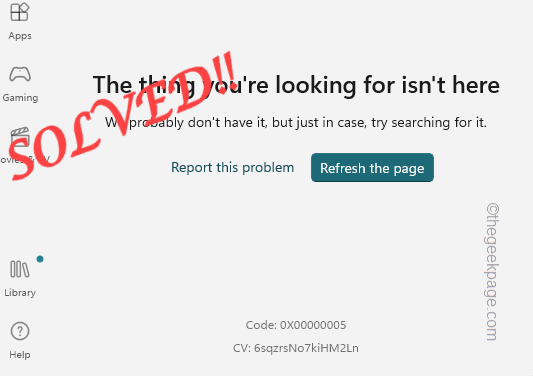
- 4840
- 534
- Sra. María Teresa Rentería
Microsoft Store, con las actualizaciones recientes, solo se está volviendo mejor cada día. La nueva actualización estética con soporte incorporado para Android Apps le ha dado a la tienda una nueva vida. Pero con cada iteración más nueva, viene nuevos mensajes de error y códigos de error. El Error de Microsoft Store 0xd000000d es un error que tienes que resolver manualmente. Pero no hay nada de qué preocuparse, ya que puede resolver fácilmente este problema.
Tabla de contenido
- FIJO 1 - Ejecute el solucionador de problemas de las aplicaciones de la tienda de Windows
- FIJAR 2 - Restablecer la tienda
- FIJAR 3 - Verifique la fecha y la hora
- SEX 4 - Verifique las actualizaciones de Windows
- FIJAR 5 - Vuelva a firmar en la tienda
- FIJAR 6 - Reparar o restablecer la tienda
FIJO 1 - Ejecute el solucionador de problemas de las aplicaciones de la tienda de Windows
Windows Store Apps Subblandshoper está diseñado para identificar y solucionar problemas asociados con Microsoft Store.
1. Entonces, toque a la derecha el Icono de Windows en su barra de tareas y toque "Ajustes".
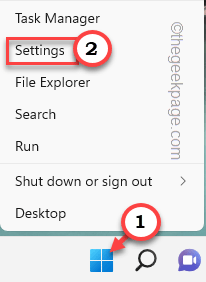
2. En la página de configuración, vaya al "Sistema" ajustes.
3. Ahora, toque "Resolución de problemas"Desde el menú de la derecha.
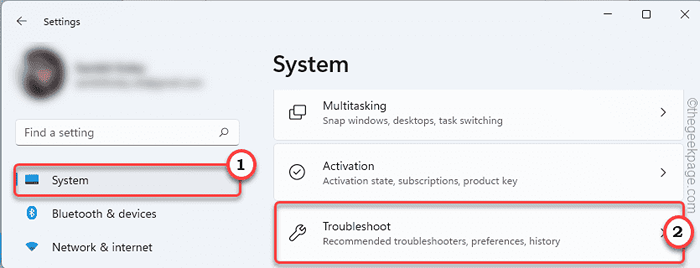
4. Para el siguiente paso, toque "Otros solucionadores de problemas"Para explorar más opciones de solución de problemas.
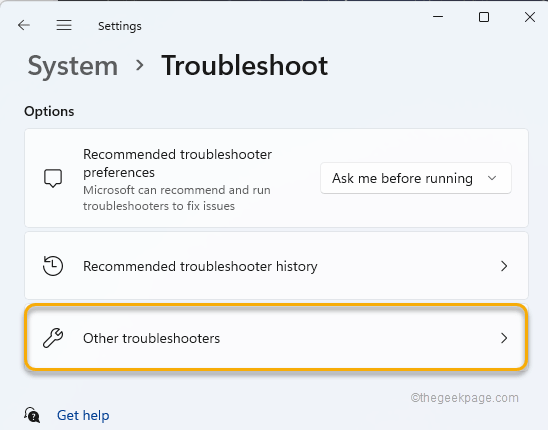
5. Ahora, aquí encontrarás varios solucionadores de problemas.
6. Solo, toque "Aplicaciones de Windows Store"Para seleccionarlo. Grifo "Correr"Para ejecutar el solucionador de problemas.
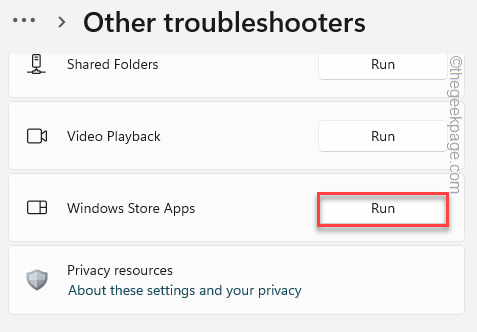
Simplemente deje que este solucionador de problemas se ejecute, identifique y solucione el problema.
FIJAR 2 - Restablecer la tienda
Intente restablecer el caché de la tienda en su sistema.
1 - Buscar CMD En el cuadro de búsqueda de Windows. Bien hacer clic y elige correr como administrador
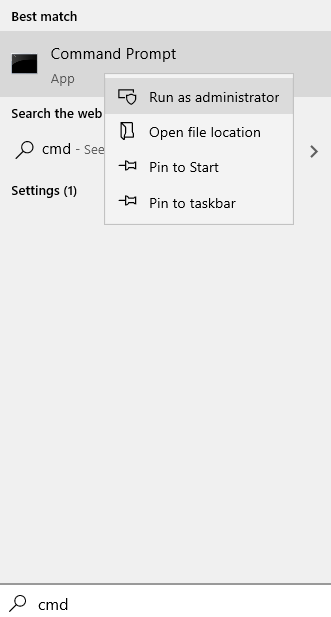
2 - Tipo wsreset en la ventana del símbolo del sistema y presionar Ingresar llave
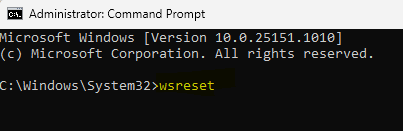
Solo toma unos segundos y el caché de la tienda se restablecerá al valor predeterminado.
Una vez que haya hecho eso, abra la tienda y verifique si todavía se enfrenta al mismo problema o no.
FIJAR 3 - Verifique la fecha y la hora
La tienda no funcionará normalmente si la fecha o la hora del sistema están mal configuradas.
1. Presionando el Clave de Windows y el Riñonal La tecla de su teclado debe abrir la ejecución.
2. Justo escribir Abajo esto en la ejecución y haga clic "DE ACUERDO".
hora Fecha.CPL
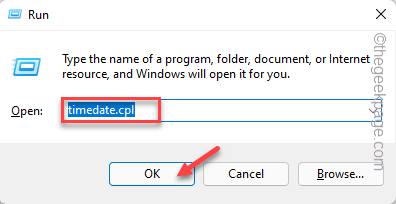
3. En la página de fecha y hora, navegue al "Fecha y Timpestaña E ".
4. Ahora, verifique el tiempo que encuentre aquí. Si nota que la hora o la fecha se muestra mal configurado, simplemente toque "Cambiar fecha y hora .. ".
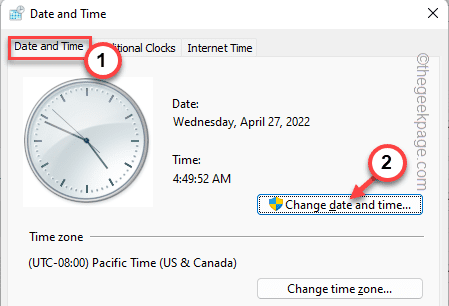
5. En la siguiente pestaña, restablezca la configuración de la hora y la fecha de acuerdo con su hora local.
6. Después de eso, toque "DE ACUERDO"Para guardar los cambios.
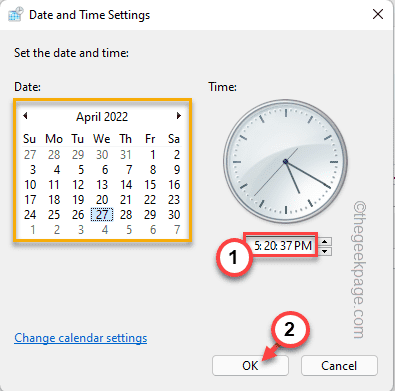
7. A continuación, tienes que venir al "Tiempo de Internet" sección.
8. Toque en "Cambiar ajustes"Para modificar la configuración.
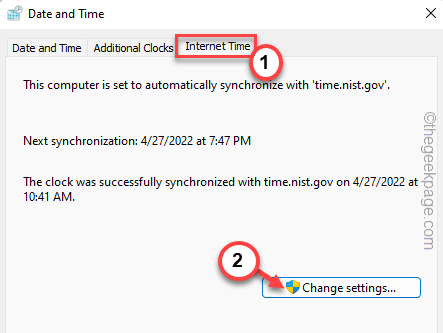
9. Próximo, controlar el "Sincronizar con un servidor de Internet" opción.
10. Tienes que actualizar el servidor de tiempo. Grifo "Actualizar ahora".
11. Después de eso, toque "DE ACUERDO"Para guardar los cambios.
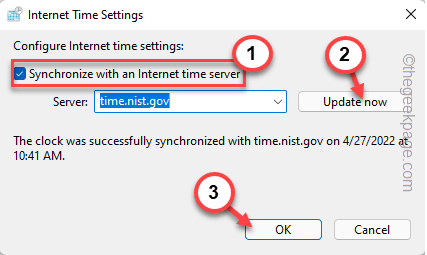
12. Después de eso, toque "Aplicar" y "DE ACUERDO".
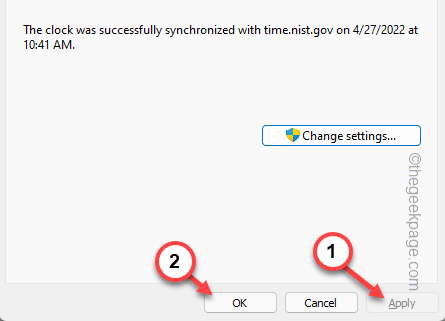
Después de hacer esto, Reanudar el sistema una vez.
Luego, inicie la tienda y pruebe si esto funciona o no.
SEX 4 - Verifique las actualizaciones de Windows
Instale la última actualización de Windows en su sistema.
1. Presionando el Ganar la llave+yo Las claves juntas deben abrir la configuración.
2. Ahora, toque "actualizacion de Windows"Desde el panel izquierdo.
3. Encontrará una opción que diga "Verifique las actualizaciones". Haga clic en él para verificar las nuevas actualizaciones.
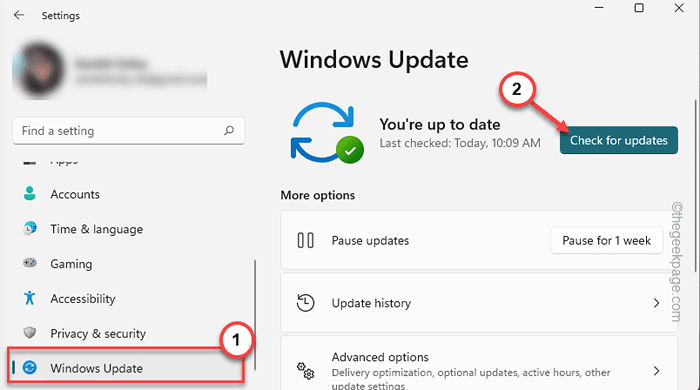
Windows ahora descargará la última versión de Windows e instalará en el sistema.
4. Una vez que la actualización se descarga e instale en el sistema, se le pedirá que reinicie el sistema.
5. Grifo "Reiniciar ahora"Para reiniciar el sistema.
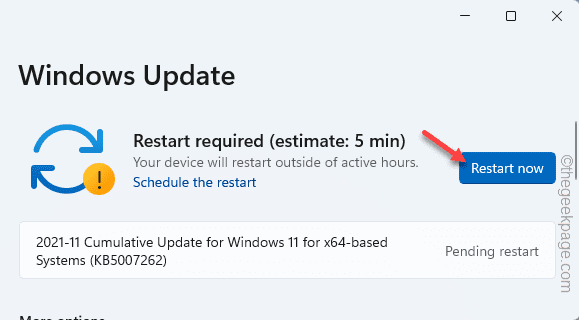
Esto completará el proceso de actualización y luego verificará
FIJAR 5 - Vuelva a firmar en la tienda
Inicie sesión en el sistema y luego vuelva a firmar en la tienda. Compruebe si eso resuelve su problema.
1. Tienda abierta.
2. Luego, toque el icono de su cuenta en la barra de menú y toque "desconectar".
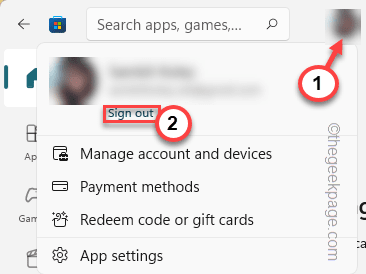
Estarás firmado en la tienda.
3. Ahora, toque el mismo icono de cuenta y haga clic en "Iniciar sesión".
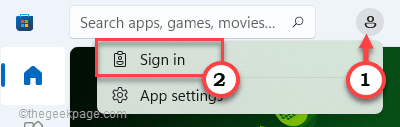
4. La página de inicio de sesión aparecerá. Aquí, elija la cuenta de Microsoft que estaba usando antes.
5. Entonces, toque "Continuar"Para continuar.
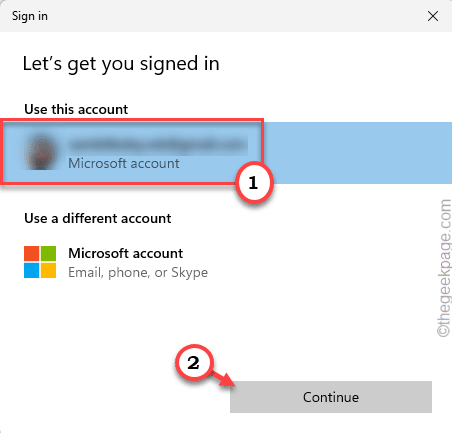
Luego, ingrese la contraseña de su cuenta y complete el proceso de firma. Más tarde, verifique si esto funciona.
FIJAR 6 - Reparar o restablecer la tienda
Intente reparar la tienda primero y, si eso no funciona, restablecerla puede funcionar.
1. Configuración abierta.
2. A continuación, seleccione "Aplicaciones" en el lado izquierdo.
3. Después de eso, toque "Aplicaciones y características".
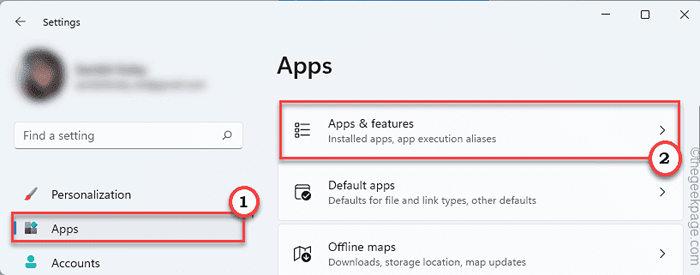
4. A continuación, desplácese hacia abajo a través de la lista de aplicaciones ordenadas alfabéticamente para encontrar "Microsoft Store".
5. Después de eso, toque el "⋮". A continuación, toque "Opciones avanzadas".
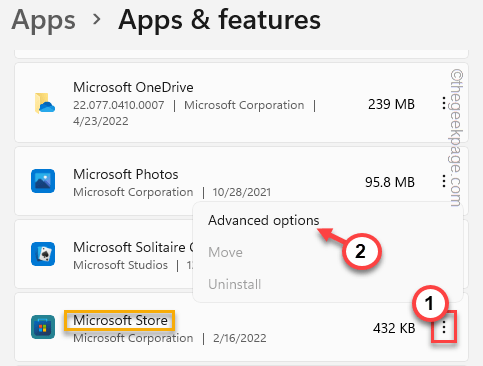
6. Puedes reparar la aplicación. Para hacer eso, toque "Reparar".
Espere a que se complete el proceso de reparación.
Inicie la tienda y verifique si todavía está viendo el mensaje de error o no.
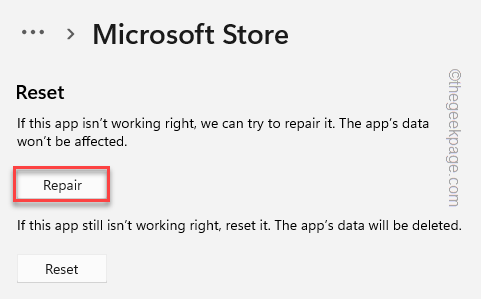
Si el mensaje de error vuelve a aparecer, vuelva a la página de configuración.
8. Ahora, toque "Reiniciar"Para restablecer la aplicación.
9. Habrá un mensaje para confirmar el proceso de restablecimiento. Toque en el "Reiniciar"Opción nuevamente.
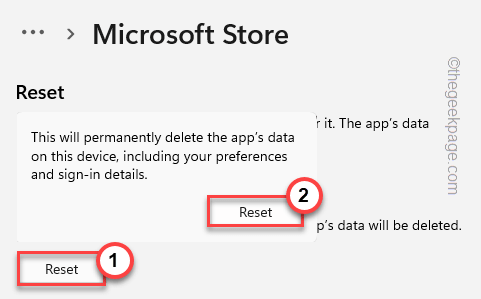
Después de eso, cierre la ventana de configuración.
Lanza la tienda e inicia sesión nuevamente. Compruebe si todavía se enfrenta al problema o no.
- « Cómo cambiar los programas predeterminados en Windows 11
- Arreglar su organización ha desactivado las actualizaciones automáticas »

