Cómo cambiar los programas predeterminados en Windows 11
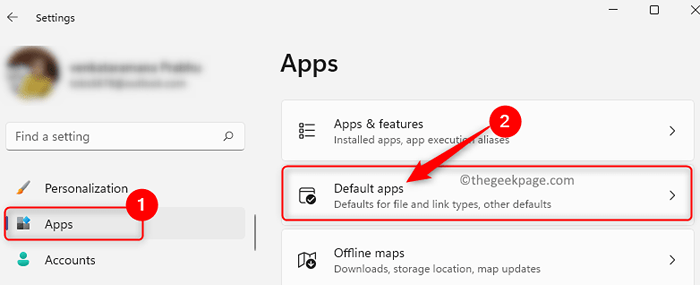
- 3137
- 613
- Alejandro Duran
Microsoft Windows proporciona un número variado de aplicaciones para los diferentes requisitos de los usuarios. Pero, hay algunos usuarios que prefieren usar un sustituto de la aplicación Microsoft debido a su familiaridad y facilidad de uso proporcionada por la otra aplicación. Muchos usuarios prefieren hacer de estas alternativas las aplicaciones predeterminadas en sus sistemas. Esto significa que cambia la configuración para que su aplicación preferida se convierta en el valor predeterminado. Una vez que se realice el valor predeterminado, sus archivos se abrirán en esta aplicación automáticamente y reducirán su trabajo de tener que abrir cada archivo manualmente en la aplicación.
Muchos usuarios han planteado un problema en el que no pueden cambiar las aplicaciones predeterminadas en su PC con Windows 11. A veces, los usuarios han visto que esta configuración sigue restableciendo o su aplicación requerida no se ve en la lista de aplicaciones. Si se enfrenta a este problema con aplicaciones predeterminadas en su computadora, lea esta publicación para obtener más información. En este artículo, hemos seleccionado algunas formas en que puede intentar solucionar esto no puede cambiar el problema de los programas predeterminados. Siempre se recomienda probar un reinicio del sistema antes de verificar cualquier otra solución. Realice un reinicio del sistema y luego siga adelante con las correcciones mencionadas a continuación.
Tabla de contenido
- SEX 1 - Pruebe los métodos para cambiar las aplicaciones predeterminadas
- SEX 2 - Restablecer a la configuración predeterminada
- Arreglar 3 - desinstalar la aplicación
- Arreglar 4 - Seleccione otra aplicación
- SEX 5 - Verifique la configuración predeterminada en la aplicación
- FIJO 6 - Verifique los programas instalados recientemente
- FIJO 7 - Cambie de cuenta local a cuenta de Microsoft
- SEGURAR 8: elimine la cuenta de Microsoft y agregue nuevamente
- SEX 9 - Verifique la actualización de Windows
SEX 1 - Pruebe los métodos para cambiar las aplicaciones predeterminadas
1. Cambiar los valores predeterminados según la aplicación
1. Abre el Configuración de Windows página presionando el Windows y yo combinación de llave.
2. En el Ajustes Ventana, seleccione el Aplicaciones pestaña en el panel izquierdo.
Moviéndose hacia el panel derecho, haga clic en Aplicaciones predeterminadas Para abrir el Aplicaciones predeterminadas página.
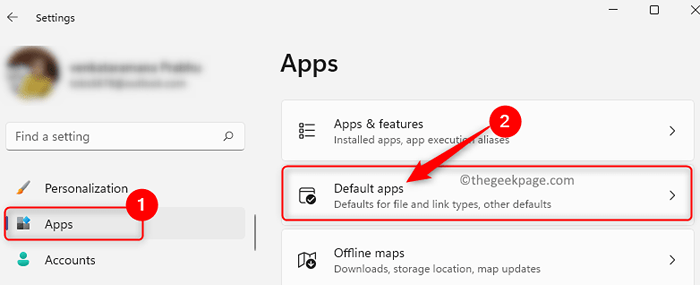
Esta página enumera todas las aplicaciones en su PC y le permite establecer valores predeterminados para ellos.
3. En nuestro caso, queremos establecer Firefox como nuestra aplicación de navegador predeterminada.
Para eso, en el cuadro de búsqueda a continuación Establecer valores predeterminados para aplicaciones, Escribe el Nombre del programa (en nuestro caso Firefox) que le gustaría hacer el valor predeterminado.
Clickea en el nombre de la aplicación En la lista de resultados de búsqueda a continuación.
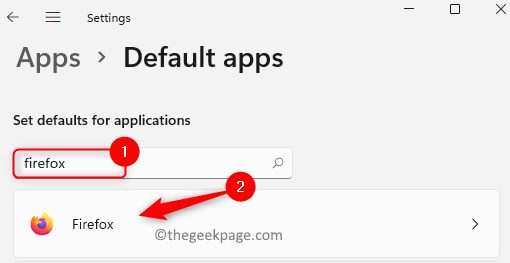
4. Esto abre el Aplicaciones Configuración de aplicaciones predeterminadas página. En esta página, verá una serie de extensiones de archivos que pueden asociarse con esta aplicación en particular.
Aquí, haga clic en el Establecer predeterminado botón en la parte superior para hacer de esta aplicación su aplicación predeterminada.
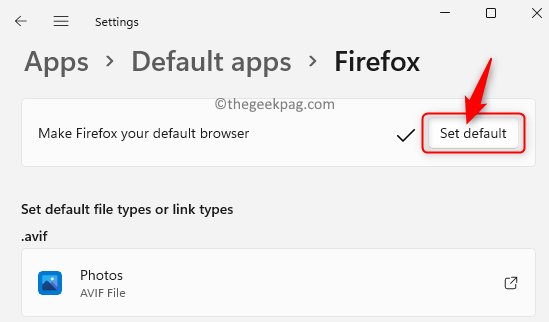
En nuestro caso, hacer clic en este botón hará que Firefox sea el navegador predeterminado para todos los tipos de archivos que se enumeran en esta página.
5. Cierre la ventana de configuración una vez que aparece una marca de verificación junto al botón.
Si usted No vea el botón Establecer predeterminado, Significa que no tiene la última actualización instalada en su PC. Puede actualizar su PC o realizar los pasos mencionados a continuación haciendo clic en cada tipo de archivo y eligiendo la aplicación de su interés.
1. Una vez que estés en el Aplicaciones predeterminadas Página Para la aplicación de su elección (Firefox en nuestro caso), haga clic en el cuadro a continuación .htm (o cualquier extensión de archivo) Tipo de archivo.
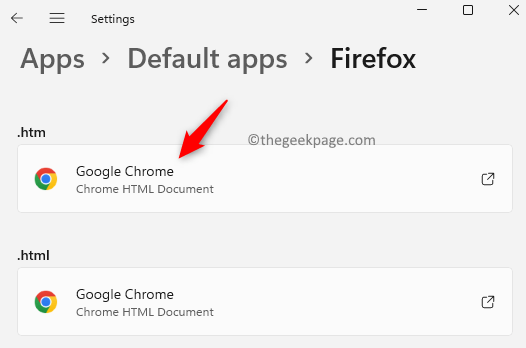
Esto abre una ventana preguntando cómo desea abrir los archivos de este tipo.
Aquí, Elija la aplicación de su elección de la lista.
Entonces, haga clic en DE ACUERDO.
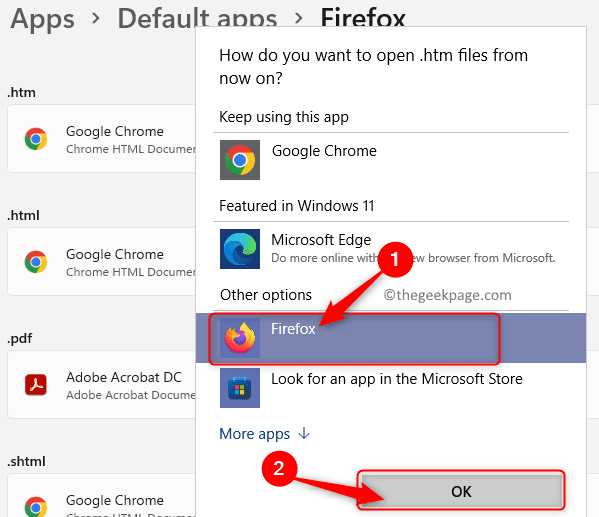
2. Una vez que se realiza este cambio, Repita el paso 1 anterior por todo el Otras extensiones de archivo en la lista.
Haga clic en cada entrada de extensión de archivo y luego asocia con la aplicación de tu elección.
Una vez que complete esto, todas las extensiones de archivo se asociarán con la aplicación predeterminada.
2. Cambiar según el tipo de archivo y el tipo de enlace
A. Basado en el tipo de archivo
1. Golpea el Windows clave y tipo aplicaciones predeterminadas En la barra de búsqueda de Windows.
Aquí, haga clic en el Aplicaciones predeterminadas En el resultado de la búsqueda.
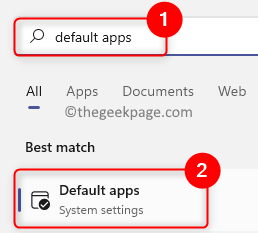
2. Sobre el Aplicaciones predeterminadas Página, desplácese hacia abajo y haga clic en Elija los valores predeterminados por tipo de archivo.
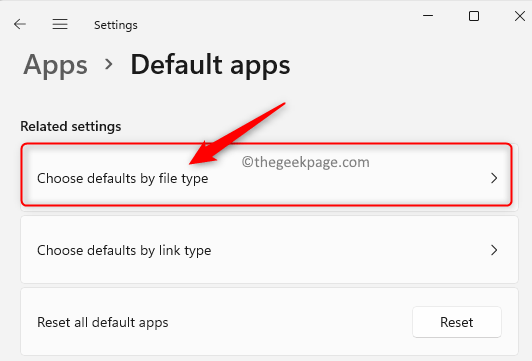
Esto abre una página con una lista de todas las extensiones de archivos y la aplicación asociada para abrirla.
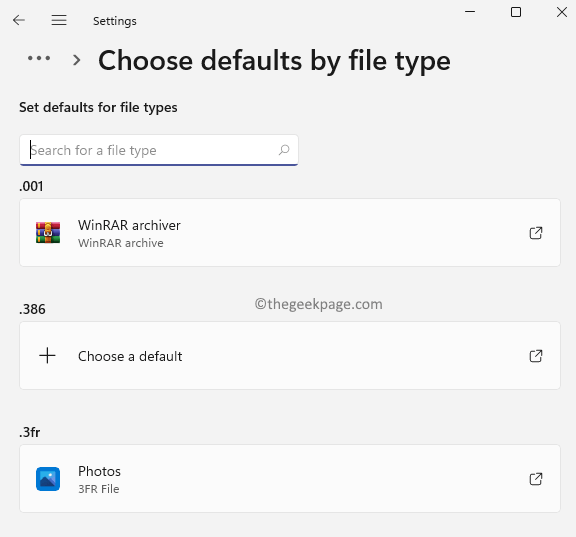
3. En el cuadro de texto a continuación Establecer valores predeterminados para los tipos de archivos, Escribe el extensión de archivo de tu elección como .TXT, .mp3, .pdf, .png etcétera.
4. Al escribir la tecla de búsqueda, muestra una entrada debajo de este cuadro de texto. Verá el tipo de archivo y la aplicación predeterminada para ello.
Haga clic en este resultado.
En la ventana que aparece, Elija la aplicación que desea hacer el valor predeterminado para este tipo de archivo.
Haga clic en DE ACUERDO.
Por ejemplo, si ha cambiado el .archivos txt para abrir con Pastor y quieres revertir el valor predeterminado a Bloc. Entonces, escriba .txt en la barra de búsqueda, haga clic en el resultado mostrado y elija el bloc de notas de la lista de aplicaciones.
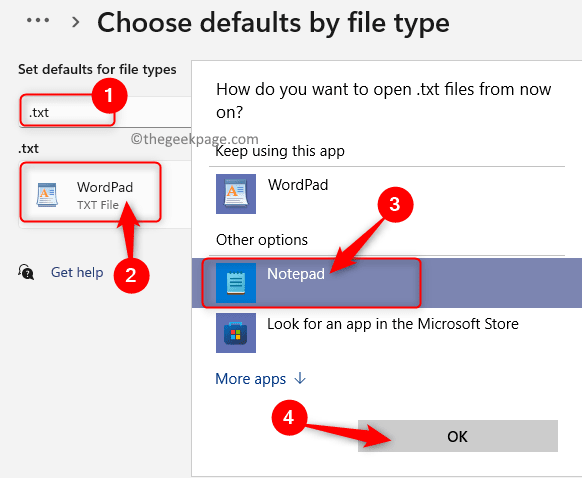
B. Basado en el tipo de enlace
1. Abre el Aplicaciones predeterminadas página adentro Ajustes como se ha mencionado más arriba.
2. Aquí, desplácese hasta la parte inferior y haga clic en Elija los valores predeterminados por tipo de enlace.
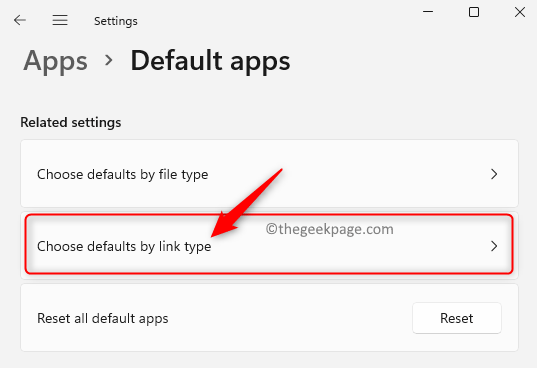
En esta página, verá los diferentes tipos o protcolos de enlaces y sus aplicaciones predeterminadas asociadas.
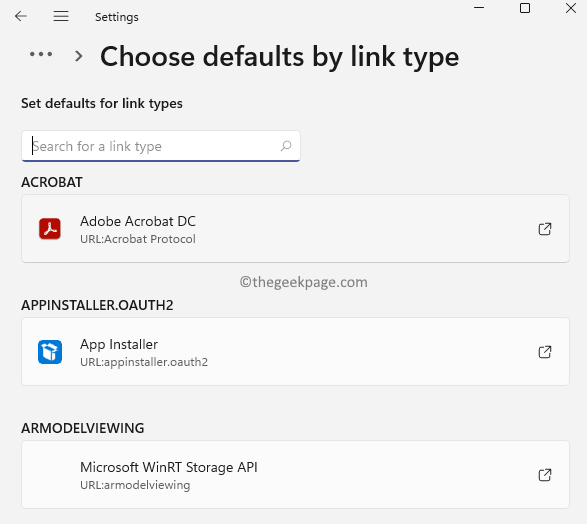
3. Escribe el Tipo de enlace En el cuadro de texto a continuación Establecer valores predeterminados para tipos de enlace de lo contrario, puede desplazar y buscar el tipo de enlace específico.
Al encontrar su tipo de enlace requerido, haga clic en el cuadro que muestra la aplicación predeterminada para este tipo de enlace.
4. Esto abre una ventana con la lista de aplicaciones de las cuales puede elegir una para ser configurada como predeterminada.
Aquí, Seleccione una aplicación de su elección de la lista.
Haga clic en DE ACUERDO.
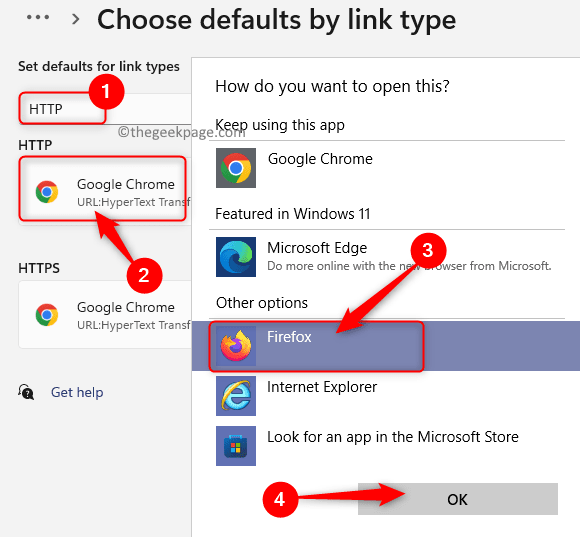
C. Cambiar según el tipo de archivo o el tipo de enlace
Si conoce el tipo de archivo o el tipo de enlace, puede realizar directamente una búsqueda desde la página de aplicaciones predeterminada y hacer el cambio.
1. Ve a la Aplicaciones predeterminadas Página como menciona arriba.
2. Sobre el Aplicaciones predeterminadas página, verás Establecer un valor predeterminado para un tipo de archivo o tipo de enlace.
Aquí, puede establecer aplicaciones predeterminadas basadas en el extensiones de archivo o seleccione las aplicaciones predeterminadas para el diferentes protocolos o tipos de enlaces como http, https, etc.
3. Para buscar un tipo de archivo, coloque su cursor en el cuadro de texto a continuación Establecer un valor predeterminado para un tipo de archivo o tipo de enlace.
Aquí, toque el . (período) clave seguida de la extensión del archivo como .TXT, .dogx, .mp4 etcétera.
4. Una vez que escribe la palabra clave de búsqueda, una Se muestra una nueva entrada debajo del cuadro de búsqueda.
Te muestra el Tipo de archivo y la aplicación predeterminada actual Para ese tipo de archivo.
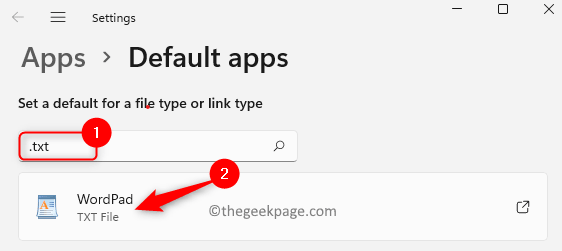
5. Haga clic en el resultado mostrado.
Verá una ventana que muestra una lista de aplicaciones en su sistema desde la que puede elegir un valor predeterminado.
Seleccione un programa en la lista que querrías hacer el valor predeterminado. Haga clic en DE ACUERDO.
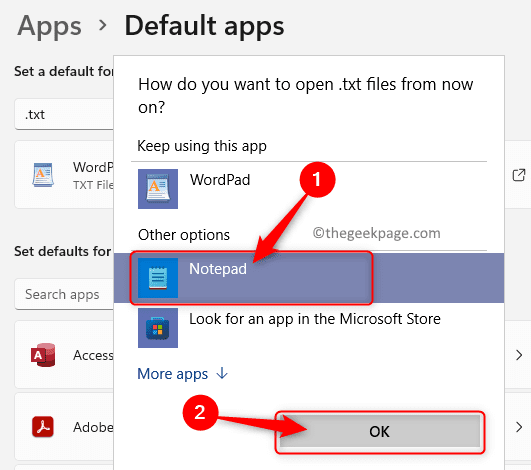
6. Puedes seguir de manera similar Pasos 3 - 5 Para tipos de enlaces como Http, https, mailto, ftp, etc.
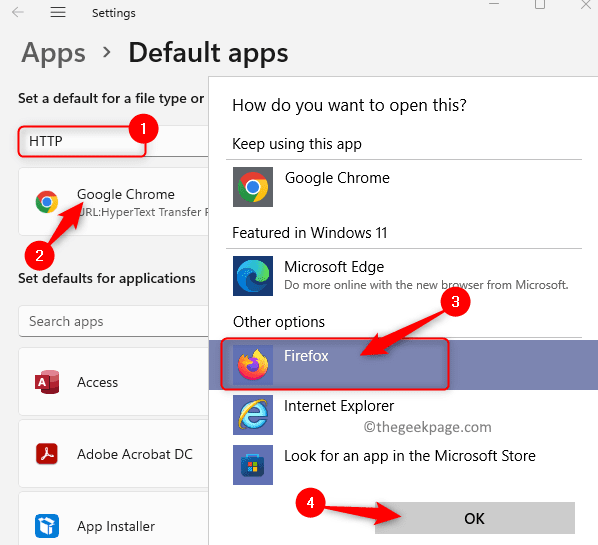
3. Cambiar abierto con
Para la aplicación que desea obtener el valor predeterminado, debe tener ese tipo de archivo en particular en su sistema. Por ejemplo, si quieres Png archivos para siempre se abren en CAÑUTILLO en lugar de abrir en el Fotos aplicación. Para hacer este cambio, necesitas Encuentra el archivo PNG. Puede trabajar con cualquier tipo de archivo de su elección PDF, DOCX, PPTX, etc.
1. Encuentra el Archivo png en tu sistema.
Botón derecho del ratón en este archivo y vaya a la opción Abrir con.
2. Al alcanzar esta opción, abre un submenú con una serie de aplicaciones que puede elegir.
En este submenú, seleccione Elija otra aplicación Incluso si ve la aplicación de su interés en la lista.
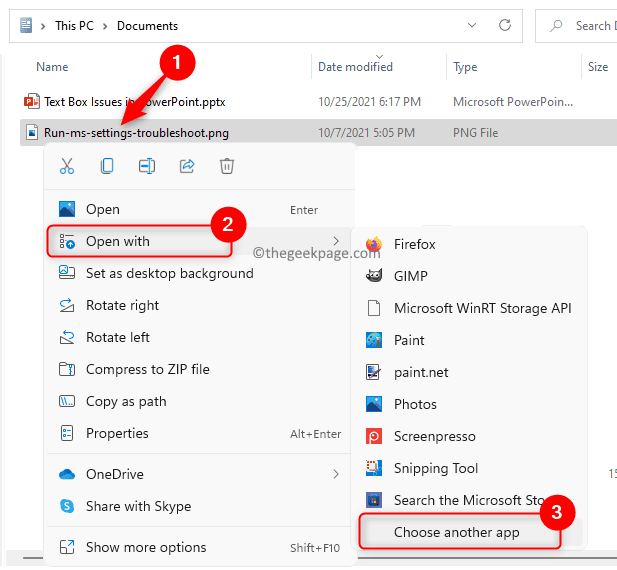
3. En la ventana preguntando ¿Cómo quieres abrir este archivo?, Seleccione la aplicación de la lista que desea hacer el Tipo de archivo predeterminado para este archivo.
En nuestro caso, elegiremos GIMP como la aplicación predeterminada para abrir archivos del tipo PNG.
4. Entonces, haz un controlar en la caja etiquetada Use siempre esta aplicación para abrir .archivos PNG.
A continuación, haga clic en DE ACUERDO Para confirmar y guardar los cambios.
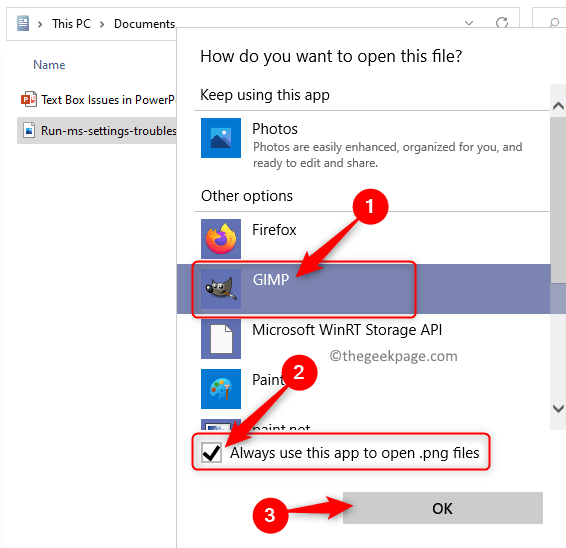
5. Si no puede encontrar la aplicación requerida en esta lista, haga clic en el enlace Más aplicaciones.
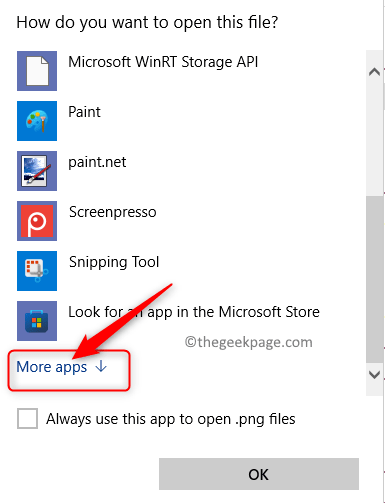
Ahora, incluso después de hacer clic en Más aplicaciones Si no se muestra su aplicación, desplácese hacia abajo en la lista completa de aplicaciones aquí.
Haga clic en Busque otra aplicación en su PC y luego haga una búsqueda manual de esta aplicación en su sistema.
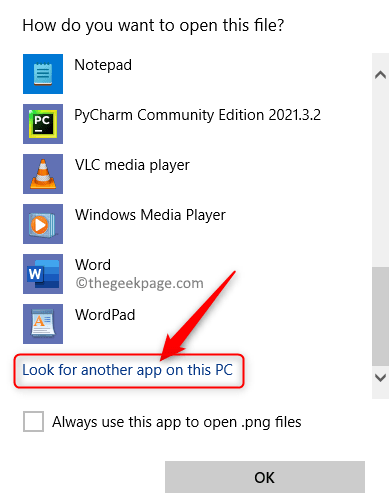
4. Cambiar de las propiedades
Usando las propiedades de un archivo, puede cambiar la aplicación predeterminada para un tipo de archivo particular.
1. Botón derecho del ratón en el archivo para el cual el cambio debe hacerse.
Aquí, elige Propiedades Desde el menú contextual que se abre.
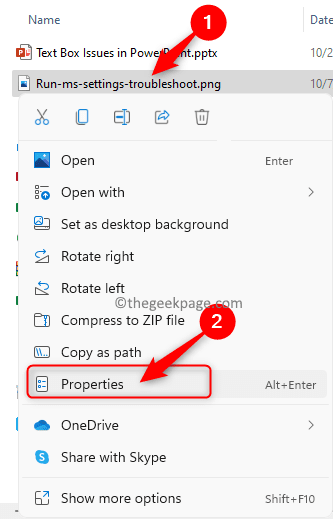
2. Una vez el Propiedades La ventana está abierta, vaya al General pestaña.
Luego, haga clic en el Cambiar… botón que está asociado con Abierto con.
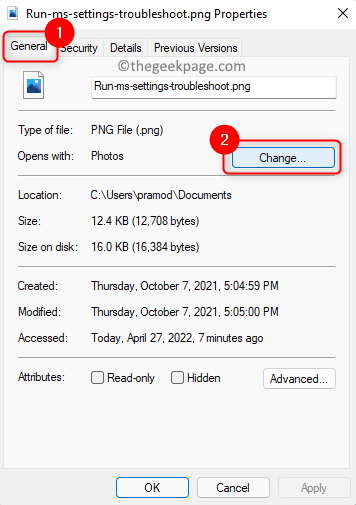
3. En la ventana que se abre con una lista de aplicaciones, Seleccione la aplicación que desea como el valor predeterminado para este tipo de archivo.
Haga clic en DE ACUERDO para confirmar.
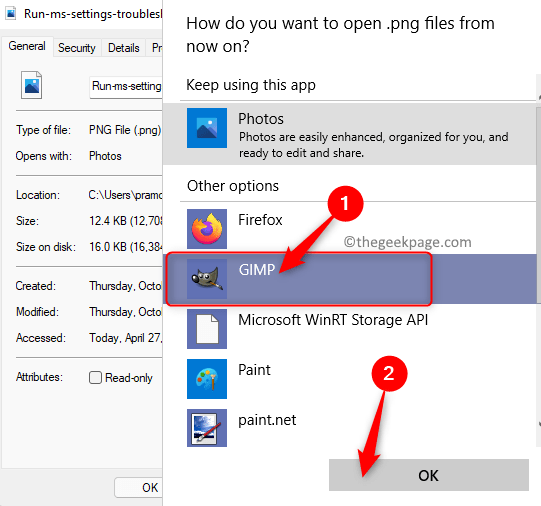
4. Regreso en el Propiedades Ventana, haga clic en Aplicar Y luego en DE ACUERDO Para guardar los cambios realizados en este tipo de archivo.
SEX 2 - Restablecer a la configuración predeterminada
1. Solo presiona y sostiene el Windows y R llaves juntas para abrir Correr.
2. Tipo MS-Settings: DefaultApps y golpear Ingresar Para abrir el Aplicaciones predeterminadas sobre el Configuración de aplicaciones página.
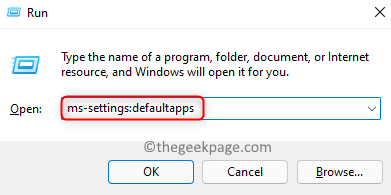
3. En el Aplicaciones predeterminadas Ventana, desplácese hacia abajo hasta que vea la sección Restablecer todas las aplicaciones predeterminadas.
Aquí, haga clic en el Reiniciar botón en el extremo derecho.
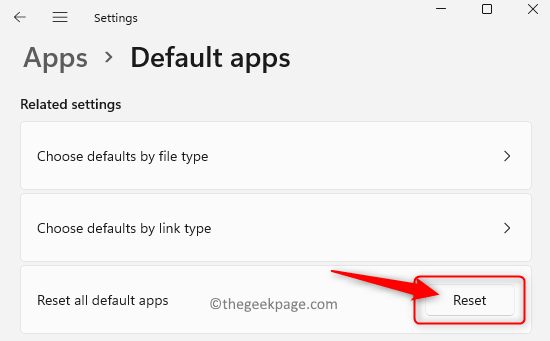
Al hacer clic en esto, todas las aplicaciones predeterminadas se cambiarán a Microsoft Apps.
4. Reanudar tu computadora.
5. Después del inicio, realice los cambios requeridos en las aplicaciones predeterminadas y verifique si puede seleccionar las aplicaciones de su interés.
Arreglar 3 - desinstalar la aplicación
A veces, los usuarios han informado que no pueden localizar la aplicación de su interés en la PC o una aplicación en particular no se establece como predeterminada después de seguir los pasos anteriores. En este caso, debe desinstalar la aplicación.
1. Prensa Windows + R abrir Correr.
Tipo MS-Settings: AppSFeatures y golpear Ingresar Para abrir el Aplicaciones y características página.
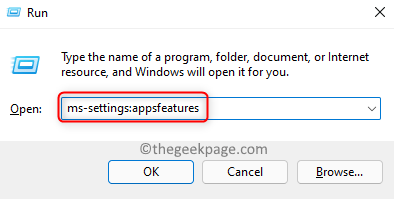
2. Aquí, Localizar la aplicación En la lista de aplicaciones instaladas en su sistema.
Clickea en el menú de tres puntos En el extremo derecho de la aplicación para abrir un submenú.
Aquí, elige Desinstalar.
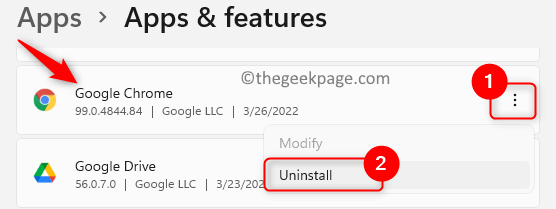
3. En la ventana emergente de confirmación, haga clic en Desinstalar nuevamente para confirmar el proceso.
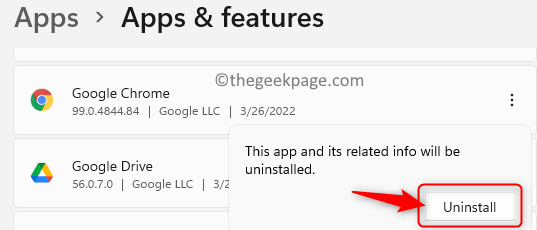
4. Reiniciar Su PC después de la aplicación está desinstalada.
5. Después de la startup, descargar el instalador de aplicaciones y instalar la aplicación de nuevo.
Compruebe si puede establecer la aplicación como el valor predeterminado intentando el método mencionado anteriormente.
Arreglar 4 - Seleccione otra aplicación
1. Mientras establece un valor predeterminado, primero Seleccione otra aplicación como predeterminado en lugar de el de tu elección.
2. Una vez que esto esté configurado, Reanudar tu computador.
3. Después de la startup, hacer el cambio a la aplicación predeterminada de su elección.
Por ejemplo, si está haciendo el cambio para el navegador a Firefox en lugar de Google Chrome, primero elija otro navegador como Edge y luego haga el cambio a Firefox. Muchos usuarios han informado que esta solución les ha ayudado a resolver el problema de cambiar las aplicaciones predeterminadas.
SEX 5 - Verifique la configuración predeterminada en la aplicación
Abra la aplicación que está intentando hacer predeterminada y verifique si tiene alguna configuración propia para establecerla como un programa predeterminado. Habilite esta opción si alguna está disponible en la aplicación en sí misma.
FIJO 6 - Verifique los programas instalados recientemente
¿Ha instalado algún programa que tenga un tipo de archivo similar cuya aplicación predeterminada está intentando modificar??
Verifique cualquier aplicación de este tipo y desinstalar de su sistema siguiendo Pasos 1- 3 mencionado en Arreglo 3 arriba.
De lo contrario, puedes ver si hay cualquier configuración en la aplicación para deshabilitarla de ser la aplicación predeterminada.
Una vez que hayas hecho cualquiera de los anteriores, reiniciar tu computador. Luego, verifique si se resuelve el problema con respecto a las aplicaciones predeterminadas de cambio.
FIJO 7 - Cambie de cuenta local a cuenta de Microsoft
Si está utilizando una cuenta local, entonces hay posibilidades de que tales problemas puedan surgir. Para superar este problema, realice los pasos a continuación para cambiar a una cuenta de Microsoft.
1. Utilizar el Windows y yo Claves para abrir Configuración de Windows.
Clickea en el Cuentas pestaña en el panel izquierdo del Ajustes ventana que se abre.
2. Muévase al panel derecho y seleccione el cuadro con el texto Tu información Para ver la información de la cuenta.
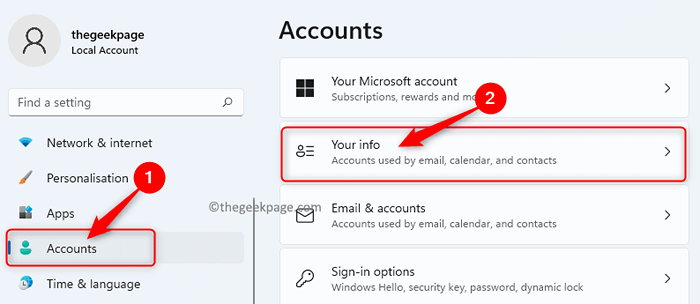
3. Una vez que estés en el Tus cuentas de información página, localizar el Configuraciones de la cuenta sección.
Aquí notará que ha iniciado sesión en Windows usando un Cuenta local.
Clic en el enlace Inicie sesión con una cuenta de Microsoft en su lugar que se ve debajo de esto.
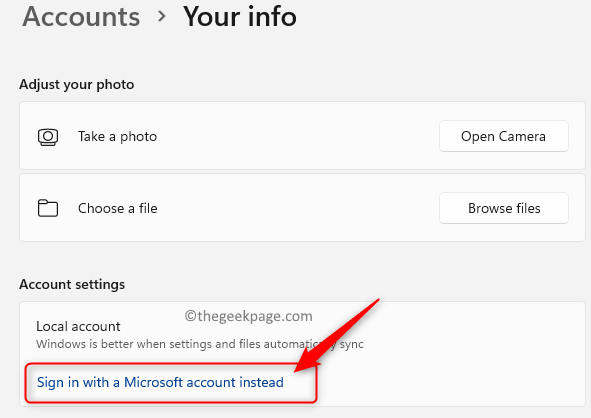
4. Introducir el Credenciales de inicio de sesión (nombre de usuario y contraseña) Para la cuenta de Microsoft en la que desea usar para iniciar sesión.
Ahora, verifique si puede establecer la aplicación predeterminada utilizando los métodos mencionados anteriormente.
Si Paso 3 No ves la opción Inicie sesión con una cuenta de Microsoft en su lugar, Luego siga los pasos a continuación para Agregar una cuenta de Microsoft.
1. Ve a la Cuentas página adentro Ajustes Como se indicó anteriormente en Paso 1.
Aquí, haga clic en Cuentas de correo electrónico en el lado derecho.
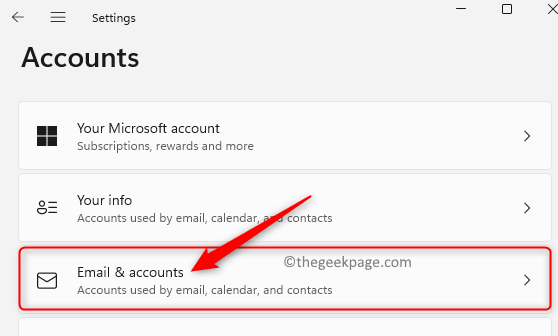
2. En esta página, desplácese hacia abajo y localice la sección Cuentas utilizadas por otras aplicaciones.
Clic en el enlace Agregar una cuenta de Microsoft en la caja al lado de Agregar cuentas.
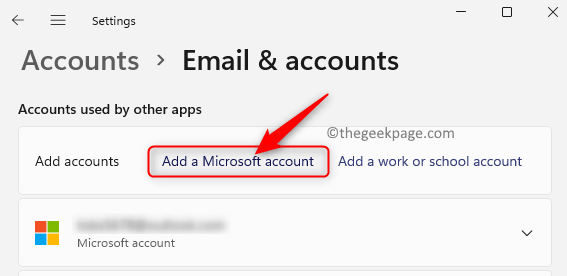
Agregue los detalles de su cuenta que son su nombre de usuario y contraseña.
3. Reanudar Su sistema una vez que haya agregado una cuenta de Microsoft.
Al inicio, use la misma cuenta que agregó para iniciar sesión en Windows.
SEGURAR 8: elimine la cuenta de Microsoft y agregue nuevamente
1. Prensa Windows + R Para abrir el Correr diálogo.
Tipo MS-Settings: cuentas y golpear Ingresar ir al Configuración de cuentas página.
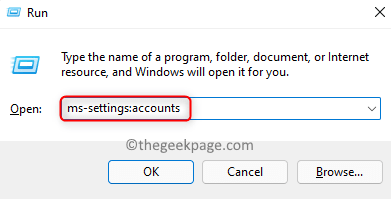
2. Aquí, haga clic en Correo electrónico y cuentas.
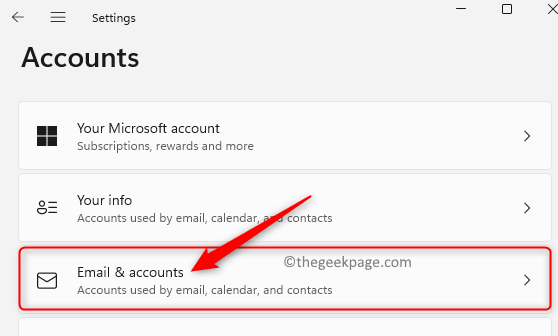
3. Sobre el Cuentas de correo electrónico página, busque la sección Cuentas utilizadas por otras aplicaciones.
Haga clic en Su cuenta de Microsoft En la lista de cuentas que se muestran en esta sección para expandir el cuadro.
3. Ahora, haga clic en el Eliminar botón junto a Eliminar cuenta. Esto eliminará su cuenta de Microsoft de esta PC.
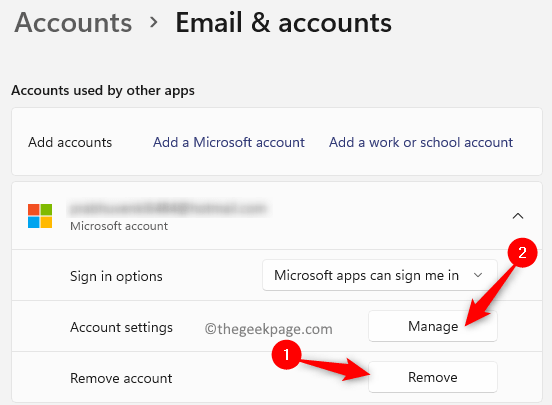
4. Si la opción eliminar no está disponible, haga clic en el botón Administrar.
Esto lo llevará a la configuración de su cuenta en el navegador.
Haga clic en Dispositivos Para ver todos los dispositivos usando esta cuenta de Microsoft.
Busca tu dispositivo actual y haga clic en el enlace Ver detalles Para abrir la página de información para este dispositivo.
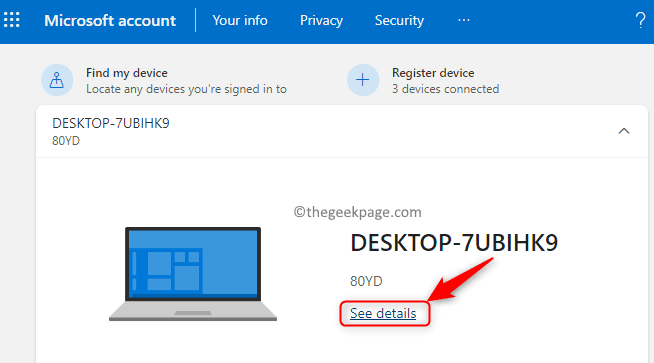
Entonces, haga clic en Eliminar este dispositivo Para desactivar este dispositivo desde su cuenta.
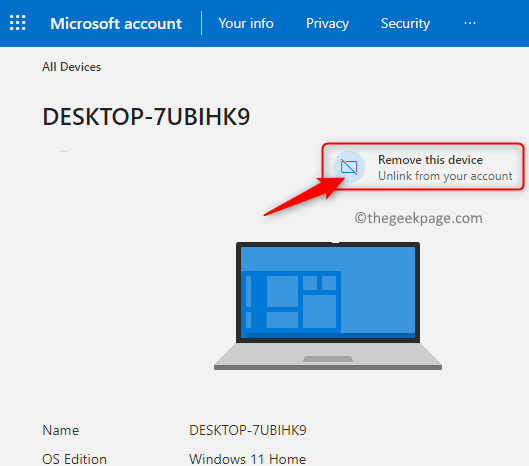
5. Reiniciar tu computadora. Después de la startup, Agregue la cuenta de Microsoft nuevamente Usando los pasos mencionados en arreglo 8 arriba.
SEX 9 - Verifique la actualización de Windows
1. Prensa Windows + R abrir Correr.
Tipo MS-Settings: WindowsUpdate y golpear Ingresar.
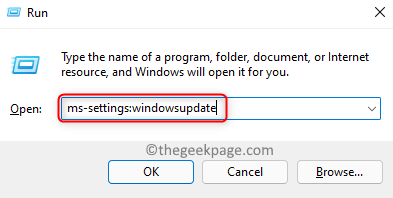
2. Esto abre el actualizacion de Windows página en configuración.
En esta página, haga clic en el Verifique las actualizaciones Botón para que Windows verifique las nuevas actualizaciones del sistema.
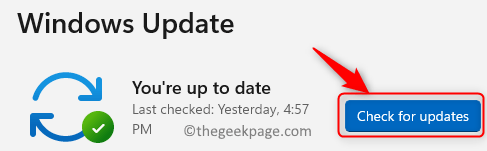
3. Si hay actualizaciones nuevas disponibles, descargue e instálelas.
4. Reanudar Su computadora después de la instalación de nuevas actualizaciones está completa.
Compruebe si puede modificar las aplicaciones predeterminadas después del inicio.
Gracias por leer.
Esperamos que este artículo haya eliminado sus problemas relacionados con el cambio de las aplicaciones predeterminadas en su PC con Windows 11. ¿Encontró los métodos en este artículo lo suficientemente informativos para resolver su problema?? Háganos saber sus opiniones, así como la solución que funcionó para usted en los comentarios a continuación.
- « Fix Word no puede completar el Guardar debido a un error de permiso de archivo [resuelto]
- Cómo corregir el error de la tienda de Microsoft 0xd000000d »

