Fix Word no puede completar el Guardar debido a un error de permiso de archivo [resuelto]
![Fix Word no puede completar el Guardar debido a un error de permiso de archivo [resuelto]](https://ilinuxgeek.com/storage/img/images_1/fix-word-cannot-complete-the-save-due-to-a-file-permission-error-[solved].png)
- 3002
- 873
- Eduardo Tapia
Muchos usuarios de Windows han informado de problemas al intentar guardar un documento de Word después de alterarlo. Los usuarios no pudieron guardar el documento Word, y mostró un mensaje de error que decía: "Word no puede completar el ahorro debido a un error de permiso de archivo seguido de la ruta del archivo de Word en el sistema".
Los usuarios estaban insatisfechos ya que no sabían qué hacer o cómo moverse desde allí. Investigamos mucho y se les ocurrió algunos puntos en cuanto a lo que estaba creando este problema.
- Nombre Conflicto del archivo Word.
- Complementos no compatibles
- Registro de palabras corruptas
- Guardar el archivo Word en un formato diferente no compatible
Teniendo en cuenta todos los problemas planteados en este artículo, hemos preparado algunas soluciones que sin duda ayudarán a los usuarios a guardar correctamente el archivo de Word. Si ha experimentado tal problema, lea esta publicación para obtener más información.
Tabla de contenido
- SEX 1 - Use un nombre de archivo de Word diferente o un formato diferente
- FIJO 2 - Repare el archivo de palabras corrupto utilizando la opción de apertura y reparación
- FIJAR 3 - Desactive el virus y la protección de amenazas y el acceso controlado a la carpeta a través de la seguridad de Windows
- FIJO 4: intente abrir la aplicación Word en modo seguro y deshabilitar los complementos
- SEX 5 - Mantenga su sistema de Windows actualizado
- SEX 6 - Reinicie el servicio de búsqueda de Windows a través de la ventana de servicios
SEX 1 - Use un nombre de archivo de Word diferente o un formato diferente
Por lo general, este tipo de problemas surgen en el sistema cuando se usa cualquier aplicación de MS Office o cualquier editor de texto debido a un nombre de archivo en conflicto o ahorra en un formato no válido.
Como resultado, se recomienda que verifique dos veces el nombre del archivo y el tipo de formato, y luego pruebe otro nombre de archivo y elija el formato de archivo compatible. Veamos cómo hacerlo usando los pasos simples que se dan a continuación.
Paso 1: Abierto el Archivo de Word haciendo doble clic en él.
Paso 2: Una vez que se abra, edite el archivo de Word y vaya a Archivo En el menú de la barra superior, como se muestra en la siguiente captura de pantalla.

Paso 3: En el menú Archivo, seleccione Guardar como opción de la lista en el lado izquierdo como se muestra a continuación.
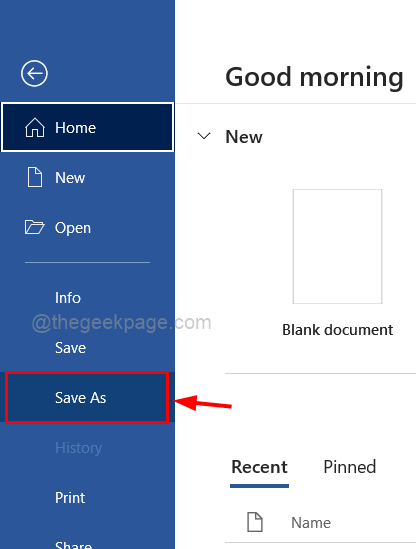
Paso 4: En el lado derecho, haga clic Navegar Para abrir la ventana Guardar como para seleccionar la ubicación, el nombre de archivo y el formato para guardar el archivo Word.
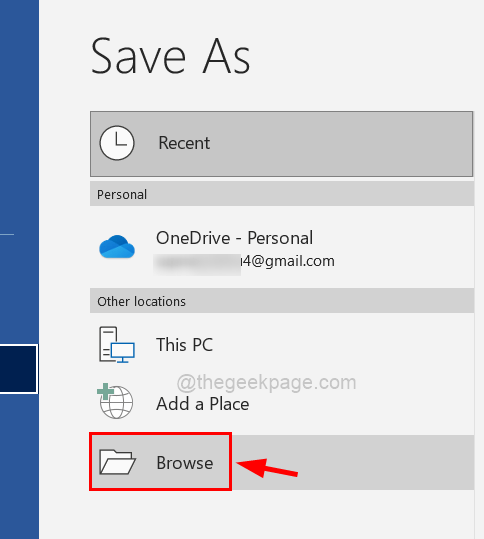
Paso 5: Una vez que se abra la ventana Guardar como se abre, proporcione un nombre de archivo adecuado que no exista que no se haya utilizado antes.
Paso 6: luego elija un válido y compatible Guardar como tipo De la lista desplegable.
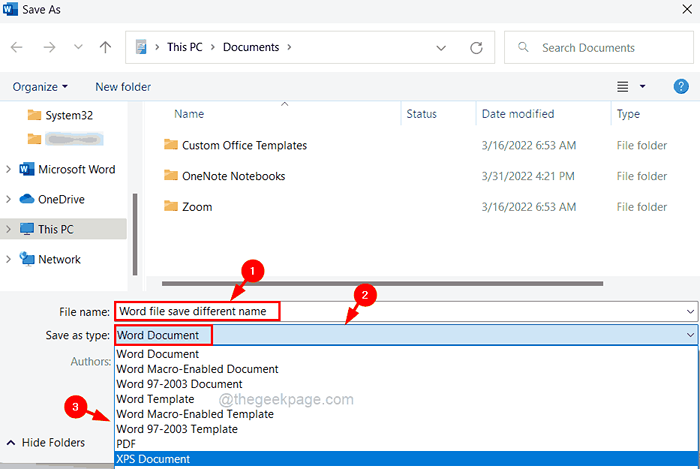
Paso 7: Finalmente, haga clic Ahorrar en la parte inferior de la ventana Guardar como como se muestra a continuación.
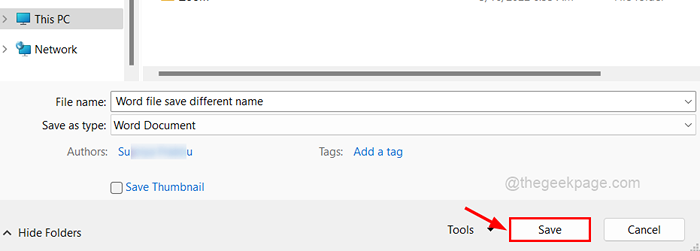
Eso es todo. Esto debería permitir al usuario guardar el archivo de Word sin ningún problema.
FIJO 2 - Repare el archivo de palabras corrupto utilizando la opción de apertura y reparación
A veces, el problema se desencadena por un archivo de palabra corrupto que el usuario estaba a punto de guardar. Estos archivos dañados generalmente causan uno o más problemas en el sistema.
La aplicación de procesamiento de palabras tiene una herramienta que le permite abrir y restaurar archivos dañados. Siga las instrucciones a continuación para aprender cómo utilizar la opción de abrir y reparar en la aplicación Word.
Paso 1: Abierto a Palabra aplicación en el sistema presionando el Windows llave y escritura palabra.
Paso 2: elija el Palabra Aplicación de los resultados de búsqueda como se muestra a continuación.
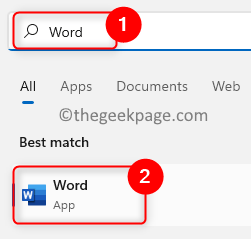
Paso 3: haga clic Documento en blanco De las opciones mostradas.
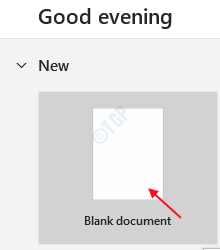
Paso 4: Una vez que se abra la aplicación Word, toque Archivo En la barra de menú superior como se muestra a continuación.

Paso 5: Entonces, haga clic Abierto opción Desde el panel de menú izquierdo y en el lado derecho, toque Navegar Para abrir la ventana.
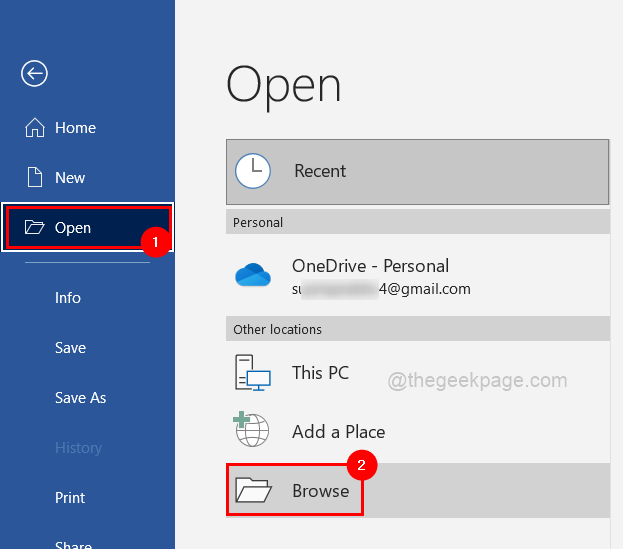
Paso 6: navegue al archivo corrupto y haga clic en él para seleccionarlo.
Paso 7: Después de seleccionar el archivo, haga clic en hacia abajo flecha botón junto al botón Abrir para ver todas las opciones.
Paso 8: haga clic Abrir y reparar opción del menú desplegable como se muestra a continuación.
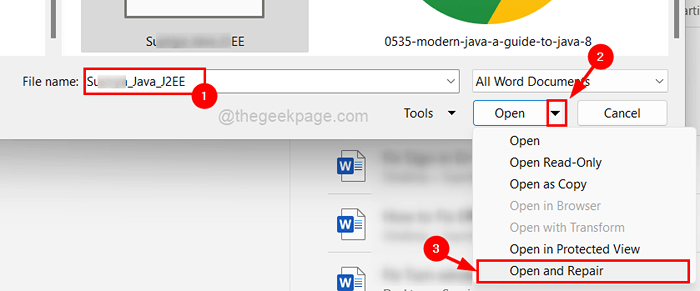
Paso 9: Tan pronto como haga clic en abrir y reparar, abrirá el archivo corrupto después de repararlo.
Espero que esto solucione su problema.
FIJAR 3 - Desactive el virus y la protección de amenazas y el acceso controlado a la carpeta a través de la seguridad de Windows
Windows Security es una tecnología de seguridad incorporada proporcionada por Microsoft para proteger el sistema contra ataques de malware. Esta protección con frecuencia causa este tipo de problemas si detecta un peligro para cualquier archivo o software obtenido de Internet.
Como resultado, es preferible detener temporalmente la opción de protección contra el virus y las amenazas en el software de seguridad de Windows, como lo demuestran los pasos sencillos a continuación.
Paso 1: Abra el Seguridad de Windows aplicación presionando el Windows llave y escritura Seguridad de Windows.
Paso 2: Entonces, elija el Seguridad de Windows aplicación de los resultados como se muestra a continuación.
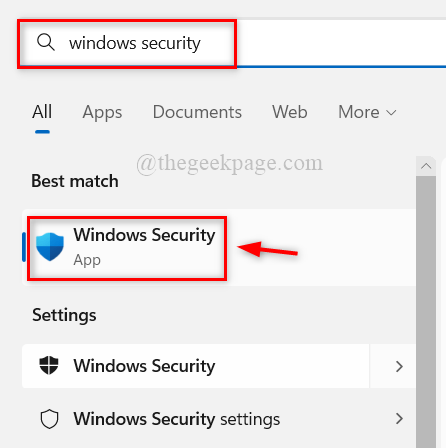
Paso 3: Una vez que se abra, seleccione el Protección contra el virus y la amenaza Opción desde el panel izquierdo.
Paso 4: Entonces, haga clic en el Administrar Configuración bajo configuración de protección contra virus y amenazas como se muestra a continuación.
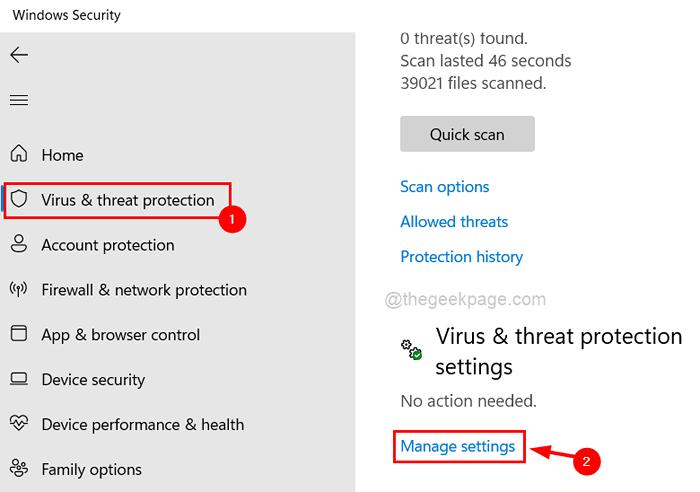
Paso 5: haga clic en el interruptor de alternar de Protección en tiempo real para girarlo Apagado Como se muestra abajo.
NOTA: Acepte el indicador de la UAC para continuar haciendo clic en Sí.
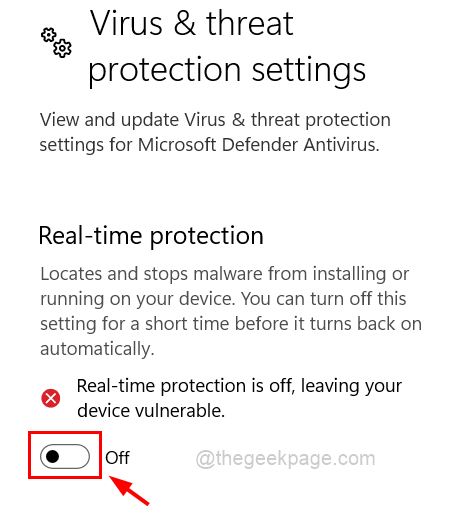
Paso 6: Después de eso, desplácese hacia abajo en la página y seleccione Administrar acceso de carpeta controlada Acceso a la carpeta por debajo de la carpeta controlada.
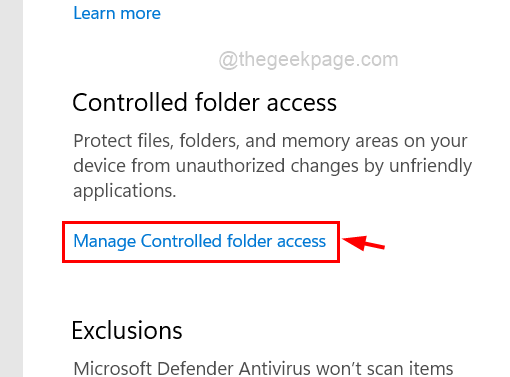
Paso 7: haga clic en su interruptor de palanca para girarlo Apagado el Acceso a carpetas controladas.
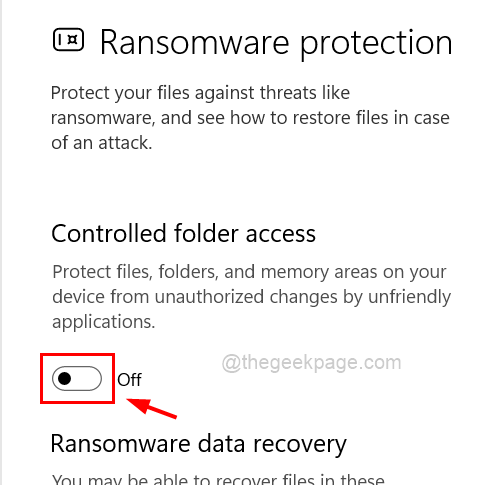
Paso 8: Una vez hecho, cierre la aplicación de seguridad de Windows.
Paso 9: también apague cualquier software antivirus de terceros que se instalara en su sistema.
FIJO 4: intente abrir la aplicación Word en modo seguro y deshabilitar los complementos
Ejecutar aplicaciones en un sistema que se ha lanzado en modo seguro es más efectivo en términos de utilizarlo sin problemas.
Como resultado, instamos a que nuestros clientes inicien la aplicación Word en modo seguro y deshabiliten cualquier complemento que haya sido descargado e instalado desde fuentes de terceros.
Echemos un vistazo a cómo se puede lograr esto utilizando las técnicas que se enumeran a continuación.
Paso 1: Abra el Correr Cuadro de comando presionando el Windows y Riñonal llaves juntas.
Paso 2: Tipo Winword /Safe en el cuadro de texto de Correr caja y presione Ingresar clave para abrir el aplicación de palabras en modo seguro.
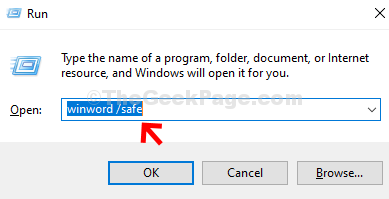
Paso 3: Después de que se abra la aplicación Word, haga clic en Archivo En la barra de menú superior como se muestra a continuación.

Paso 4: Seleccionar Abierto opción desde el panel izquierdo y luego haga clic en Navegar Para seleccionar el archivo para abrirlo.
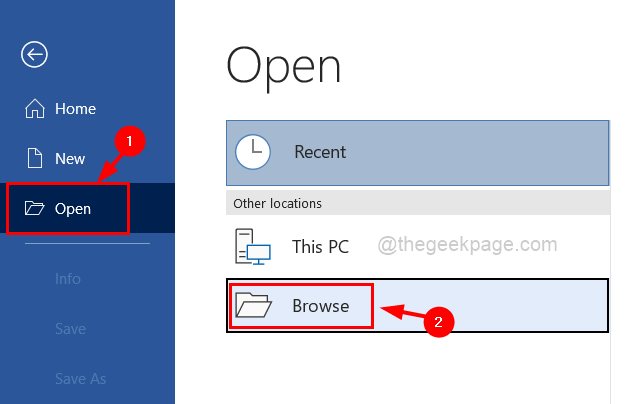
Paso 5: Una vez que haya terminado de editar, intente guardar el archivo sin ningún problema.
Paso 6: Mientras tanto también, ve a Archivo > Opción.
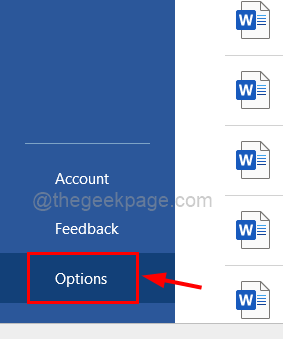
Paso 7: En la ventana Opciones, haga clic Complementos opción en el lado izquierdo y seleccione COM CUNTOS Desde la lista desplegable y haga clic Ir.
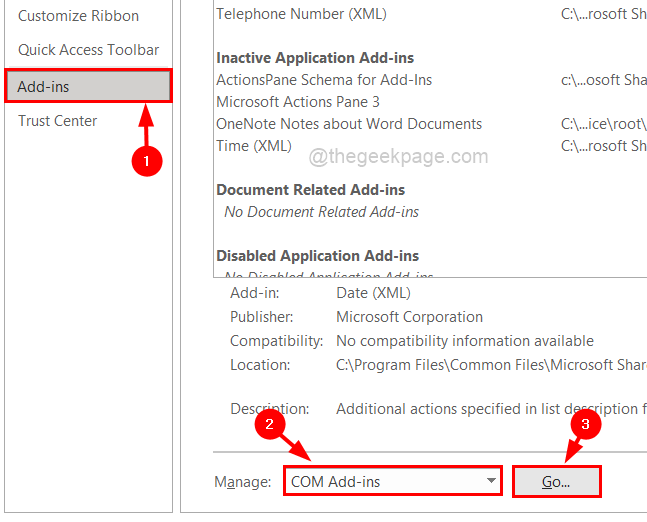
Paso 8: En la ventana COM Add-Ins, habrá todos los complementos que están disponibles.
Paso 9: por favor desactivar todos ellos y hacen clic DE ACUERDO.
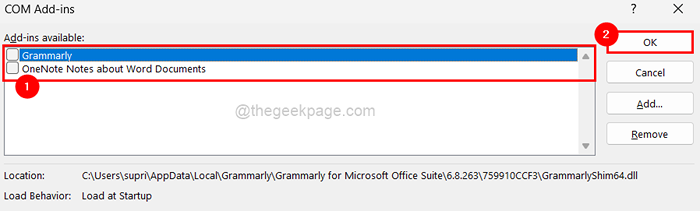
SEX 5 - Mantenga su sistema de Windows actualizado
Debido a que Microsoft publica actualizaciones de forma regular para mantener el sistema actualizado con un software más actualizado para controladores y otros componentes, es fundamental mantener el sistema actualizado en todo momento en todo momento.
Veamos cómo hacerlo con los pasos explicados brevemente a continuación.
Paso 1: presione el Windows y X teclas juntas en el teclado para ver el Menú de contexto de Comenzar botón y luego presione norte Clave para abrir Ajustes aplicación.
Paso 2: haga clic en el actualizacion de Windows opción en el menú del lado izquierdo de la aplicación Configuración.
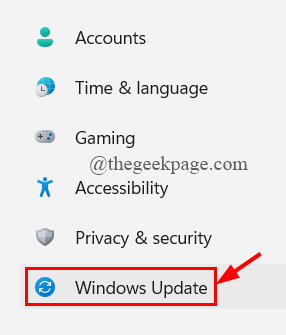
Paso 3: Entonces, toque Buscar actualizacionesS en la esquina derecha de la página de actualización de Windows.
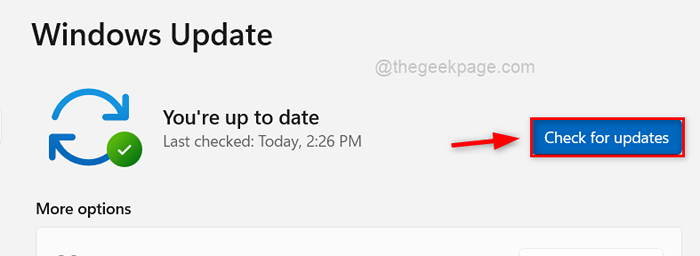
Paso 4: si hay actualizaciones disponibles, descargue e instálelas todas.
Paso 5: Reinicie el sistema una vez para que esos cambios entren en vigencia.
SEX 6 - Reinicie el servicio de búsqueda de Windows a través de la ventana de servicios
El servicio de búsqueda de Windows está a cargo del almacenamiento en caché de la propiedad, la indexación de contenido, etc. Entonces, si este servicio se interrumpe o algo sale mal con él, este tipo de problema surge.
Entonces, como se menciona a continuación, reiniciemos el servicio de búsqueda de Windows a través de la ventana de servicios.
Paso 1: presione el Windows + R llaves juntas para abrir el Correr cuadro de comando.
Paso 2: Tipo servicios.MSC en el correr caja y presione Ingresar llave.
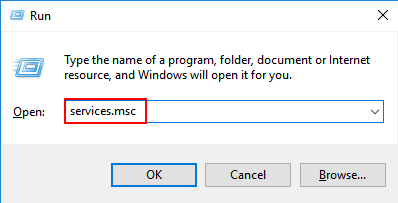
Paso 3: Esto abrirá la ventana de servicios.
Paso 4: Entonces, busque Wbúsqueda de indows servicio y botón derecho del ratón en eso.
Paso 5: haga clic Reanudar desde el menú contextual y espera hasta que lo reinicie.
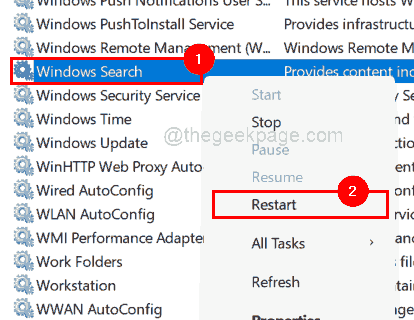
Paso 6: Una vez hecho, cierre la ventana de servicios.
- « Cómo instalar Netflix en Xbox Series X y Xbox Series S
- Cómo cambiar los programas predeterminados en Windows 11 »

