Arreglar la aplicación de su teléfono no funciona en Windows 11
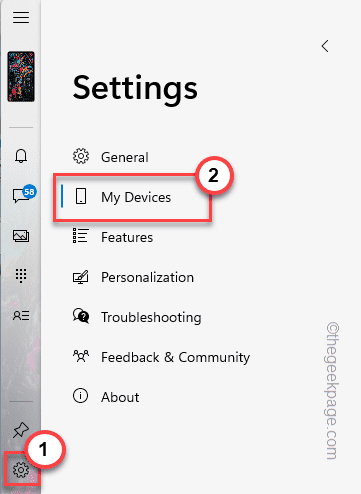
- 4993
- 821
- Carmen Casillas
La aplicación de su teléfono es el paso de Microsoft para reducir la diferencia entre un sistema operativo móvil y Windows 11. Por lo general, la aplicación de su teléfono funciona bastante bien y sin problemas, sincronizando automáticamente los mensajes, llamadas, etc. Pero algunos usuarios están experimentando algunos problemas en los que no pueden operar la aplicación de su teléfono como pudieron antes de que hayan actualizado a Windows 11. Sin perder su tiempo, siga nuestras soluciones paso a paso para arreglar rápidamente la aplicación de su teléfono en su computadora.
Tabla de contenido
- SEX 1 - Permita la política de su teléfono
- SEX 2 - Use el solucionador de problemas de las aplicaciones de la tienda de Windows
- FIJO 3 - Repare/ restablezca la aplicación de su teléfono
- SEGIR 4 - Retire y vuelva a colocar la aplicación de su teléfono
- FIJO 5 - Restablezca el caché de su teléfono
- Arreglar 6 - Desinstalar y reinstalar la aplicación de su teléfono
SEX 1 - Permita la política de su teléfono
Debe permitir que su aplicación de teléfono se ejecute en segundo plano.
1. Al principio, presione el Clave de Windows y el Riñonal liquidar juntos.
2. A continuación, escribir "gpedit.MSC"Y golpear Ingresar para abrir la política grupal.
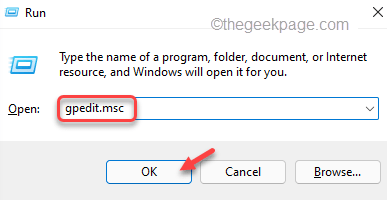
3. Cuando se abre el editor de políticas del grupo local, ve por este camino ~
Configuración de la computadora \ Plantillas administrativas \ Componentes de Windows \ App Privacy
4. Ahora, haga doble clic sobre el "Deje que las aplicaciones de Windows se ejecuten en segundo plano" política.
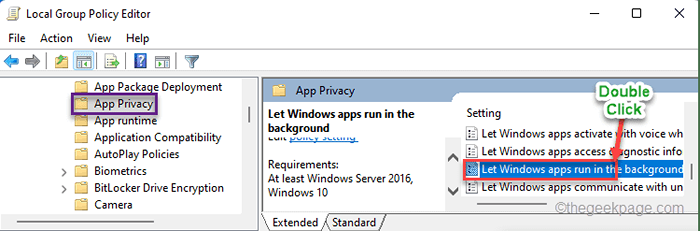
5. Ahora, haga clic en el "Activado".
6. Bajando al menú 'Opciones:', seleccione el "Fuerza permitirOpción del desplegable.
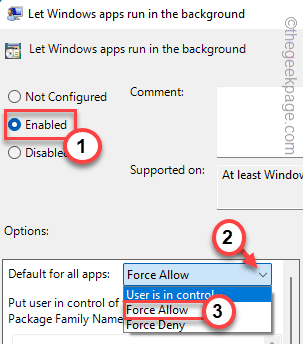
Esto establecerá todas las aplicaciones para ejecutarse en segundo plano. Pero, puede costarle recursos adicionales, por lo que puede probar este enfoque.
7. Después de habilitar la política, elija "El usuario tiene el control"Del mismo desplegable.
8. Pero esta vez, pegue este nombre del paquete de la aplicación en el cuadro.
Microsoft.YourPhone_8wekyb3d8bbwe
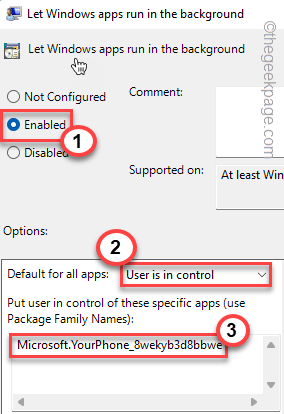
6. Más tarde, toque "Aplicar" y "DE ACUERDO"Para guardar los cambios.
Después de eso, cierre la ventana del editor de políticas del grupo local.
Reanudar su computadora y verifique si la aplicación de su teléfono funciona correctamente o no.
SEX 2 - Use el solucionador de problemas de las aplicaciones de la tienda de Windows
1. Al principio, presione el Clave de Windows+R llaves juntas.
2. Entonces, tipo este comando y golpe Ingresar.
MS-Settings: Sosshoper de problemas
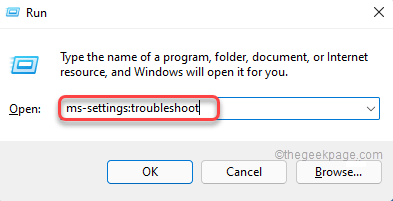
3. Luego, toque el "Otros solucionadores de problemas".
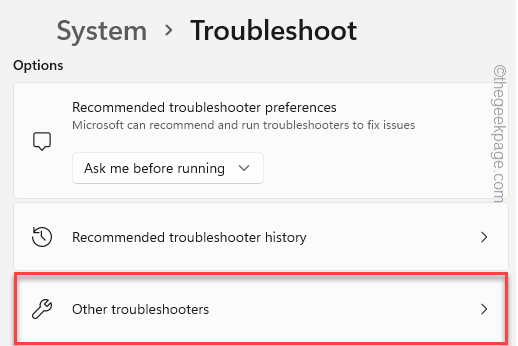
4. Desplácese hacia abajo por la ventana, toque "Correr" en el 'Aplicaciones de Windows Store' sección.
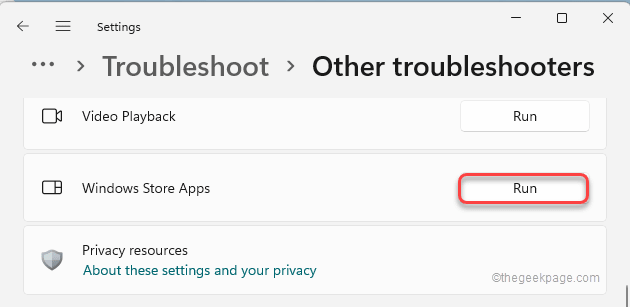
Siga las instrucciones en pantalla para solucionar la aplicación. Después de eso, verifique si esto funciona.
FIJO 3 - Repare/ restablezca la aplicación de su teléfono
La mejor manera de resolver el problema con la aplicación es restablecer la aplicación de su teléfono.
1. Al principio, abra la ventana de configuración.
2. Luego, toque el "Aplicaciones" en el lado izquierdo.
3. Después de eso, haga clic en el "Aplicaciones y características".
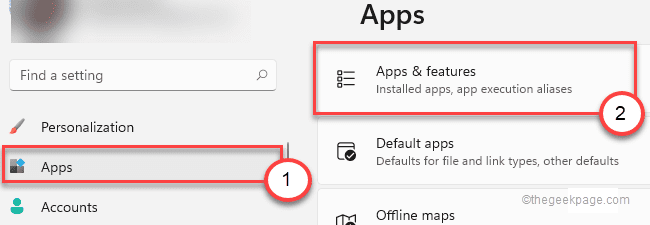
4. En el lado derecho, desplácese hacia abajo para encontrar el "Su teléfono"Aplicación.
5. Entonces, toque "Opciones avanzadas".
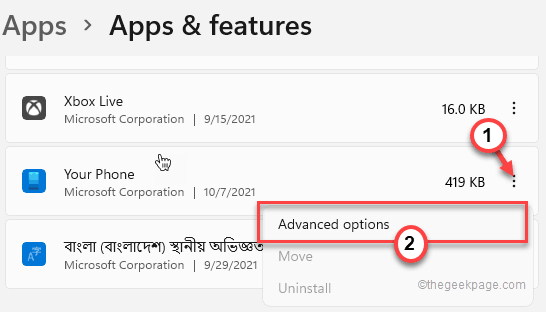
6. Después de eso, desplácese hacia abajo para encontrar la sección 'Restablecer'.
7. Entonces, toque "Reparar"Para reparar la aplicación en su sistema.
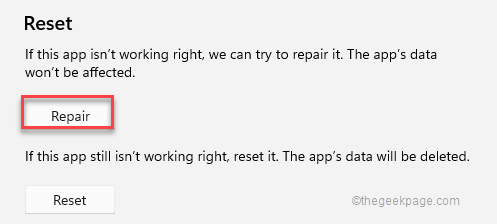
Minimice la configuración y verifique la aplicación de su teléfono.
8. Si eso todavía no funciona, desplácese hacia abajo y toque "Reiniciar".
9. Entonces, toque "Reiniciar"Para restablecer la aplicación de su teléfono.
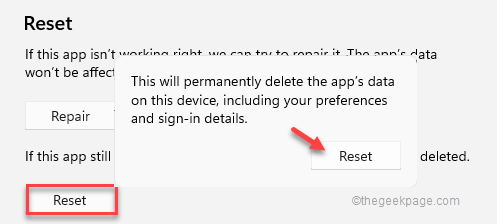
Después de restablecer la aplicación, cierre la ventana de configuración.
Es posible que deba iniciar sesión en la aplicación de su teléfono con sus credenciales.
SEGIR 4 - Retire y vuelva a colocar la aplicación de su teléfono
Puede desactivar y vincular su teléfono para solucionar este problema.
Pasos para eliminar su dispositivo
1. Al principio, abra la aplicación de su teléfono, si aún no se ha abierto.
2. Luego, haga clic en el icono de engranaje en el panel izquierdo.
3. A continuación, toque "Mis dispositivos"En la nueva pestaña.
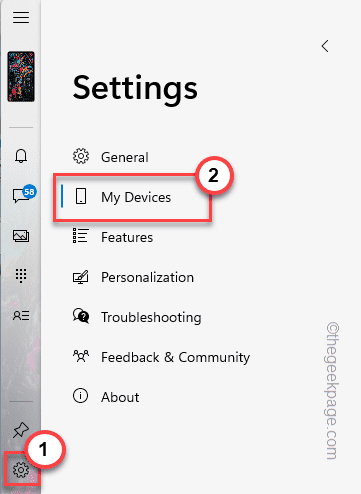
Aquí, verás tu dispositivo.
4. Ahora, toque los tres puntos en el dispositivo y toque "Eliminar"Para eliminar su dispositivo de su computadora.
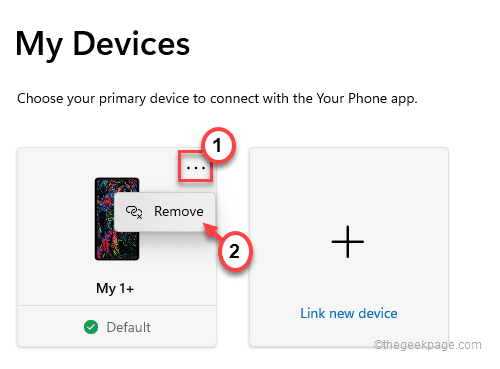
5. Se le advertirá con un aviso.
6. Solo marque la casilla "Entiendo que eliminar este dispositivo significa que estoy restableciendo la aplicación de su teléfono en esta PC".
7. Toque en "Sí, eliminar"Para eliminar el dispositivo.
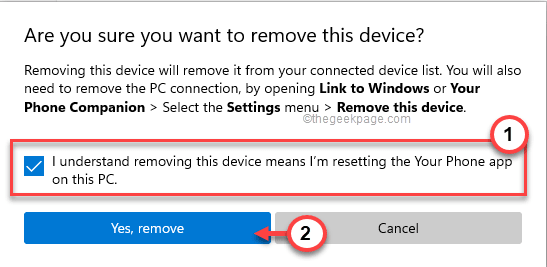
8. Ahora, inicie la aplicación complementaria de su teléfono.
9. Toque el icono en forma de engranaje en la esquina superior izquierda.
10. Luego, haga clic en el "Computadoras vinculadas>".
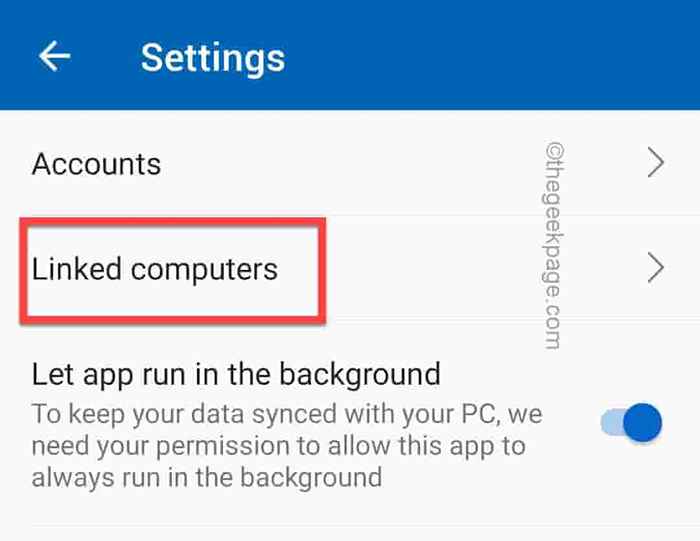
11. Ahora, haga clic en la computadora que desea eliminar.
12. Toque el de tres puntos menú y haga clic en "Eliminar este dispositivo".
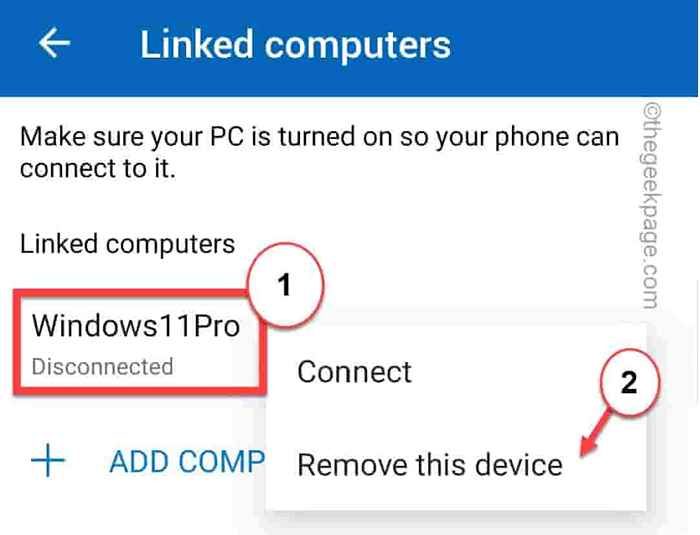
La aplicación de su compañero de teléfono volverá a la pantalla predeterminada en su dispositivo.
Pasos para volver a reiniciar su aplicación complementaria de su teléfono
La aplicación de su teléfono en su computadora debe volver al estado predeterminado.
1. Ahora, toque "Empezar"En la portada.
2. Debe iniciarse automáticamente con su cuenta de Microsoft.
3. Más, controlar el "Tengo el compañero de su teléfono: enlace a la aplicación de Windows Leery ".
4. Luego, toque el "Combinar con código QR".
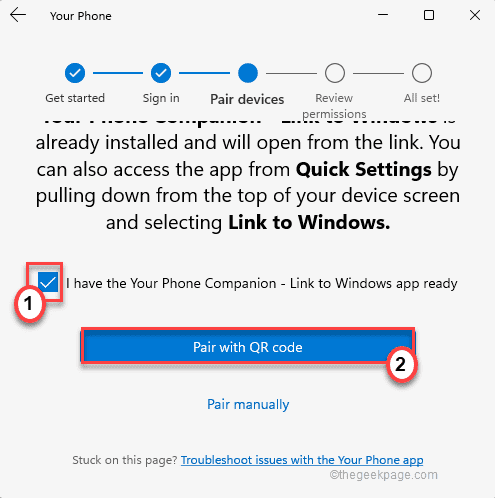
Un código QR será visible junto con su cuenta de Microsoft.
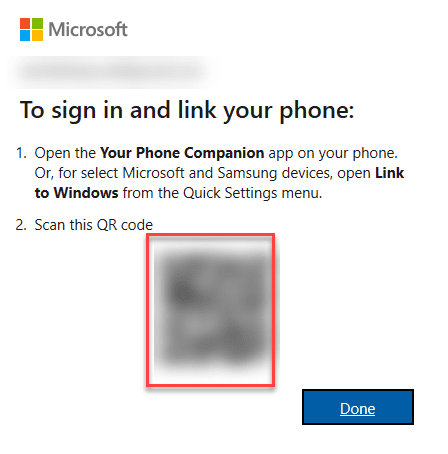
5. Inicie la aplicación de su teléfono compañero de teléfono en su teléfono inteligente/tableta.
6. Entonces, toque "Empezar".
7. A continuación, toca el "Enlace su teléfono y PC".
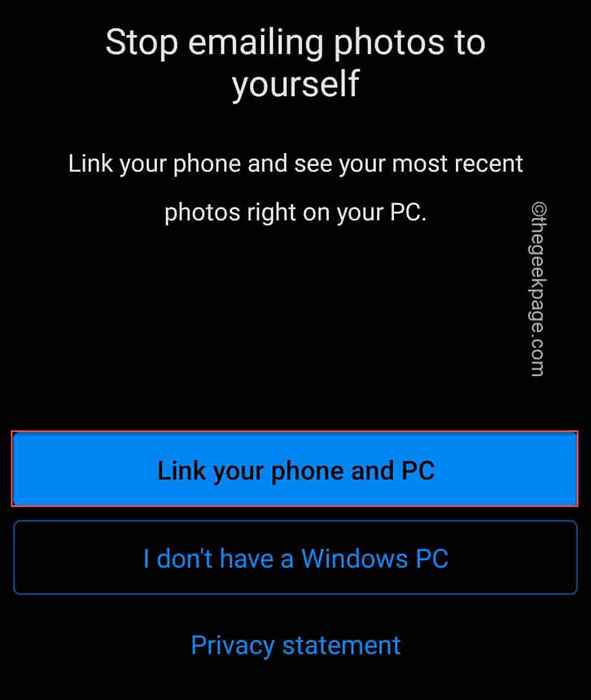
Esto abrirá tu cámara. Escanee el código QR con su teléfono.
Conectará su dispositivo a la aplicación de su teléfono en Windows. Tu problema debe resolverse.
FIJO 5 - Restablezca el caché de su teléfono
Asegúrese de haber reiniciado el caché de su teléfono en su Android.
1. Abra la configuración en su dispositivo AndRiod/iOS.
2. Entonces, navegue de esta manera -
Lista de aplicaciones> Aplicaciones instaladas
3. Aquí, desplácese hacia abajo para encontrar el "Tu teléfono compañero"Aplicación. Solo, tócalo para abrirlo.
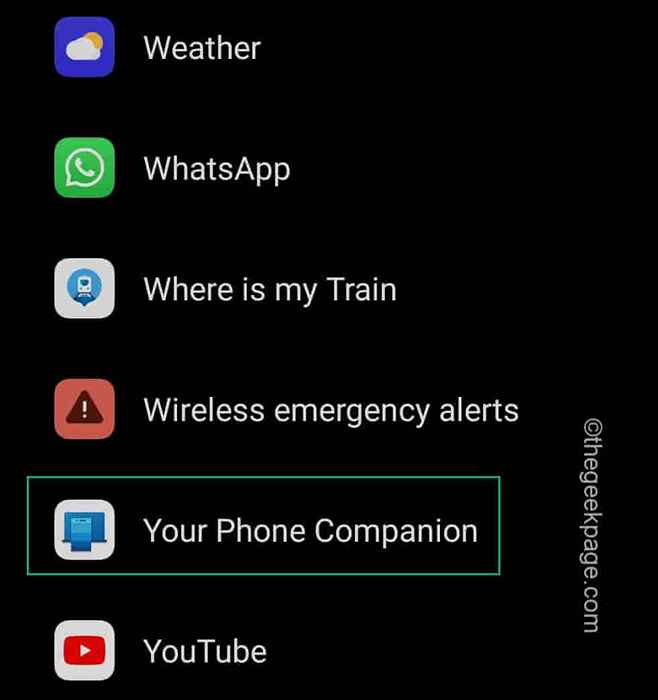
4. Además, toque "Parada forzosa"Para forzar la aplicación de la aplicación.
5. Después de cortar la fuerza, toque "Uso de almacenamiento".
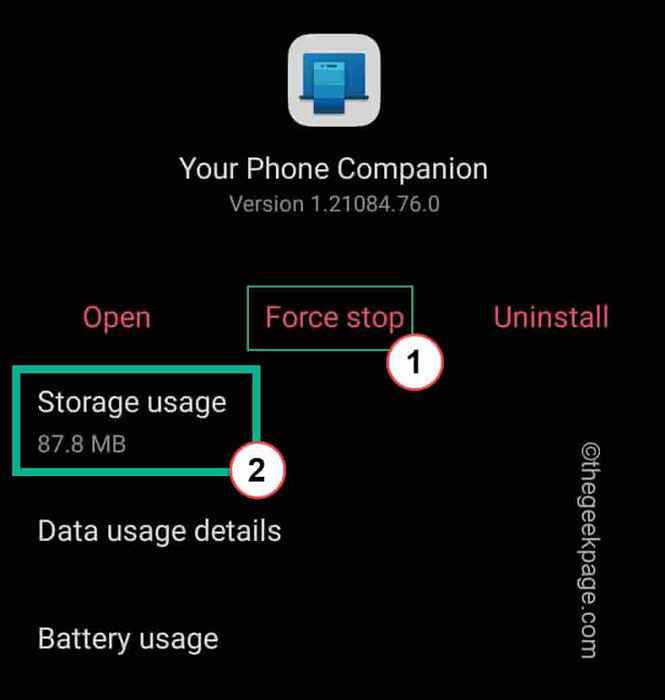
6. Ahora, haga clic en "Borrar datos"Para quitar el caché almacenado.
7. Finalmente, toque "Limpiar cache"Para vaciar los datos de la aplicación en su sistema.
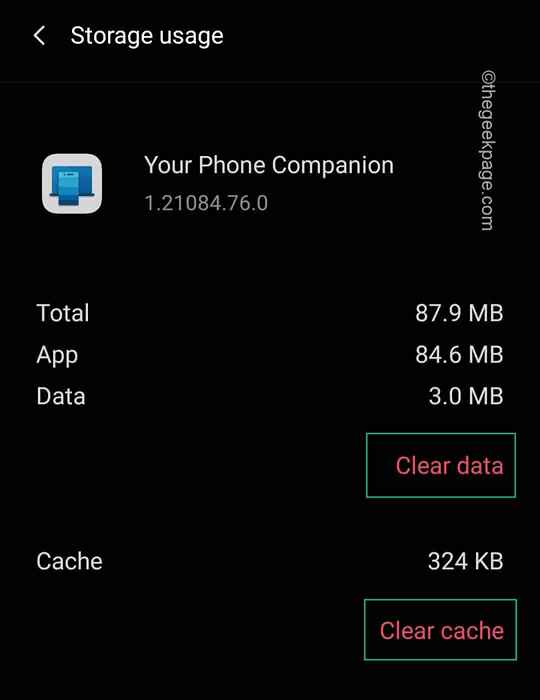
Después de eso, abra la aplicación de compañera de su teléfono en su móvil y víncula con su computadora una vez más después de los pasos que hemos mencionado en Fix 4.
esto deberia resolver el problema.
Arreglar 6 - Desinstalar y reinstalar la aplicación de su teléfono
Debe desinstalar la aplicación existente de su teléfono con un comando PowerShell y reinstalarla desde la tienda.
1. Al principio, presione la tecla Windows y escriba "potencia Shell".
2. Luego, haga clic derecho en el "Windows PowerShell"Y toque"Ejecutar como administrador"Para acceder a la terminal con derechos administrativos.
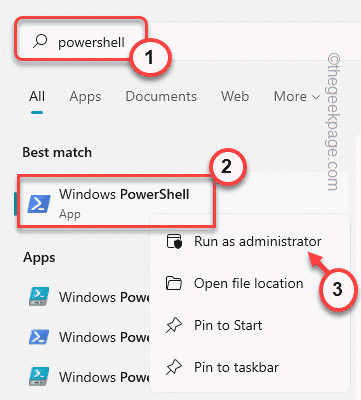
3. Cuando aparece la terminal, tipo o copiar pegar este código allí y golpear Ingresar.
Get-appXpackage Microsoft.Tu teléfono -altusers | Eliminar el apaciguo
La aplicación de su teléfono estará desinstalada de su sistema.
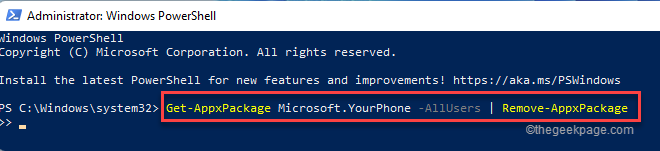
Una vez que haya terminado, cierre el terminal de PowerShell.
4. Abra la tienda en su computadora.
5. Entonces, busque el "Su teléfono"Aplicación desde el cuadro de búsqueda.
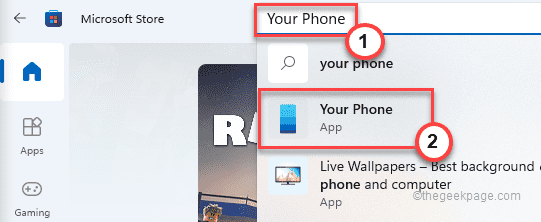
6. Ahora, toque "Instalar"Instalarlo en su sistema.
Una vez que lo haya instalado, abra su teléfono y vuelva a conectar su teléfono con él.
Esto debería solucionar su problema con la aplicación de su teléfono.
- « Cómo agregar / eliminar / cambiar el diseño del teclado en Windows 11
- Fix PowerPoint no pudo escribir a Microsoft Word mientras crea folletos »

