Fix PowerPoint no pudo escribir a Microsoft Word mientras crea folletos
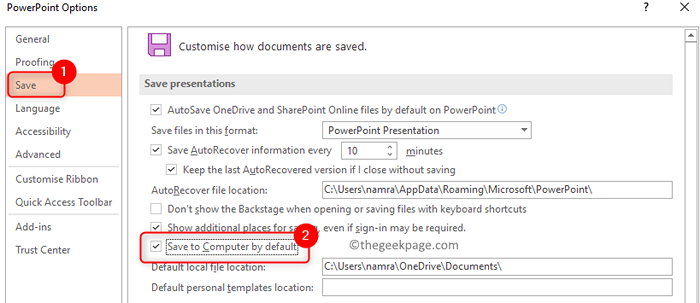
- 1505
- 244
- Sra. María Teresa Rentería
Los usuarios de PowerPoint han informado haber visto un mensaje de error "PowerPoint no pudo escribir a Microsoft Word" Cada vez que intentan crear folletos en PowerPoint. En este artículo, hemos discutido soluciones que han ayudado a los usuarios a enfrentar este error para superarlo.
Tabla de contenido
- SEX 1 - Modifique las opciones de guardar para guardar las presentaciones localmente
- FIJAR 2 - Abra en modo seguro
- Fix 3 - Oficina de reparación
- Corrección 4 - Cambie la ubicación del archivo PowerPoint
- FIJAR 5 - Desglose la presentación en partes más pequeñas
- SEX 6 - Actualice Windows a la última versión
- FIJO 7 - Actualizar MS Office
- FIJO 8 - Abra la palabra antes de la operación de exportación
- FIJO 9 - Borre las carpetas temporales de PowerPoint
SEX 1 - Modifique las opciones de guardar para guardar las presentaciones localmente
1. Inicie la aplicación PowerPoint (no es necesario abrir el archivo problemático).
2. Ve a la Archivo menú.
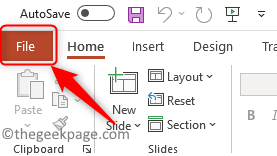
3. Seleccionar Opción En el menú vertical en la parte inferior.
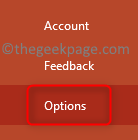
4. En el Opciones de PowerPoint Ventana, haga clic en el Ahorrar pestaña.
5. En el lado derecho, garrapata la caja al lado de la opción Guardar en la computadora de forma predeterminada en el Guardar presentaciones grupo.
6. Haga clic en DE ACUERDO.
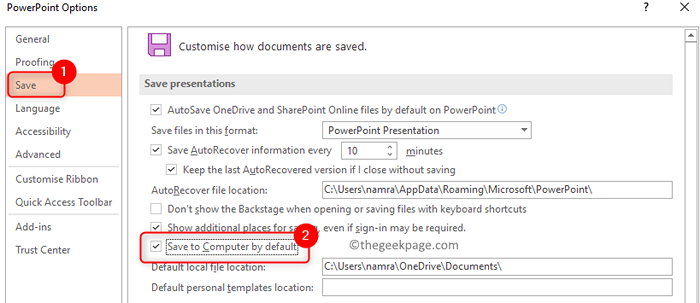
7. Relanzar PowerPoint y abra la presentación problemática. Ahora verifique si puede realizar la opción de exportación para crear folletos.
FIJAR 2 - Abra en modo seguro
1. Abierto CORRER caja presionando Windows y Riñonal clave conjuntamente
2. Tipo Powerpnt /Safe en él y haga clic en Aceptar.
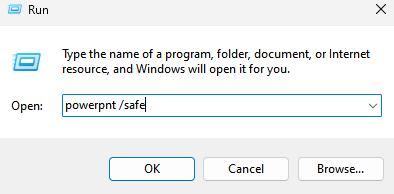
3. Aparecerá un diálogo de confirmación. Haga clic en Sí Para ingresar al modo seguro en PowerPoint.
4. PowerPoint estará abierto en modo seguro ahora. Abra el archivo con el que estaba encontrando el error y verifique si puede crear folletos ahora.
Fix 3 - Oficina de reparación
1. Abierto Correr utilizando el Windows y R combinación de llaves.
2. Tipo appwiz.CPL Para abrir el Programas y características.
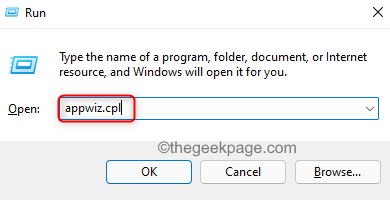
3. Buscar el Instalación de la oficina que quieres reparar.
4. Botón derecho del ratón en él y haga clic en el Cambiar opción.
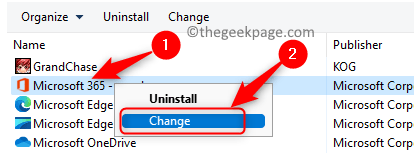
5. Seleccione la opción Reparación rápida y luego haga clic en Reparar.
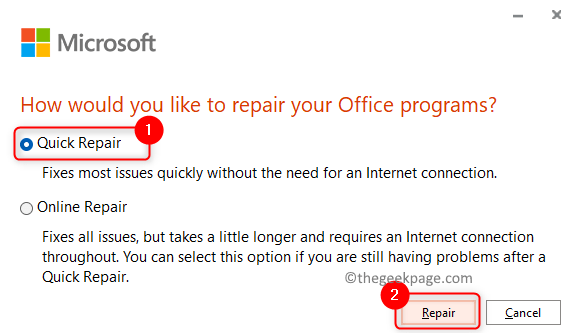
6. En la ventana de confirmación, haga clic en Reparar.
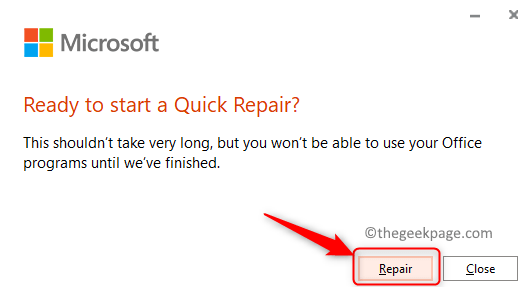
7. Reanudar Su sistema una vez que se completa el proceso de reparación. Compruebe si esto le ha ayudado a resolver el problema.
8. Si el error aún persiste, entonces repita Pasos 1 - 4 arriba.
9. Ahora seleccione la opción Reparación en línea y haga clic en Reparar.
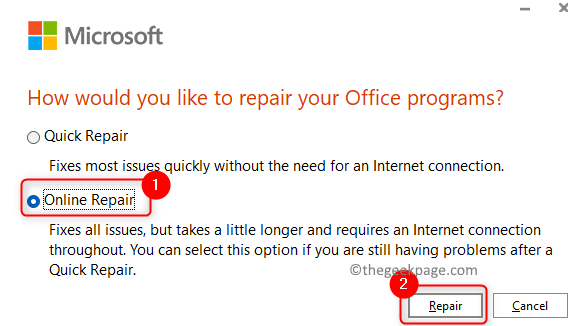
10. Confirme el proceso de reparación haciendo clic en Reparar de nuevo.
11. Después de terminar la reparación, Reanudar tu computador. Iniciar PowerPoint y verificar si el error se ha resuelto.
Corrección 4 - Cambie la ubicación del archivo PowerPoint
1. Prensa Windows + E abrir Explorador de archivos.
2. Ir a Esta PC y luego al Directorio de raíz (C :) de tu sistema operativo.
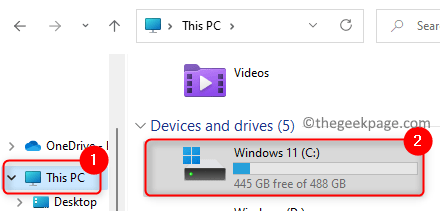
3. Botón derecho del ratón y seleccionar Nuevo -> Carpeta Para crear una nueva carpeta en C Drive. Dale un nombre como ppt_handouts.
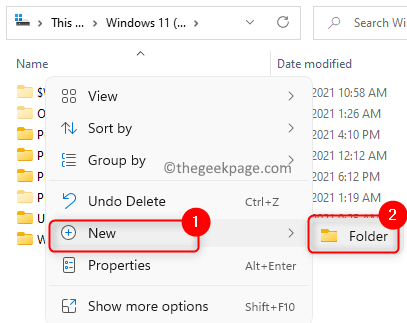
4. Cerca Cualquier archivo de PowerPoint abierto.
5. Copiar y pegar El archivo que da el error a esta nueva carpeta creada en la raíz (C :).
6. Ahora abra este archivo e intente crear folletos utilizando la opción de exportación en PowerPoint.
FIJAR 5 - Desglose la presentación en partes más pequeñas
Los usuarios han sugerido que dividir la presentación en partes más pequeñas antes de crear folletos ha ayudado a solucionar el problema en los casos en que es un archivo grande en términos de la cantidad de diapositivas y recursos en ella.
1. Dividir la presentación problemática en presentaciones más pequeñas.
2. Crear folletos Para estas presentaciones individuales (parte del archivo principal).
Nota: Al crear folletos, una vez que vea el Enviar a Microsoft Word diálogo, asegúrese de seleccionar la opción Pegue el enlace bajo Agregar diapositivas al documento de Microsoft Word Antes de hacer clic en DE ACUERDO.
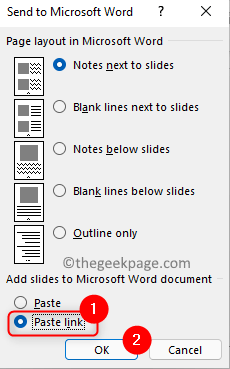
3. Recombinar Los diferentes archivos de Word en un archivo.
Esto debería haberte ayudado a superar el error por completo.
SEX 6 - Actualice Windows a la última versión
1. Prensa Windows y R llaves simultáneamente para abrir Correr.
2. Tipo MS-Settings: WindowsUpdate-Action Para abrir el actualizacion de Windows.
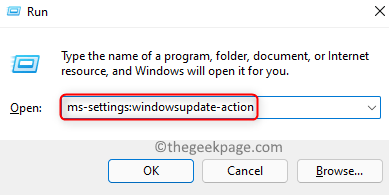
3. Haga clic en Verifique las actualizaciones Para ver si hay actualizaciones más recientes en la versión de Windows.
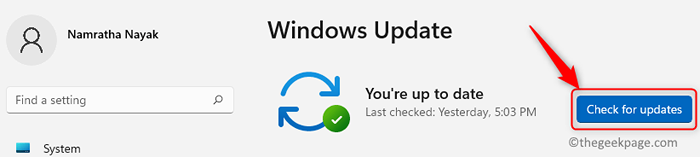
4. Espere a que se complete el proceso de actualización.
5. Reanudar su PC y verifique si se resuelve el error al crear folletos en PowerPoint.
FIJO 7 - Actualizar MS Office
1. Abrir archivo PowerPoint.
2. Ve a la Archivo menú.
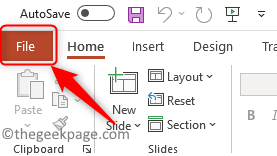
3. Elegir Cuenta En la lista de opciones a la izquierda.
4. En el lado derecho, haga clic en Opciones de actualización.
5. En el menú desplegable, seleccione la opción Actualizar ahora.
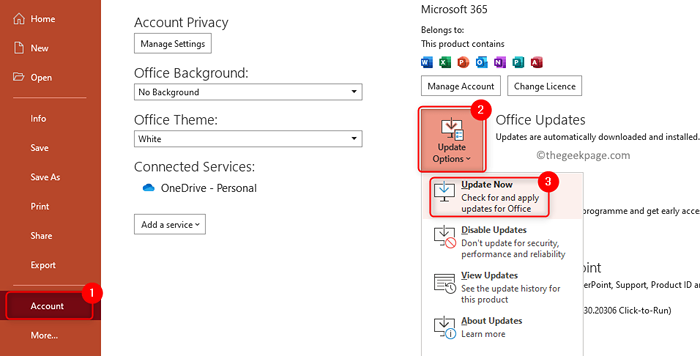
6. Reanudar Su PC después de la oficina completa la actualización en sí misma. Verifique si se soluciona el problema anterior con PowerPoint.
FIJO 8 - Abra la palabra antes de la operación de exportación
A veces, los usuarios han notado que mantener la palabra abierta antes de exportar el archivo de PowerPoint les ha ayudado a solucionar este problema. Esto sucede debido al problema en la comunicación entre PowerShell y Word cuando son de diferentes instalaciones de oficina.
1. Abra la palabra y espere hasta que se abra. No es necesario abrir ningún documento, solo el proceso de palabras debe estar ejecutado.
2. Vaya a PowerPoint y abra el archivo que está dando el error.
3. Ahora intente crear el folleto usando el Exportar pestaña. Haga clic en Crear folletos y seleccionar Crear folletos.
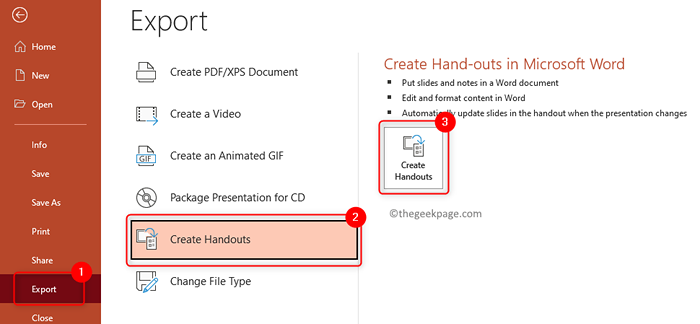
4. Dado que el proceso de la palabra ya se está ejecutando, ya no debe ver el error.
FIJO 9 - Borre las carpetas temporales de PowerPoint
1. Finalizar todos los procesos de Word y PowerPoint en ejecución.
2. Abierto Ejecutar (Windows + R). Tipo CMD y presionar Ctrl + Shift + Enter abrir Solicitante del sistema con privilegios de administración.
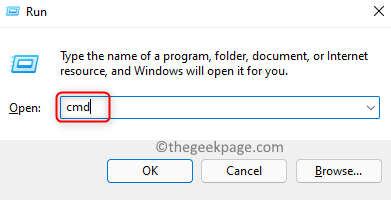
3. Escriba el comando a continuación para ir a la primera carpeta temperatura.
CD %userProfile %\ AppData \ Local \ Microsoft \ Windows \ Archivos temporales de Internet \ Contenido.MSO
a. Ahora escriba Borrar *.* y golpear Ingresar. Tipo Y para continuar borrando el contenido de la carpeta seleccionada.

b. Escriba el comando a continuación para finalizar la eliminación
Para /f %s in ('dir /b /a') do rd /s /q %s 
6. Copie Pegue el siguiente comando para navegar a la siguiente carpeta que debe borrar.
CD %userProfile %\ AppData \ Local \ Microsoft \ Windows \ Archivos temporales de Internet \ Contenido.Palabra
a. Una vez que esté dentro del tipo de directorio correcto Borrar *.* y escribir Y Para confirmar el proceso de eliminación.
b. Use el comando a continuación para completar la eliminación.
Para /f %s in ('dir /b /a') do rd /s /q %s 7. Reanudar tu computador. Después del inicio, abra el archivo problemático de PowerPoint y verifique si el problema con la creación de folletos es solucionado o no.
Gracias por leer.
Después de navegar por este artículo, debe haber podido crear folletos en Word a partir de la presentación de PowerPoint sin ningún error. Comente y háganos saber si ha podido resolver este error en su PC.
- « Arreglar la aplicación de su teléfono no funciona en Windows 11
- Cómo vincular su teléfono Android con Windows 11 PC »

