Cómo vincular su teléfono Android con Windows 11 PC
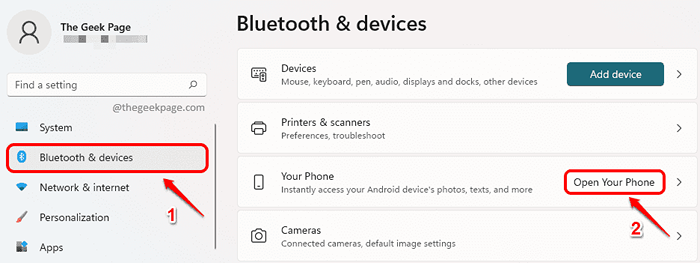
- 3953
- 6
- Eduardo Tapia
¿Ha estado buscando formas de usar su dispositivo Android con su Windows 11?? ¿Te has preguntado cómo puedes ver los mensajes y las fotos de tu teléfono desde tu PC?? ¿Siempre ha querido recoger sus llamadas y ver sus notificaciones desde sus ventanas en lugar de desde su teléfono?? Bueno, todo esto es posible con Windows 11. Siga leyendo, para aprender cómo puede vincular con éxito su teléfono Android con su Windows 11 siguiendo algunos pasos muy simples.
Paso 1: Lanzar el Ajustes aplicación presionando el Win & I llaves juntas.
En el panel izquierdo del Ajustes Ventana, haga clic en el Bluetooth y dispositivos pestaña y en el ventana derecha panel, haga clic en Abre tu teléfono botón debajo del Su teléfono sección.
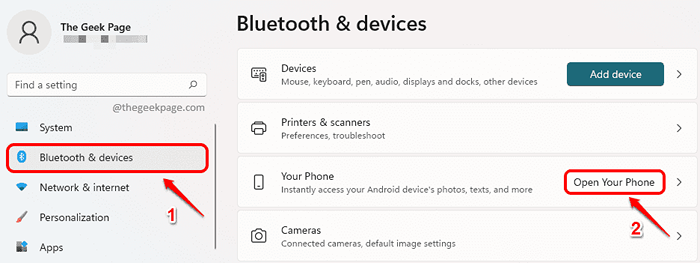
Paso 2: Como siguiente, haga clic en el Empezar botón.
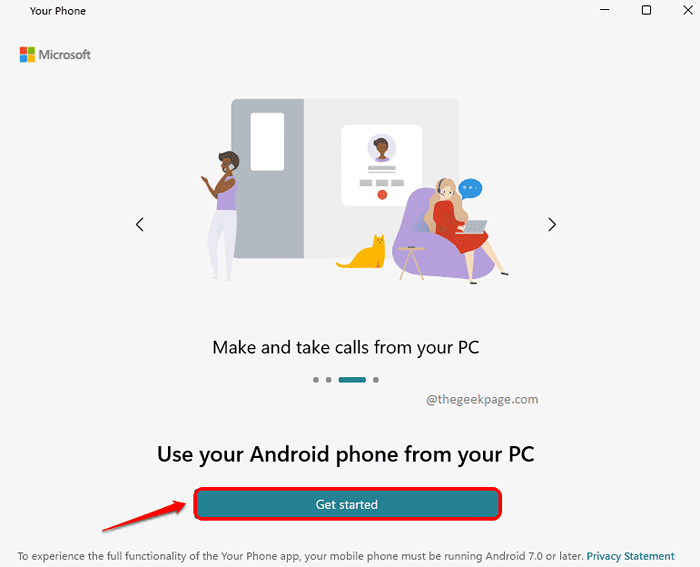
Paso 3: En la página que viene a continuación, verifique la casilla de verificación correspondiente a la opción Tengo el compañero de su teléfono: enlace a la aplicación de Windows. Luego haga clic en el botón Combinar con código QR.
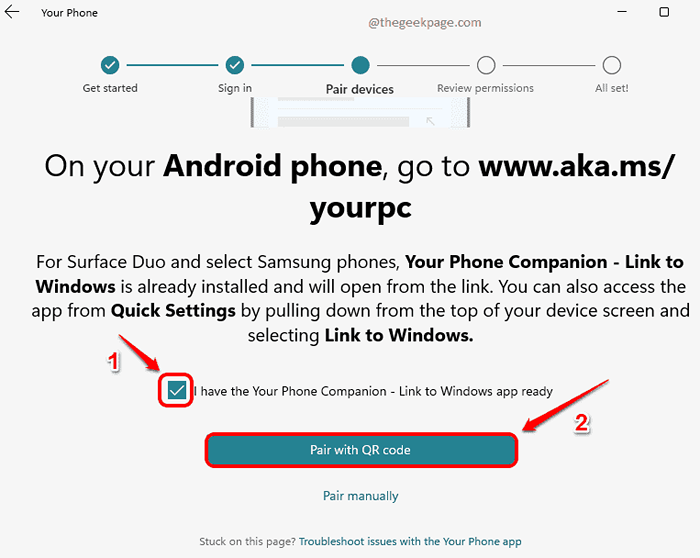
Etapa 4: Ahora, espere mientras sus ventanas generen un código QR para usted.
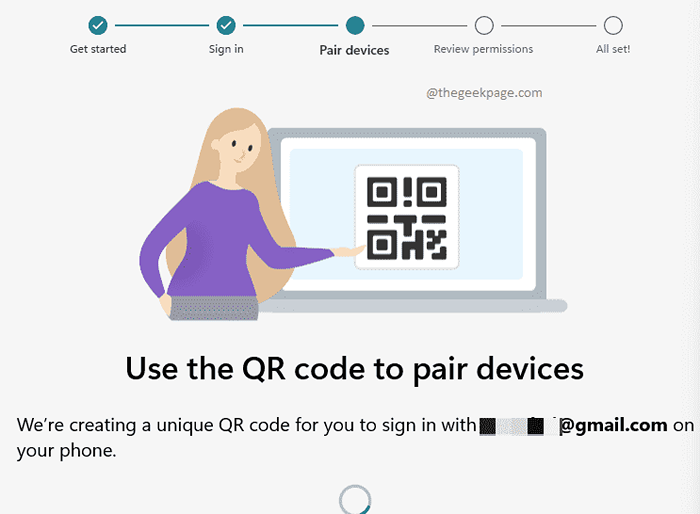
Paso 5: En la página siguiente, obtendrá un código QR. Mantenga esta página como tal y continúe para terminar el resto del enlace configurado en su teléfono.
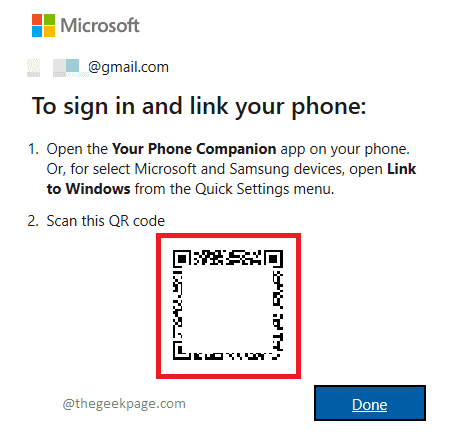
Paso 6: Abra su teléfono Android y Abra cualquier navegador web. En el Barra de url, tipo en el siguiente Url y golpear Ingresar llave.
www.aka.MS/YourPC
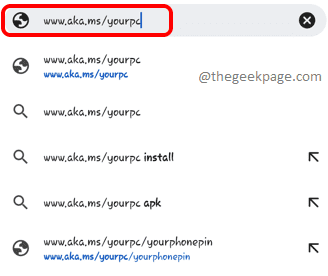
Paso 7: Serás llevado a Tienda de juegos Para descargar la aplicación El compañero de su teléfono - Enlace a Windows. Clickea en el Instalar botón.
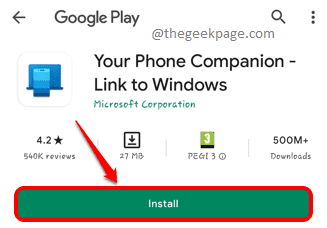
Paso 8: Una vez que se instale la aplicación, inicie y luego haga clic en el botón Enlace su teléfono y PC.
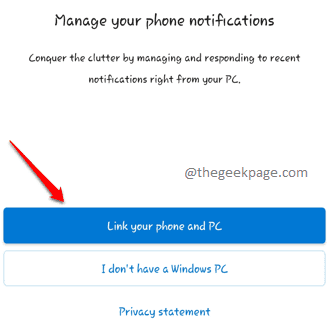
Paso 9: En la página siguiente, haga clic en el Continuar botón.
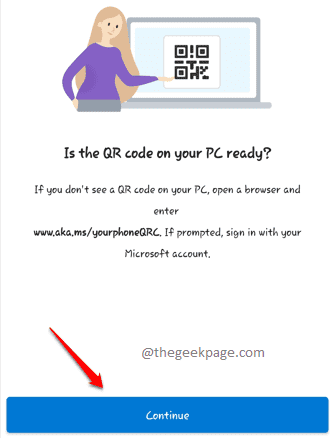
Paso 10: Haga clic en Permitir botón cuando se solicita el siguiente permiso.
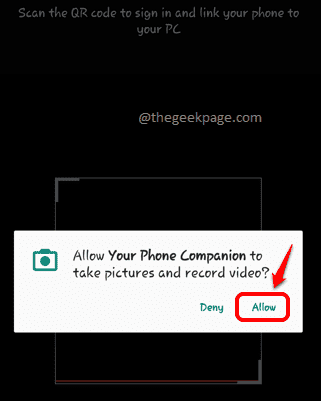
Después de eso, escanee el código QR, que generó en el paso 5 en sus Windows, con su teléfono Android.
Paso 11: Una vez que se escanea el código QR, obtendrá la siguiente página donde debe hacer clic en el botón Continuar.
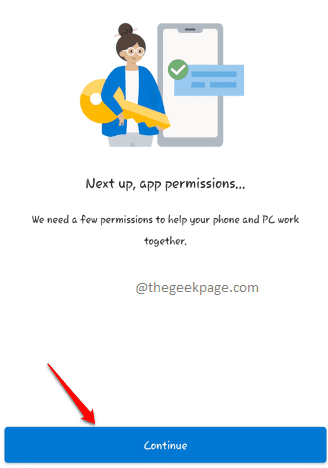
Paso 12: Ahora, haga clic en el Permitir botón para todos los permisos que se le pide que dé, para que funcione la aplicación.
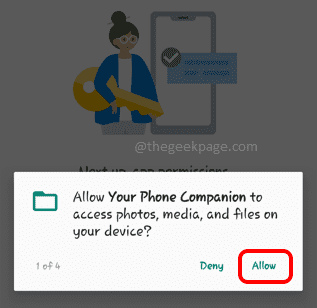
Paso 13: Clickea en el Continuar botón una vez más.
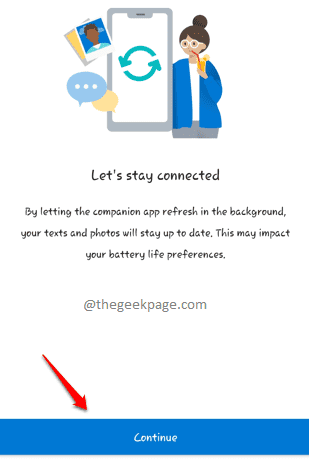
Paso 14: En la página siguiente, se le preguntará si desea dejar que la aplicación se ejecute en segundo plano o no. Haga clic en Permitir botón Si está de acuerdo con la aplicación de compañía de teléfono que se ejecuta en segundo plano o haga clic en Denegar botón Si no desea que la aplicación de compañía de teléfono se ejecute en segundo plano.
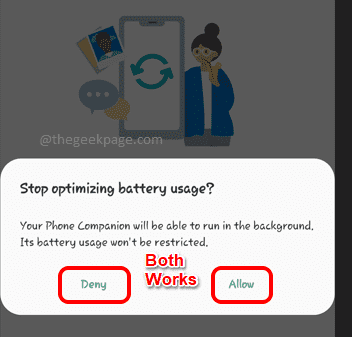
Paso 15: Eso es todo. En la página siguiente, presione el Hecho botón.
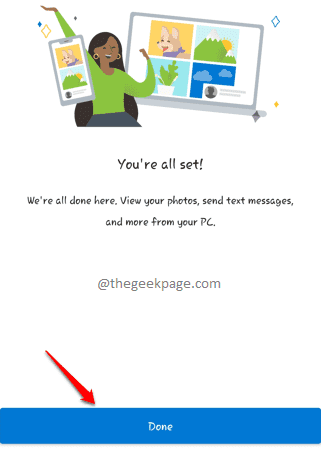
Paso 16: Ahora volvamos a sus ventanas. Obtendrás el Estás listo! mensaje aquí. Golpea el Continuar botón en este paso.
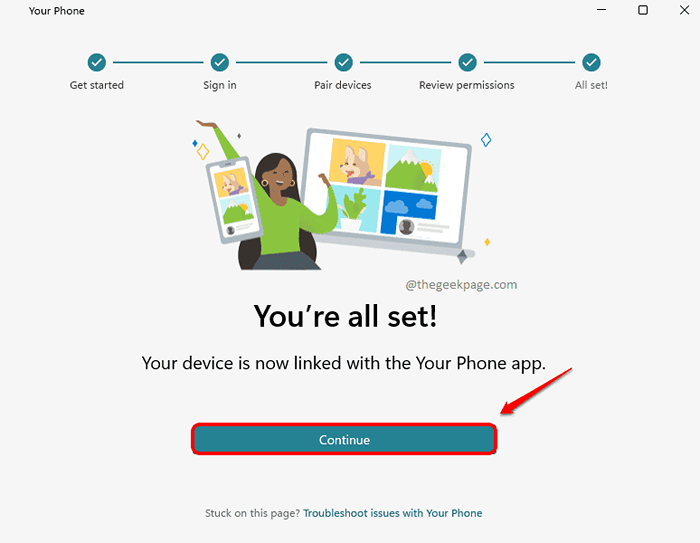
Paso 17: Eso es todo. Su teléfono Android ahora está configurado en su Windows. Puede fijar el icono de la aplicación complementaria del teléfono en la barra de tareas para facilitar el acceso.
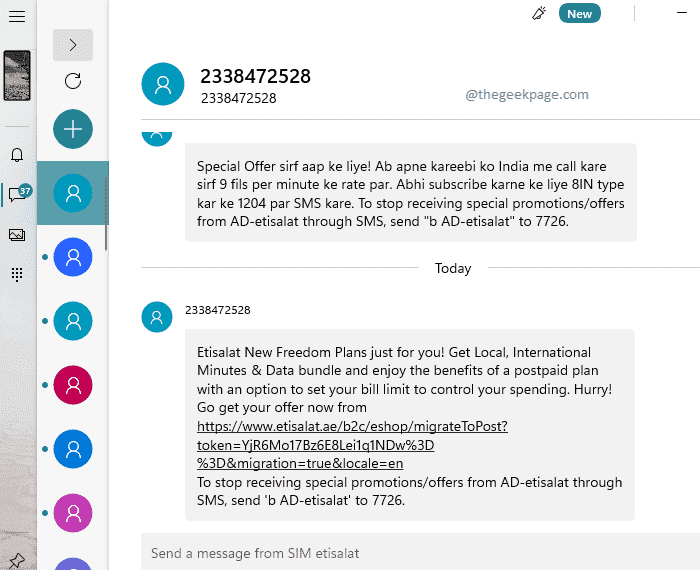
Espero que hayas encontrado el artículo útil.
- « Fix PowerPoint no pudo escribir a Microsoft Word mientras crea folletos
- Cómo deshabilitar el símbolo del sistema en Windows 11 »

