Fijado! Aberturas abruptas de Bing Search en Windows 10
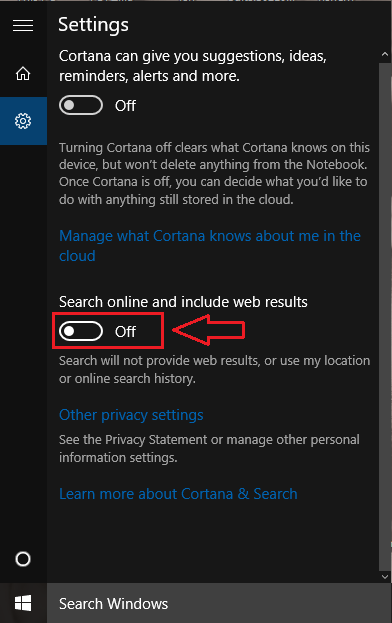
- 1348
- 238
- Berta Solano
Resuelto ! Aberturas abruptas de Bing Search en Windows 10: - Una de las características más geniales que tiene Windows 10 es el Cortana. Cortana es su nuevo asistente personal que es más como un amigo para usted, que puede chatear con usted, compartir bromas con usted, recordarle que asista a reuniones, que lo ayude a encontrar archivos y lo que no. Pero sí, por supuesto, es básicamente un programa. Entonces tiene limitaciones, de hecho. El motor de búsqueda básico de Cortana es Aturdir. Entonces, cada vez que le pide a Cortana que encuentre algo para usted, a menudo es que los resultados de búsqueda de Bing no deseados se abren. Esto puede ser una molestia. Si desea que Cortana enumere solo los resultados de búsqueda de su máquina, puede decirle. A diferencia de la mayoría de tus amigos humanos, Cortana entiende, y eso es bueno. Si le dices una vez que no quieres que te dé resultados de búsqueda de Bing, ella lo tendrá en cuenta la próxima vez. Siga leyendo, para aprender a arreglar las abruptas aberturas de búsqueda de Bing en sus Windows 10.
Lea también: - Cómo cambiar el motor de búsqueda predeterminado de Bing a Google en Windows 10
PASO 1
- Haga clic en Pregúntame lo que sea Archivado de Cortana como se muestra en la captura de pantalla.
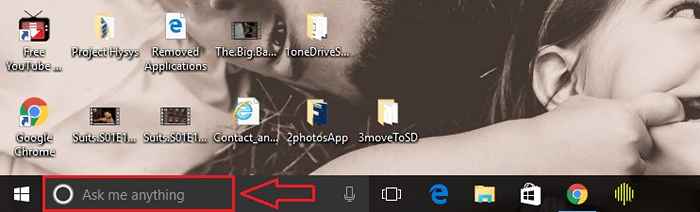
PASO 2
- Como siguiente, haga clic en el icono de más acciones que está en la parte superior, desde el panel izquierdo de la barra que se desarrolla. Esto es para obtener una imagen clara de las opciones de menú.
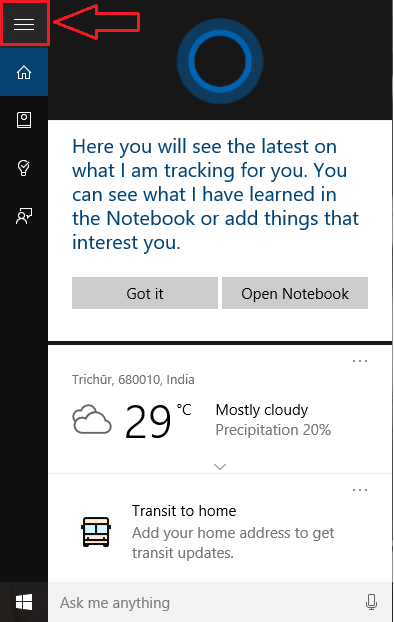
PASO 3
- Ahora haga clic en la opción nombrada Computadora portátil Como se muestra en la captura de pantalla.
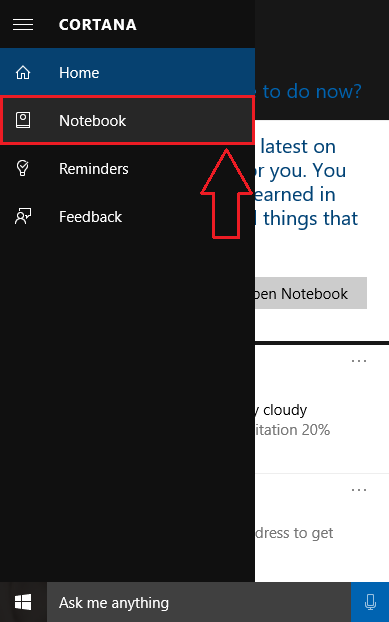
ETAPA 4
- Computadora portátil se expande para darle otro conjunto de opciones. Haga clic en Ajustes del nuevo conjunto de opciones.
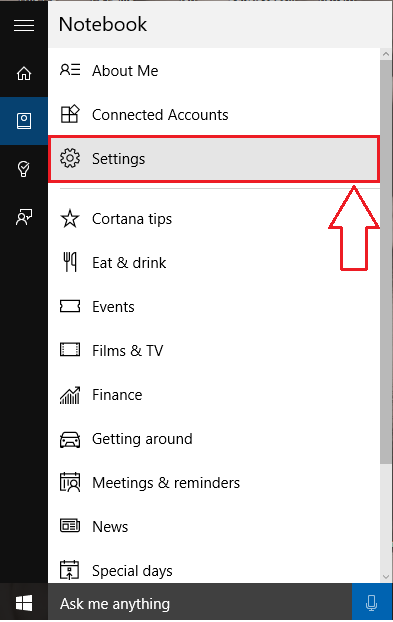
Paso 5
- Verá un botón de palanca correspondiente a la opción que dice Cortana puede darle sugerencias, ideas, recordatorios, alertas y más. Tienes que girar este botón de palanca APAGADO.
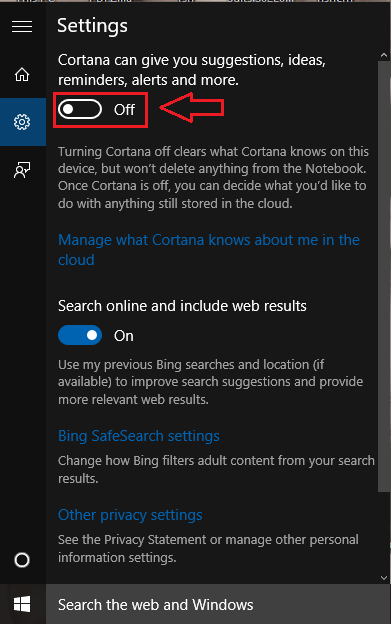
Paso 6
- Como el siguiente, apague el botón de alternancia correspondiente a Busque en línea e incluya resultados web Como se muestra en la captura de pantalla a continuación.
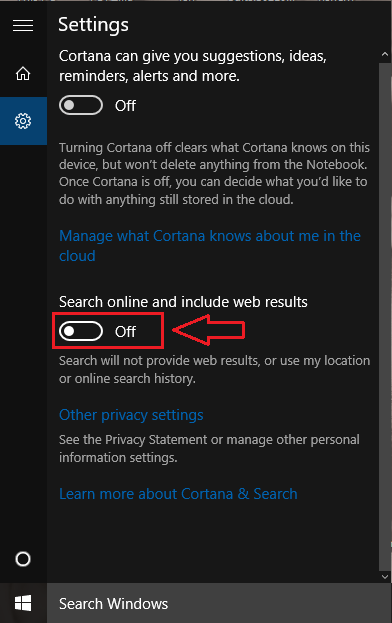
Paso 7
- Ahora, si echas un vistazo al cuadro de búsqueda de Cortana, puedes ver eso Busque en Web y Windows o Pregúntame lo que sea ha cambiado a Busque en las ventanas.
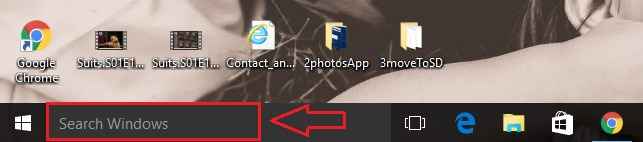
Paso 8
- Eso es todo. Ahora puede buscar archivos o programas locales sin el Aturdir Interrupciones.
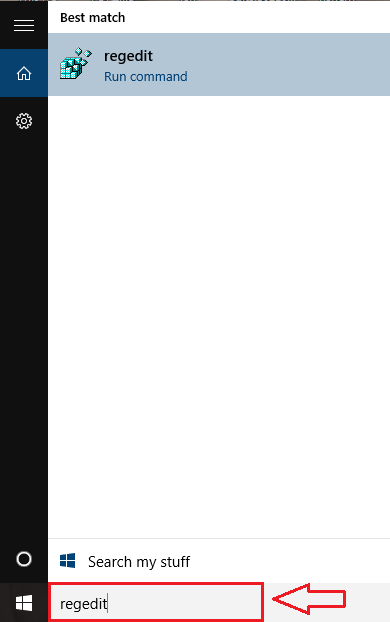
Ahora Cortana no encontrará resultados de búsqueda no deseados de Bing. Si desea que los resultados de búsqueda de Bing se incluyan nuevamente, puede girar los botones de alternar EN para ambos Cortana puede darle sugerencias, ideas, recordatorios, alertas y más y Busque en línea e incluya resultados web. Espero que hayas encontrado el artículo útil.
- « Herramienta de línea de tiempo de Google su historial de ubicación almacenada
- Cómo iniciar sesión / cerrar sesión (Unlink) Onedrive en Windows 10 »

