Cómo iniciar sesión / cerrar sesión (Unlink) Onedrive en Windows 10
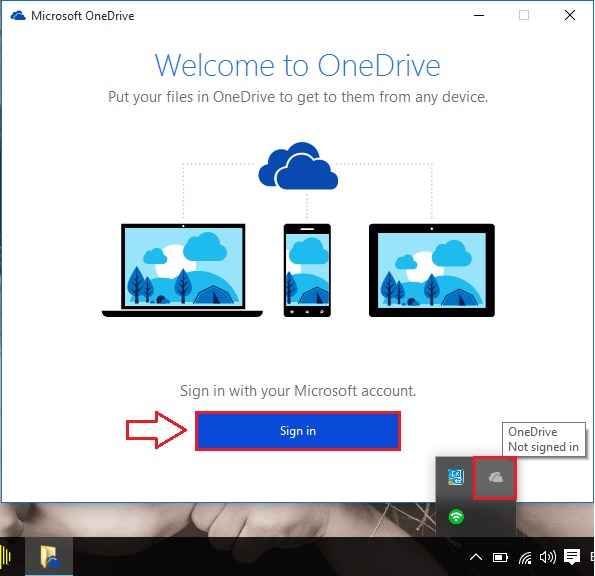
- 3421
- 18
- Mario Gollum
Cómo iniciar sesión / cerrar sesión (Unlink) Onedrive en Windows 10: - Onedrive es el servicio de almacenamiento en la nube predeterminado proporcionado por Windows 10 a sus usuarios. Todos los archivos y carpetas que guarda en su Onedrive La carpeta se respalda automáticamente en su Onedrive nube. Es bastante útil sin duda. Pero algunos usuarios prefieren usar otros servicios de almacenamiento en la nube como Dropbox. Para que quieran firmar de Onedrive. En ese caso, saber cómo firmar o firmar de Onedrive se vuelve útil. Esta información entra en rescate si tiene múltiples Onedrive cuentas también. Es posible que desee firmar de uno Onedrive cuenta e iniciar sesión en otros. Siga leyendo, para aprender a iniciar sesión o firmar de Onedrive sin mucha dificultad.
Lea también: -Cómo desinstalar OneDrive en Windows 10
PASO 1
- Para firmar de Onedrive En su Windows 10, antes que nada expanda la bandeja del sistema y haga clic derecho en el Onedrive icono y luego hacer clic en Ajustes.
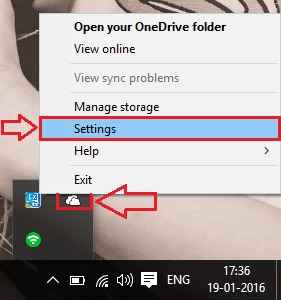
PASO 2
- La ejecución del paso anterior dará como resultado la apertura de una nueva ventana llamada Microsoft OneDrive. Habrá cuatro pestañas a saber Configuración, cuenta, Save Auto y Acerca de. Es el Cuenta pestaña, en la que tienes que hacer clic en. Ahora busque una sección llamada Desink Onedrive. Haga clic en Desink Onedrive botón debajo de esa sección.
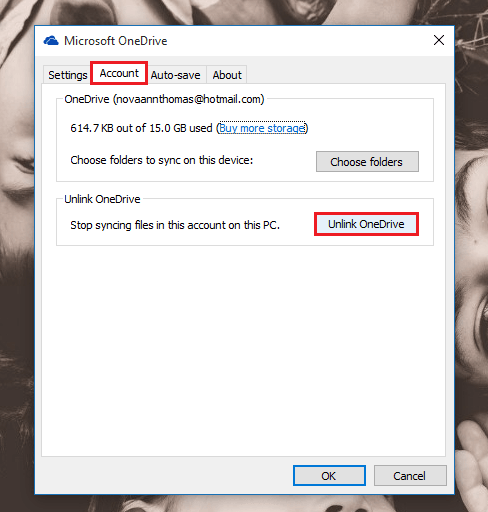
PASO 3
- Una vez que haga clic en Desink Onedrive botón, se le pedirá que vuelva a iniciar sesión. Esto significa que ha firmado exitosamente de Onedrive.
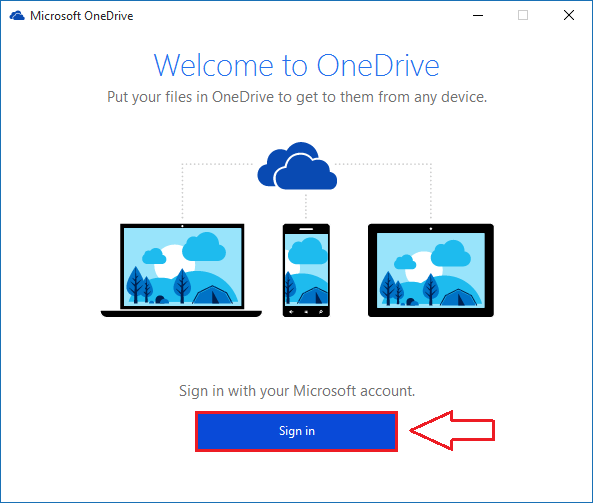
ETAPA 4
- Incluso si se registra, sus archivos y carpetas en el Onedrive La carpeta no se eliminará. Ver el Onedrive datos, haga clic en Explorador de archivos ícono primero.
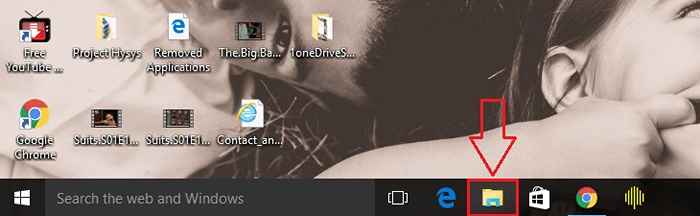
Paso 5
- En el panel de la ventana izquierda, busque y haga clic en Onedrive. Puedes eliminar todo el Onedrive datos si desea eliminarlos.
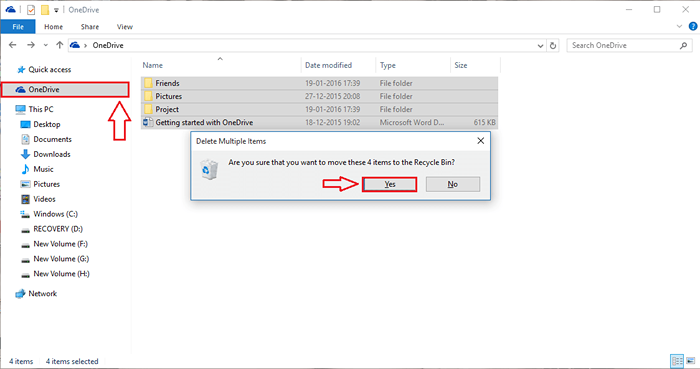
Paso 6
- Si quieres registrarte de nuevo a Onedrive, Simplemente haga clic en la bandeja del sistema y luego en Onedrive icono. Esto abrirá una ventana que dice Bienvenido a OneDrive. Haga clic en Iniciar sesión botón.
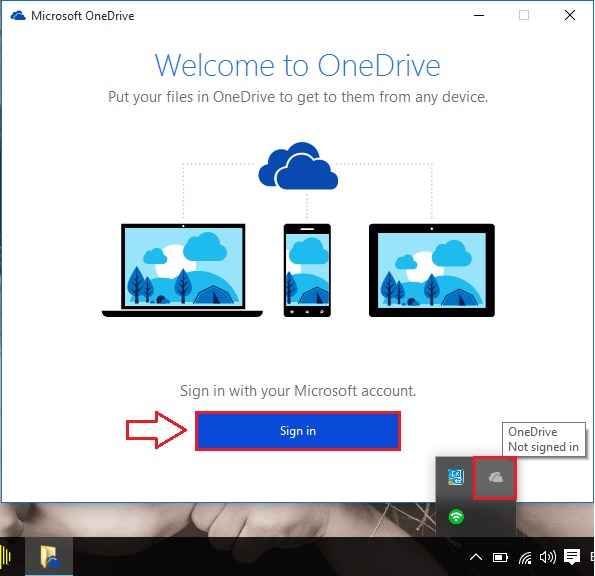
Paso 7
- Inicie sesión con las credenciales de su cuenta de Microsoft. Una vez que haya terminado, haga clic en Iniciar sesión botón.
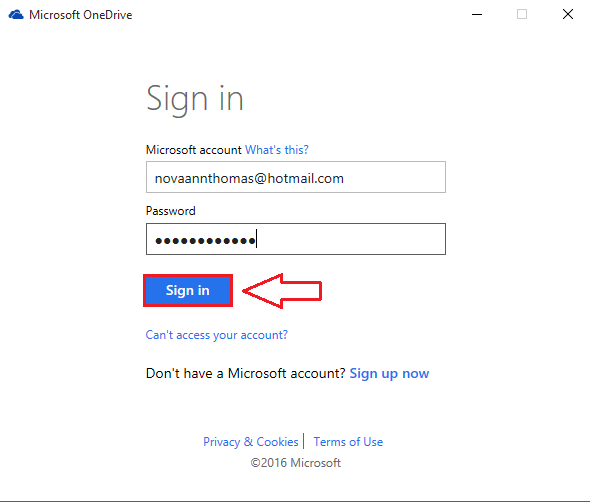
Paso 8
- Si desea cambiar la ubicación de su Onedrive carpeta, simplemente puede hacer clic en el enlace que dice Cambiar locación. O si está de acuerdo con la ubicación actual, no haga nada. Haga clic en Próximo botón cuando hayas terminado.
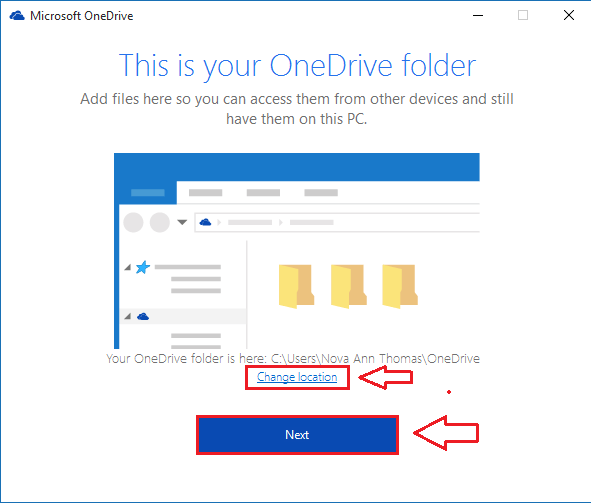
Paso 9
- Si decide ir con su ubicación anterior, puede sincronizar los archivos ya presentes en el Onedrive carpeta con tu Onedrive cuenta.
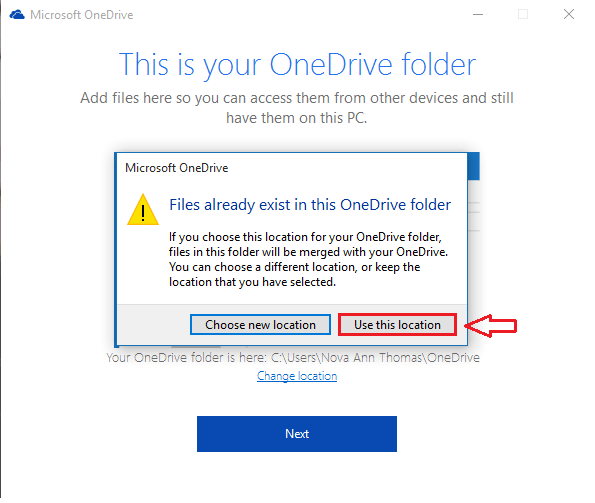
Paso 10
- En el siguiente paso, puede decidir qué archivos deben sincronizarse. Elija las carpetas/archivos según sus preferencias como se muestra en la captura de pantalla. Hacer clic Próximo botón cuando hayas terminado.
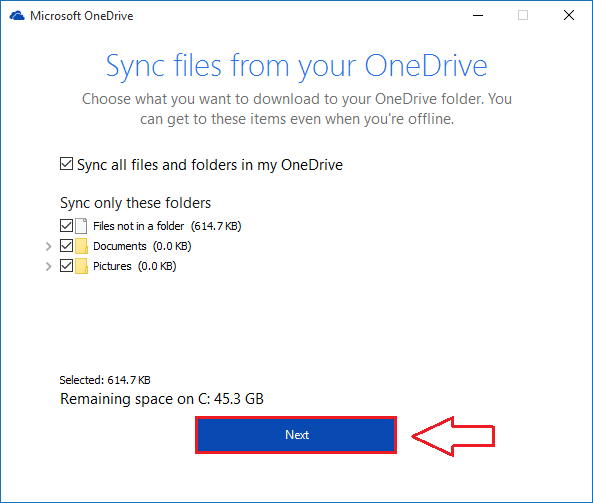
Paso 11
- Su Onedrive La carpeta está todas configurada ahora. Haga clic en Abre mi carpeta OneDrive botón para ver tu Onedrive carpeta.
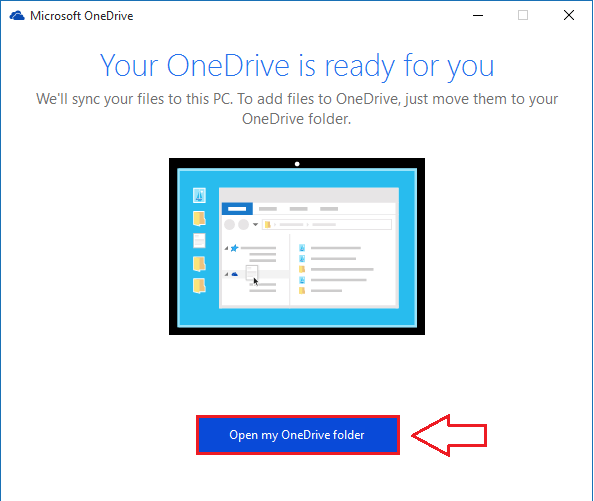
Paso 12
- Eso es todo. Su Onedrive La carpeta está todas establecida y genial.
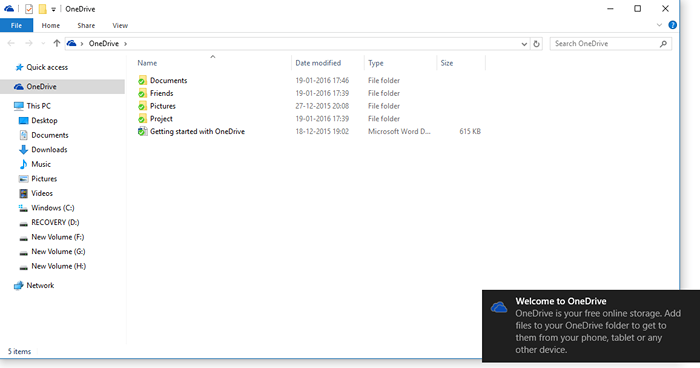
Iniciar sesión en tu Onedrive La cuenta es tan simple como se ha explicado en este artículo. Espero que hayas encontrado el artículo útil.
- « Fijado! Aberturas abruptas de Bing Search en Windows 10
- Cómo cambiar la ubicación de instalación predeterminada de los programas en Windows »

