Fijado! Inicio del botón No funciona el problema en Windows 10
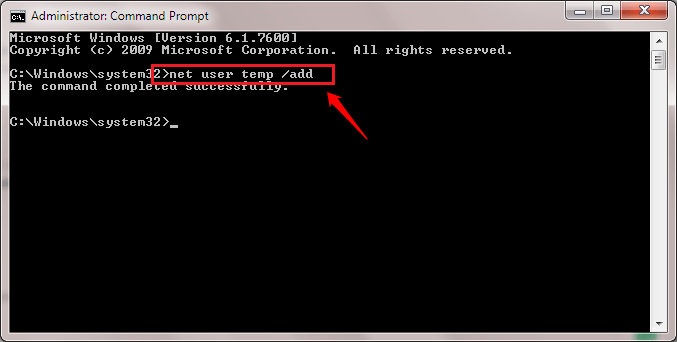
- 1045
- 228
- Eduardo Tapia
Fijado! Inicio del botón No funciona el problema en Windows 10:- La actualización de Windows 10 ha sido tan contundente que casi todos los usuarios de Windows ahora están ejecutando Windows 10 en sus sistemas. Cuando la actualización era un pedazo de pastel para algunos, para otros, era una montaña escalar. Se han informado varios problemas relacionados con la actualización de Windows 10. Uno de esos problemas comunes es el Botón de inicio no funciona/se abre Problema en Windows 10. Coloque el artículo para encontrar algunas de las soluciones más efectivas disponibles para resolver este problema sin la ayuda de nadie. Pero en primer lugar, se recomienda encarecidamente que cree un punto de restauración del sistema antes de continuar con las siguientes soluciones, ya que el punto de restauración del sistema se puede utilizar para restaurar su sistema a un estado seguro en caso de un resultado inesperado.
Tabla de contenido
- Método
- Solución 1
- Solución 2
- Solución 3
- Solución 4
Método
- Abra Windows PowerShell como administrador.
- Pegue el siguiente comando en la ventana PowerShell y presione la tecla ENTER:
Get -appxpackage -altusers | Foreach add -appxpackage -disableDeVelopmentMode -Register "$ ($ _.InstallLocation) \ AppXManifest.xml "
- Espere a que PowerShell complete el comando.
- Cuando termine, intente presionar el inicio y espero que comience a funcionar.
Solución 1
A veces son las soluciones básicas las que lo ayudan a resolver sus grandes problemas. Simplemente Reanudar su sistema para ver si el botón de inicio funciona ahora.
Solución 2
PASO 1
- Necesitas abrir Solicitante del sistema en el modo administrador. Para que comience a escribir CMD En su búsqueda de Windows. De los resultados de búsqueda que aparecen, haga clic derecho en Solicitante del sistema y elige Ejecutar como administrador Opción como se muestra en la siguiente captura de pantalla.
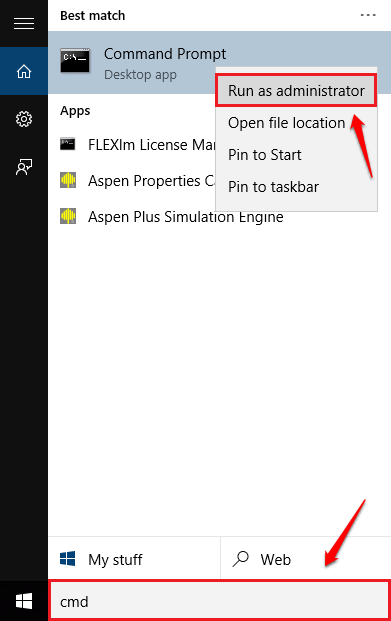
PASO 2
- Cuando el Solicitante del sistema se abre, copiar pete el comando sfc /escanno y presione la tecla ENTER. Espere a que complete el escaneo. Una vez que se complete el escaneo, reinicie su sistema para ver si el problema está resuelto.
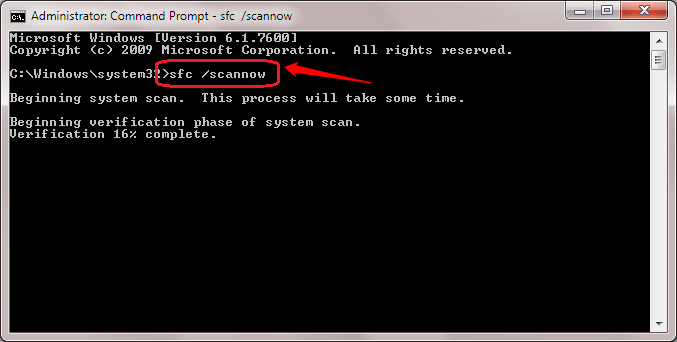
Solución 3
- Al igual que en la solución anterior, abra Solicitante del sistema en el modo administrador. Cuando se abre, copie Pegue el siguiente comando y presione Enter. Espere hasta que funcione hasta su finalización. Una vez hecho, reinicie su PC para ver si funcionó.
Dism /online /limpiando-imagen /restauración
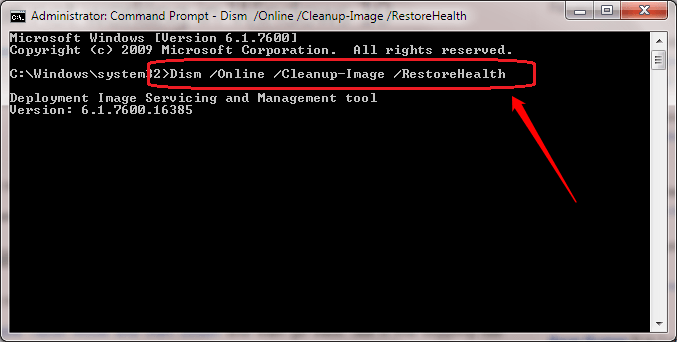
Solución 4
- El siguiente método implica crear una nueva cuenta de usuario. Para eso, nuevamente, abra el Solicitante del sistema en el modo administrador. Cuando se abra, escriba el siguiente código y presione Enter.
Nombre de usuario de usuario neto /ADD
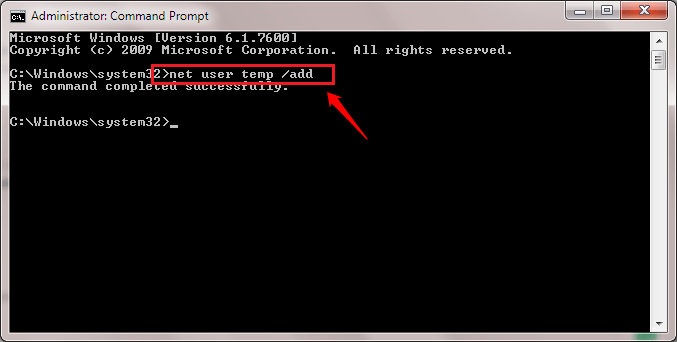
- Aquí el nombre de usuario es el nombre de usuario de su nueva cuenta. Ahora puede iniciar sesión en su nueva cuenta para ver si ha resuelto el problema.
Una de las soluciones mencionadas anteriormente es solucionar su problema. Si está atrapado con alguno de los pasos, no dude en dejar comentarios. Nos pondríamos en contacto contigo tan pronto como podamos. Espero que hayas encontrado el artículo útil. Estén atentos para más actualizaciones!
- « Cómo enviar mensajes usando códigos QR
- Cómo leer / enviar SMS desde Facebook Messenger en Android »

