Puntos blancos parpadeantes que aparecen en todo el arreglo de la pantalla
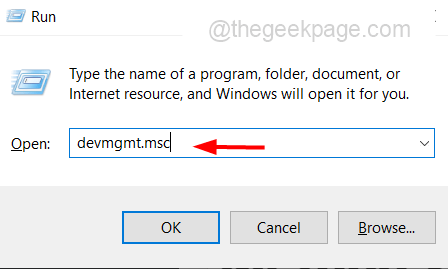
- 4551
- 1013
- Hugo Vera
Algunos usuarios pueden enfrentar los problemas de la pantalla y existen diferentes tipos de problemas de visualización. Uno de ellos son los puntos blancos que aparecen en toda la pantalla. Los puntos a veces aparecen continuamente o aparecen dentro y fuera. También puede haber problemas de hardware que pueden causar esto y solucionarlo necesitaría visitar el centro de hardware. Si se trata de un problema de software, entonces actualizar el controlador de gráficos o si anteriormente funcionaba bien, revertir el controlador podría ayudar. En este artículo hay algunos métodos que lo ayudarán. Dejanos empezar!
Tabla de contenido
- Método 1: Revuelve el controlador de gráficos
- Método 2: Actualice el controlador de gráficos
- Método 3: Arregle los píxeles muertos o atascados
Método 1: Revuelve el controlador de gráficos
Paso 1: abra el indicador de ejecución usando Windows + R llaves juntas
Paso 2: Tipo devmgmt.MSC En el mensaje de ejecución y presione ingresar. Esto abrirá la ventana del administrador de dispositivos
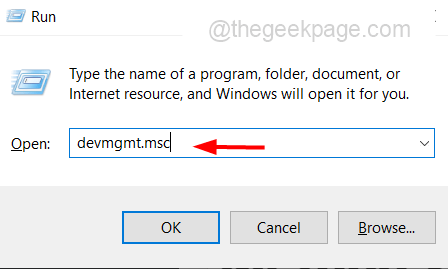
Paso 3: haga clic en la marca de flecha junto al adaptadores de pantalla a expandir él
Etapa 4: Botón derecho del ratón en tu controlador de gráficos y de la lista, haga clic en propiedades
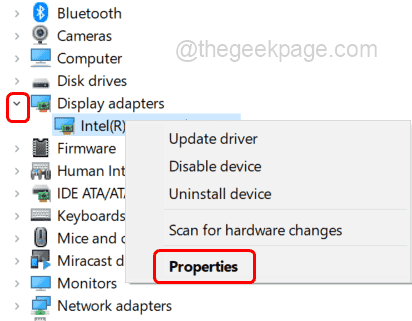
Paso 5: ir al conductores pestaña y haga clic en Tirador de retroceso
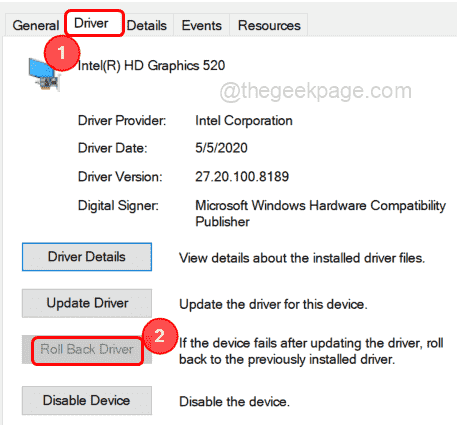
Nota: Si esta opción está atenuada, eso significa que no hay una versión anterior del controlador para retroceder. Por lo tanto, intente actualizar el controlador de gráficos
Paso 6: Reanudar su computadora y verifique si el problema está resuelto.
Método 2: Actualice el controlador de gráficos
Paso 1: abra el indicador de ejecución usando Windows + R llaves juntas
Paso 2: Tipo devmgmt.MSC En el mensaje de ejecución y presione ingresar. Esto abrirá la ventana del administrador de dispositivos
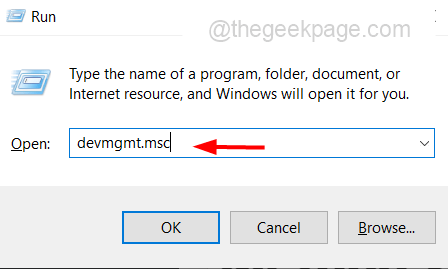
Paso 3: haga clic en la marca de flecha al lado de los adaptadores de visualización para expandir él
Etapa 4: Botón derecho del ratón En su controlador gráfico y de la lista, haga clic en actualizar controlador
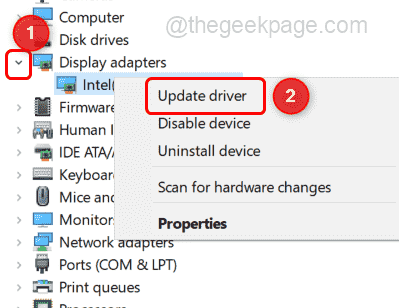
Paso 5: desde la ventana aparecida Seleccione Explore mi computadora para conductores
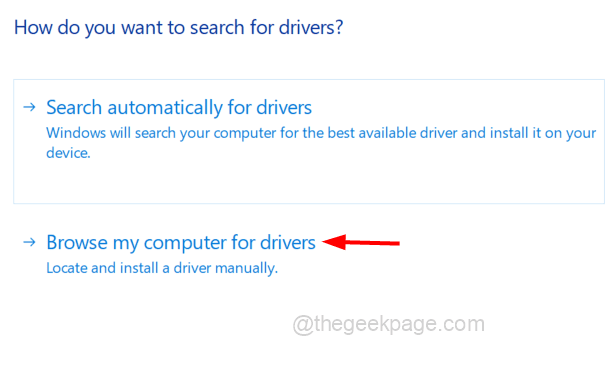
Paso 6: Seleccione Permítanme elegir una lista de controladores disponibles en mi computadora
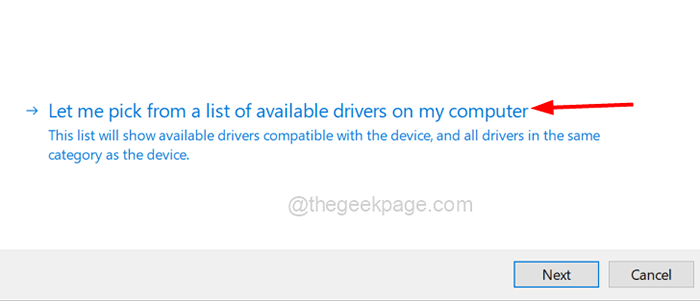
Paso 7: en la sección del modelo, hacer clic en el fabricante del dispositivo específico modelo. En caso de que no tenga el modelo específico del fabricante del dispositivo, seleccione el controlador genérico y haga clic en próximo
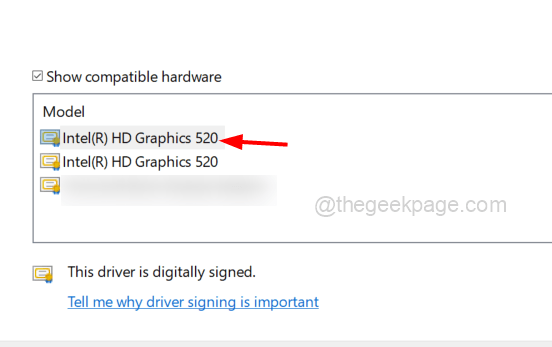
Paso 8: Espere a que la instalación termine y una vez hecho lo dice dice Windows ha actualizado con éxito a sus controladores
Paso 9: Reanudar la computadora y verificar si el problema se resuelve.
Nota: También puede ir al sitio web de su fabricante de dispositivos y verificar si hay un controlador específico disponible y compatible para su sistema. Si es así descargarlo. E instalarlo, el proceso de instalación es el mismo que se menciona en el método anterior (método 2)
Método 3: Arregle los píxeles muertos o atascados
Si se enfrenta al problema de Pixel muerto, eso significa los píxeles defectuosos en una pantalla que no funcionan como se esperaba como se esperaba. En este caso, las variaciones de color serían como puntos oscuros, sub píxel, etc. Podría deberse al problema de hardware o software en su dispositivo. Si se trata de un problema de software, intente resolverlo utilizando las herramientas como 'Píxeles lesionados', 'Pixel Repair', 'Pixel Doctor' etc. O visite este sitio web y verifique si puede deshacerse del problema
Si ninguna de las soluciones anteriores funciona y si se trata de un problema de hardware, visite el centro de hardware y lo repare.
Eso es todo! Espero que este artículo sea útil. Gracias!!
- « Consulte su conexión de red en YouTube Fix
- La lista de dispositivos de confianza no está disponible Error en iPhone [resuelto] »

