Consulte su conexión de red en YouTube Fix
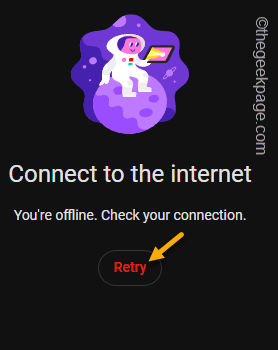
- 1927
- 341
- Eduardo Tapia
Es el reproductor de video de YouTube que muestra el "Consulte su conexión de red"Mensaje incluso mientras su computadora está conectada a la red? A partir de algunas resoluciones rápidas para restablecer el navegador, puede hacer muchas cosas para solucionar este problema. Hemos alistado las soluciones más recomendadas en función de su efectividad. Úselos para transmitir videos de YouTube nuevamente en sus Windows.
Soluciones -
1. Lo primero que debes hacer es tocar el "ReverBotón "que aparece con el indicador de verificación de su conexión.
De todos modos, también puede recargar manualmente la página utilizando el Clave F5 o recargar el botón ↻ en la barra de direcciones para recargar la página.
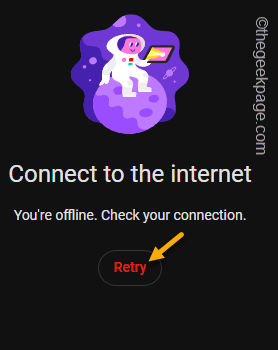
2. Si hay muchas pestañas abiertas en el navegador, puede ver este mensaje de error. Cierre todas las pestañas excepto la pestaña Player de YouTube. Entonces, actualizar la página y la prueba.
3. Cierre el navegador y vuelva a abrirlo. Luego, intente abrir YouTube desde una nueva pestaña.
Tabla de contenido
- FIJO 1 - Verifique la velocidad de la red
- Fix 2 - Reinicie el enrutador
- Fix 3 - Elimine el reproductor de Flash de extensión Chrome
- FIJAR 4 - Ajuste la configuración del DNS
- FIJAR 5 - Claro de caché y cookies de navegador
- Arreglar 6 - restablecer la red
FIJO 1 - Verifique la velocidad de la red
Se necesita suficiente ancho de banda de red para transmitir videos de YouTube. Entonces, si está en una red inestable, verá que el video está en búfer y le muestra un "Consulte su conexión de red" mensaje. Esta es la lista completa de la velocidad de red recomendada con la resolución del video -
| Resolución de video | Velocidad sostenida recomendada |
|---|---|
| 4K UHD | 20 Mbps |
| HD 1080P | 5 Mbps |
| HD 720P | 2.5 Mbps |
| SD 480P | 1.1 Mbps |
| SD 360P | 0.7 Mbps |
Fix 2 - Reinicie el enrutador
Debe reiniciar el enrutador y su sistema una vez.
1. Apague el sistema y desenchufe el cable de alimentación del enchufe.
2. Ahora, apague el enrutador y deséchelo de la fuente de alimentación.
3. Ahora, la muerte todos los dispositivos externos que ha conectado a su sistema (como impresora, altavoces externos, monitores, etc.)
4. A continuación, deje el sistema solo durante 5-10 minutos.
5. Luego, conecte el enrutador y encuévelo.
6. Conecte el sistema y reinicie. Luego, inicie sesión en su cuenta.
Ahora, solo abre Chrome e intenta reproducir un video aleatorio de YouTube.
Fix 3 - Elimine el reproductor de Flash de extensión Chrome
Si está utilizando un Google Chrome anterior, es posible que el navegador todavía esté usando la extensión del reproductor Flash. Como el soporte para el reproductor flash ha terminado, deberías estar bien con
1. Abierto Google Chrome.
2. Luego, haga clic en el de tres puntos menú en la esquina y toque "Más herramientas>".
3. Después de eso, haga clic ""Extensiones".
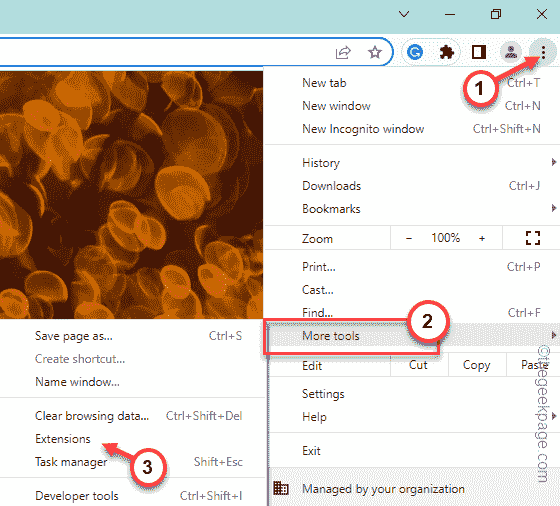
4. Ahora, desplácese hacia abajo para encontrar la extensión del reproductor Flash.
5. Apague esto y toque "Eliminar"Para quitarlo del navegador.
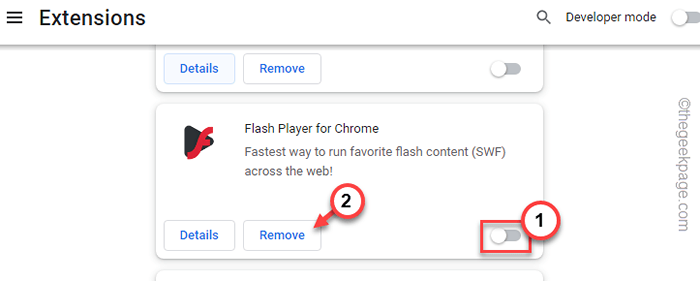
6. A continuación, toque "Eliminar"Para finalmente eliminar la extensión.
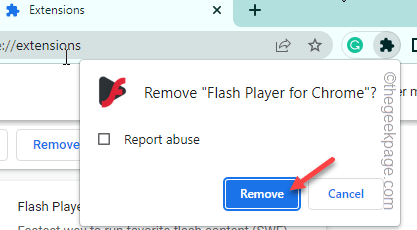
Después de eso, cierre y relance Google Chrome y transmitan videos de YouTube nuevamente. Prueba si esto funciona.
FIJAR 4 - Ajuste la configuración del DNS
Un caché DNS corrupto puede prohibir la conexión de red adecuada.
1. Usando el cuadro de búsqueda, escriba "CMD"En la barra de búsqueda.
2. En los resultados de búsqueda desplegable, haga clic derecho en el "Solicitante del sistema"Y toque"Ejecutar como administrador".
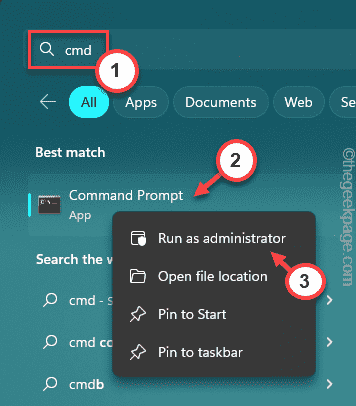
3. En la pantalla del símbolo del sistema, copiar pegar este comando y golpe Ingresar. Este comando descarga la configuración IP actual de su red.
iPconfig /FLUSHDNS
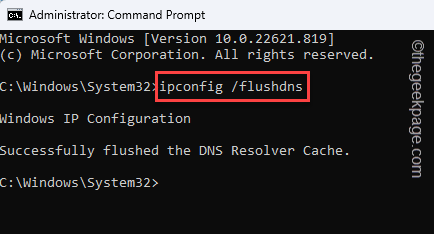
4. Cuando se ejecuta el comando, entonces, correr este segundo código para restablecer el catálogo Winsock.
Catálogo de Netsh Winsock
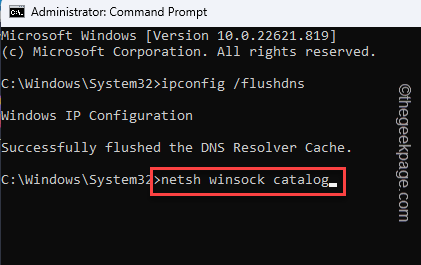
Una vez que se complete el proceso, notará el siguiente mensaje en el terminal -
Restablecer con éxito el catálogo Winsock. Debe reiniciar la computadora para completar el reinicio.
Después de esto, salga del terminal CMD y reinicie su computadora.
Cuando hayas reiniciado el sistema,
FIJAR 5 - Claro de caché y cookies de navegador
A veces, los datos almacenados de caché y cookies del navegador pueden causar el problema.
1. Hay dos formas en que puede llegar a la configuración de datos de navegación.
2. Puedes presionar el Ctrl+Shift+Eliminar Tres llaves juntas
3. De lo contrario, puede tocar el de tres puntos menú y toque "Más herramientas>"
4. En el menú contextual paralelo, toque el "Eliminar datos de navegación" opción.
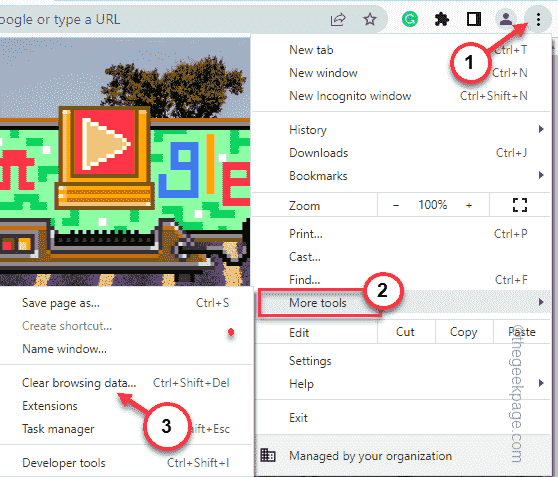
5. Ahora, elige "Avanzado".
6. Solo establece el Intervalo de tiempo a "Todo el tiempo"De la lista desplegable.
7. A continuación, simplemente verifique estas marcas una por una.
Navegar por las cookies del historial y otros datos del sitio en caché de imágenes y archivos
8. Solo, toque "Borrar datos"Para eliminar todos los archivos corruptos.
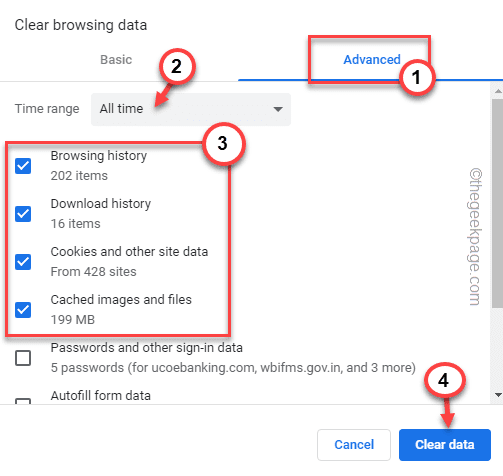
Después de esto, intente comunicarse con el sitio web nuevamente.
Arreglar 6 - restablecer la red
Restablecer la configuración de la red funcionará con seguridad si no ha funcionado nada hasta ahora.
1. Si presiona el Ganar clave+S puedes abrir el cuadro de búsqueda.
2. Entonces, escriba "Restablecer la red" allá.
3. Después de eso, haga clic en el "Restablecer la red"En el resultado de la búsqueda.
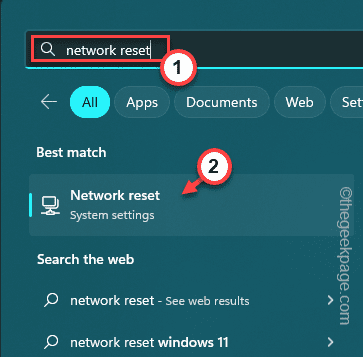
4. Esto lo enviará directamente a la página de restablecimiento de red.
5. A continuación, haga clic en "Restablecer ahora"Además del panel de reinicio de la red para restablecer la configuración de la red.
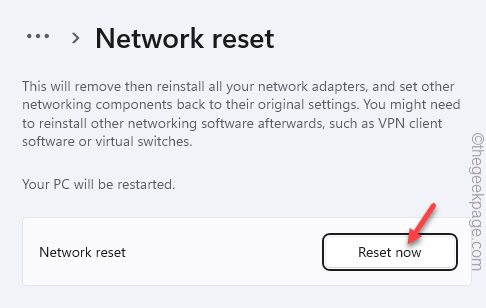
6. Cuando vea el mensaje de confirmación, toque "Sí".
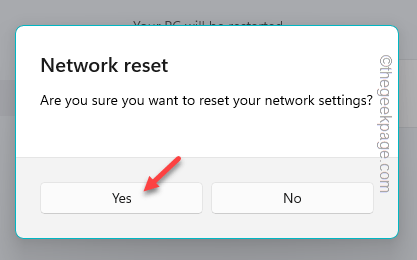
Después de esto, Cerrar Configuración. Compruebe si esto resuelve el problema.
- « Cómo arreglar el problema del menú de inicio de inicio de la tecla ESC en Windows
- Puntos blancos parpadeantes que aparecen en todo el arreglo de la pantalla »

