Cómo arreglar el problema del menú de inicio de inicio de la tecla ESC en Windows
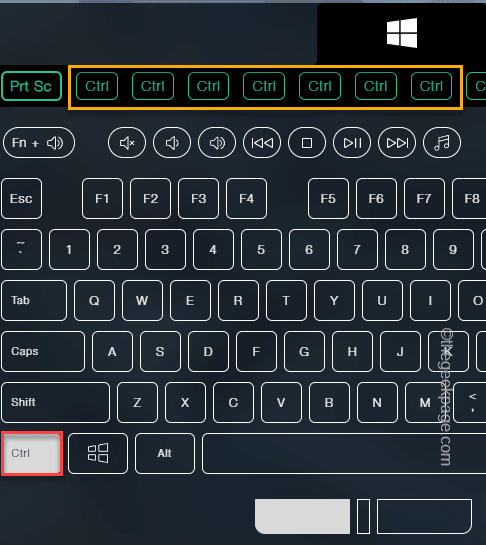
- 2447
- 455
- Sta. Enrique Santiago
Algunos usuarios de Windows se han quejado de un problema extraño con sus sistemas de Windows. Según estos informes, el menú de inicio se abre al presionar la tecla ESC! Este problema puede ser muy problemático ya que la clave ESC a menudo se usa para cerrar o minimizar las presentaciones. Entonces, si también es un usuario afectado, siga este tutorial rápido y fácil para encontrar una resolución rápida.
Soluciones -
1. Lo primero que debes probar es solo para Reanudar tu dispositivo una vez. De esta manera, si se trata de una falla única, se solucionará.
2. Si está utilizando un teclado externo, puede enchufarlo de su sistema, esperar unos segundos, enchufarlo y probar.
Para los usuarios de teclado inalámbrico, desconecte desde su computadora, espere un poco y luego vuelva a conectarlo nuevamente. Compruebe si esto funciona.
Tabla de contenido
- Corrección 1 - Verifique si se presiona la tecla CTRL
- FIJAR 2 - Use el teclado en pantalla
- FIJAR 3 - Ejecute el solucionador de problemas del teclado
- FIJAR 4 - Desactivar las teclas pegajosas
- FIJAR 5 - Desinstalar cualquier toque de teclado
- Arreglar 6 - Desinstalar y reinstalar el teclado
- Fix 7 - Use un nuevo teclado
Corrección 1 - Verifique si se presiona la tecla CTRL
Presionar la tecla ESC por sí sola no abre el menú de inicio, sino presionando el CTRL+ESC Key lo hace! Entonces, si está presionando por error el Control y Esc llaves juntas, abrirá el menú de inicio. Incluso si el Clave CTRL está atascado en su teclado, presionando la tecla ESC abrirá el menú de inicio.
1. Presione las teclas CTRL y ESC por separado y pruebe si están atascadas.
2. Si estas teclas parecen estar sucias, limpie el polvo con un paño/ soplador.
3. Además, puede visitar el Prueba clave y verifique si la tecla CTRL está atascada o no.
Si está atascado, verá la entrada repetida de la tecla CTRL en la barra de estado de esa página.
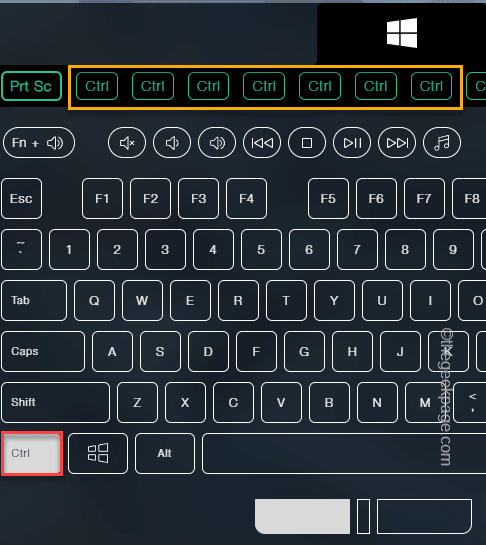
Si la tecla CTRL no está atascada, intente ejecutar el solucionador de problemas de teclado después de la siguiente solución.
FIJAR 2 - Use el teclado en pantalla
Puede usar el teclado en pantalla para rastrear si la tecla CTRL está presionada o no.
1. Llame al cuadro de ejecución con el Ganar la llave+R llaves juntas.
2. Entonces, tipo esto en la caja y golpea Ingresar.
osk
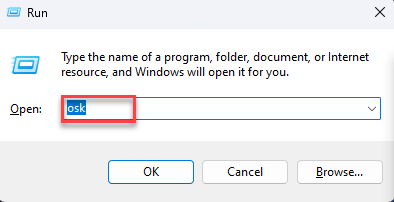
Cuando aparece el teclado en pantalla, verifique si alguna tecla parece estar atascada o presionada automáticamente. Además, puede usar este teclado en pantalla para escribir y usarlo como teclado normal.
FIJAR 3 - Ejecute el solucionador de problemas del teclado
Puede usar el Teclado Subblyessisherer para encontrar y solucionar este problema.
1. Abra la ventana de configuración con el Ganar la llave+yo llaves juntas.
2. Luego, haga clic en el "Sistema"Configuración para abrirlo.
3. Realice la configuración del sistema en el panel de la derecha y toque el "Resolución de problemas"Configuración para acceder a él.
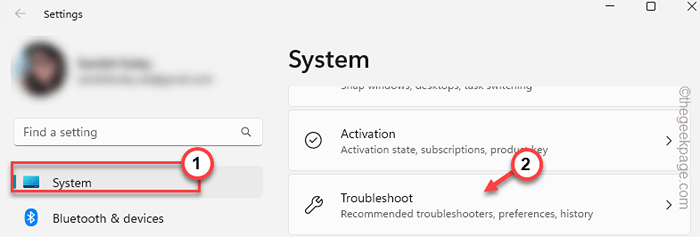
4. Después de esto, adelante y haga clic ""Otros solucionadores de problemas"Para obtener la lista completa de solucionadores de problemas.
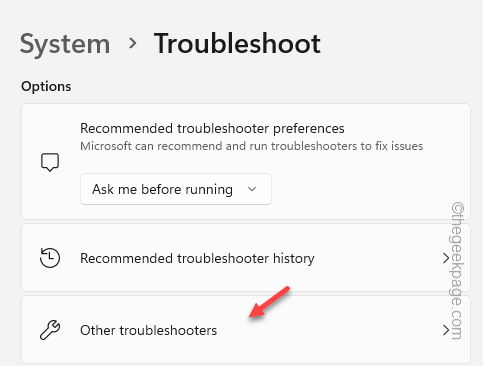
5. Ahora solo descubre el "Teclado"Solucionador de problemas entre otros solucionadores de problemas.
6. Entonces, toque "Correr"Para ejecutar el solucionador de problemas del teclado y solucionar el problema.
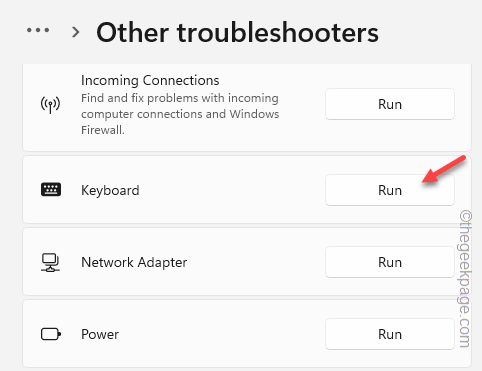
Ahora, Windows ejecutará el solucionador de problemas, lo escaneará para obtener cualquier error y arreglará cualquier problema técnico que esté causando este problema.
Intenta presionar la tecla ESC de nuevo.
FIJAR 4 - Desactivar las teclas pegajosas
Deshabilite las teclas adhesivas de la utilidad de configuración para solucionar el problema.
1. Puede abrir directamente la configuración utilizando el Ganar la llave+yo llaves juntas.
2. Luego, haga clic en "Accesibilidad"En el panel de la izquierda.
3. En el panel de la derecha, haga clic "Teclado" Para abrirlo.
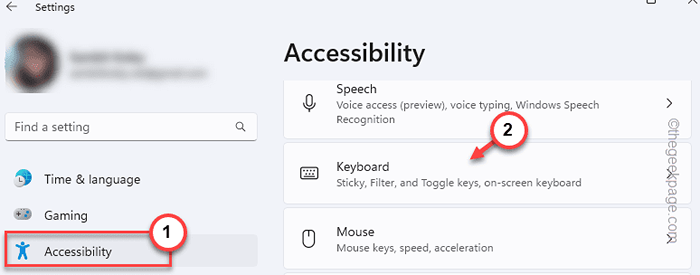
4. Ahora verá varias configuraciones relacionadas con el teclado aquí.
5. Al principio, cambie el "Teclas pegajosas" a "Apagado".
6. A continuación, toca lo mismo Teclas pegajosas para abrir eso.
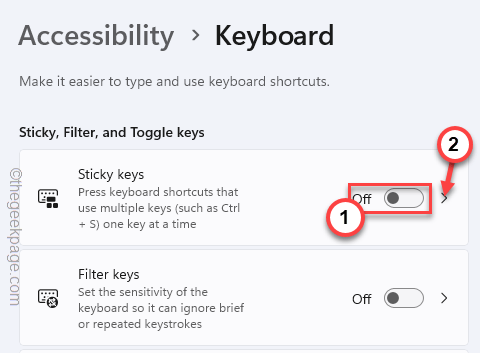
7. Aquí dentro, puede alternar fácilmente todas estas configuraciones a "Apagado"Deshabilitarlos también.
El atajo de teclado para teclas pegajosas muestra el icono de teclas pegajosas en las teclas de acceso directo de bloqueo de la barra de tareas cuando se presiona dos veces en una fila, apague las teclas adhesivas cuando se presionan dos teclas al mismo tiempo, reproduce un sonido cuando se presionan y se liberan
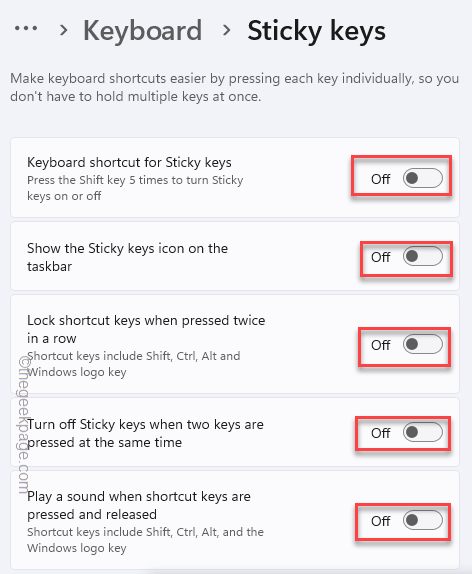
Después de eso, cierre la página de configuración.
Luego, presione la tecla ESC nuevamente y pruebe si está abriendo el menú de inicio o no.
FIJAR 5 - Desinstalar cualquier toque de teclado
Si tiene algún software de ajuste de teclado instalado en su computadora, debe desinstalarlo.
1. Utilizar el Ganar la llave con el Riñonal llave para criar la caja de roce.
2. Entonces, tipo esto en la caja y golpea Ingresar.
appwiz.CPL
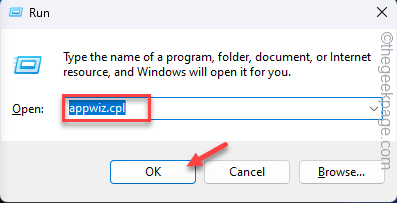
3. Cuando la página de programas y características se abre en su pantalla, busque cualquier programa de ajuste de teclado que haya instalado.
4. Ahora, haga clic con el botón derecho en esa aplicación y toque "Desinstalar"Desinstalarlo desde su computadora.
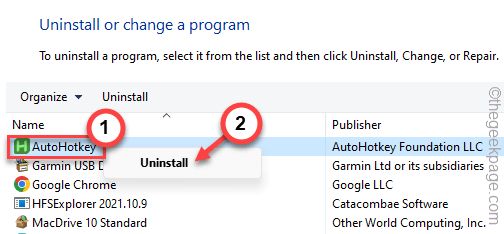
5. Simplemente siga las instrucciones en pantalla para completar el proceso de desinstalación.
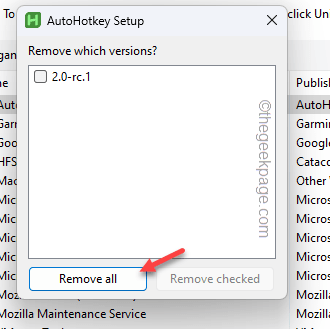
Por lo general, este proceso de desinstalación requiere un reinicio del sistema para desinstalar completamente la aplicación y restablecer todas las reasignas clave.
Entonces, reinicie su computadora después de esto.
Luego, pruebe el teclado y verifique el uso del Tecla ESC.
Arreglar 6 - Desinstalar y reinstalar el teclado
Si hasta ahora no te ha ayudado nada, intente desinstalar el dispositivo del teclado y reiniciar la computadora.
1. Presione la tecla Windows y el X Key juntos para mencionar el menú de usuario eléctrico.
2. Allí, toque "Administrador de dispositivos"Para acceder a él.
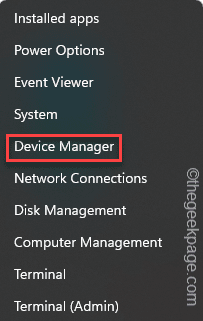
3. Ahora, expanda el "Teclados"Sección para ver todos los teclados de su computadora.
4. A continuación, solo haga clic con el botón derecho en el controlador de teclado que está utilizando y toque "Desinstalar dispositivo".
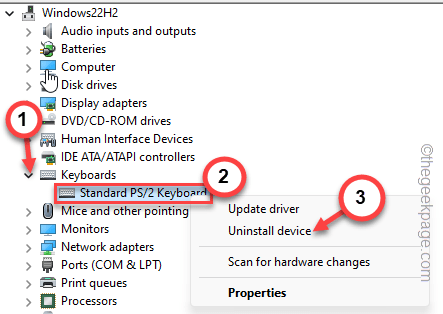
5. Cuando vea un mensaje de advertencia para obtener más confirmación, toque "Desinstalar".
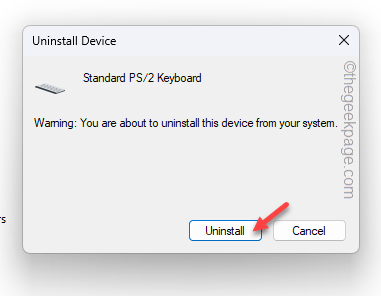
Ahora, una vez que el teclado está desinstalado, su mouse para salir de la página Administrador de dispositivos.
Entonces, reinicie su computadora. Por lo general, reiniciar el sistema trae de vuelta el controlador de teclado. Por lo tanto, inicie sesión con su cuenta de administrador principal y pruebe.
Fix 7 - Use un nuevo teclado
Si ninguno de los métodos ha resuelto el problema, puede haber algunos problemas con su teclado. Deberías reemplazarlo con un nuevo teclado. Por lo general, las pulseras atraen la suciedad y el polvo, y finalmente, la llave se ralentiza. Entonces, si está utilizando un teclado antiguo, obtenga uno nuevo.
- « Selective Suspend Causa Los dispositivos USB en USB Hub para dejar de funcionar el problema
- Consulte su conexión de red en YouTube Fix »

