Selective Suspend Causa Los dispositivos USB en USB Hub para dejar de funcionar el problema
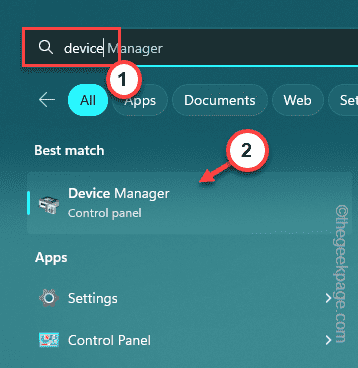
- 3792
- 90
- Claudia Baca
Siempre que conecte múltiples dispositivos USB a su sistema utilizando los centros USB, Windows puede suspender algunos dispositivos USB inactivos para conservar la energía. Cada vez que Windows ejerce esta acción, notará que el dispositivo USB es muy lento o completamente insensible. Pero, hay soluciones a este problema y puede solucionar fácilmente este problema.
Soluciones básicas -
1. La primera solución que debe probar es reiniciar su computadora. Si este es solo un fallo de una sola vez que causa este problema, un simple reinicio del sistema debe solucionarlo.
2. Intente conectar otro dispositivo USB y pruebe si Windows también está suspendiendo esto. Si ese no es el caso, entonces este es un problema específico del dispositivo. Sigue la solución
Tabla de contenido
- FIJO 1 - Desactive la suspensión selectiva usando Regedit
- FIJAR 2 - Alternar la administración de energía
- Fix 3 - Desactive la función de suspensión selectiva
- FIJAR 4 - Desactivar y habilitar USB Root Hub
FIJO 1 - Desactive la suspensión selectiva usando Regedit
Usando un ajuste de registro, puede deshabilitar fácilmente la función de suspensión selectiva universalmente en su máquina de Windows.
1. Al principio, presione el Ganar la llave y el Riñonal llaves juntas.
2. Entonces, tipo esto y golpear Ingresar.
regedit
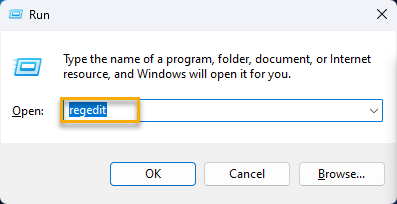
NOTA - Debe tomar una copia de seguridad de registro antes de continuar. Esto es para evitar cualquier posible complicación creada debido a esta edición de registro que va a realizar. Es muy fácil y puedes hacerlo fácilmente de esta manera -
a. Después de abrir el editor de registro, toque "Archivo"Y luego, haga clic en el"Exportar"Opción para crear una copia de seguridad de registro.
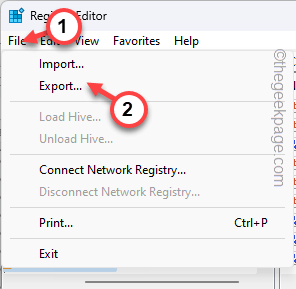
b. Después de eso, solo nombra esta copia de seguridad y guárdela en algún lugar de la unidad de su sistema.
3. A continuación, visite este archivo principal siguiendo el mismo panel -
HKEY_LOCAL_MACHINE \ SYSTEM \ CurrentControlset \ Services \
4. Ahora, eche un vistazo a los subconscetas de los servicios y encuentre el "USB"Subvolador*.
5. Si puedes encontrarlo, seleccionar es y busca el "DeshabilleElectivivesuspend"Valor en el panel de la derecha.
6. Haga doble clic este valor para que pueda editarlo.
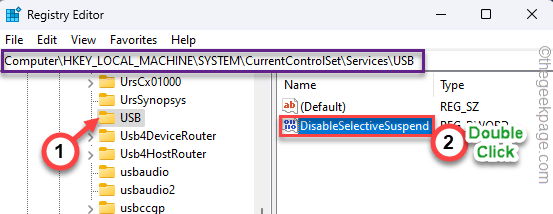
7. Luego, establezca el valor en "1".
8. Después de eso, golpea Ingresar de su teclado para cambiar el valor.
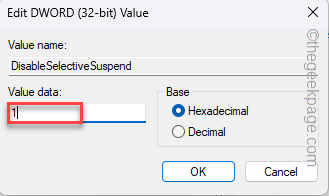
NOTA -
¿Qué pasa si no puede ver la clave USB en absoluto?? Luego, siga estos pasos para crear todos estos.
1. Solo, haga clic derecho en el "Servicios"Clave y toque"Nuevo>", Y luego en"Llave"Para crear una nueva clave.
2. Nombra esta clave "USB".
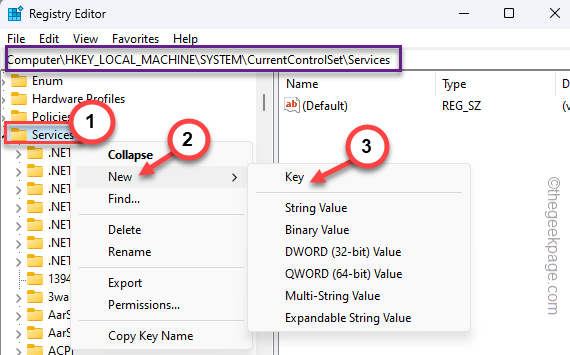
3. Después de eso, vaya al panel de la derecha, haga clic con el botón derecho en el espacio y toque "Nuevo>" y "Valor dWord (32 bits)"Para crear un nuevo valor.
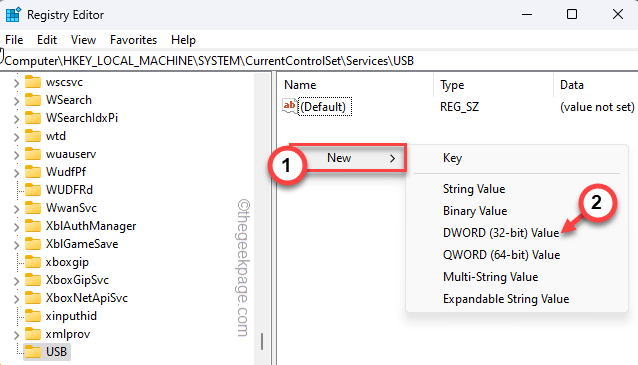
4. Entonces, nombre el valor "DeshabilleElectivivesuspend".
5. Después de eso, solo doble toque esto para que puedas editarlo.
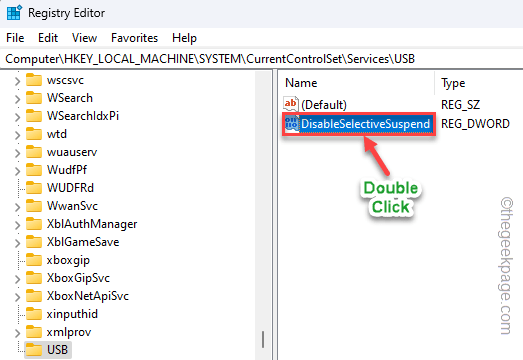
6. Ingrese el valor "1"Y haga clic" "DE ACUERDO".
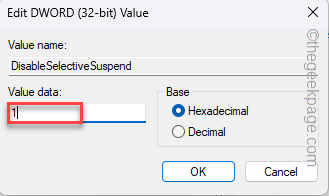
Cierre el editor de registro y Reanudar tu dispositivo.
Una vez que su dispositivo se reinicie, conecte el dispositivo USB al Hub UBS y pruebe.
FIJAR 2 - Alternar la administración de energía
Windows tiene la potencia de hacer que algunos dispositivos USB duerman para conservar más energía. Puedes deshabilitar estas configuraciones.
1. Al principio, presionando el Ganar la llave+x Las teclas juntas deben aparecer en el menú contextual.
2. Entonces, toque "Administrador de dispositivos"Para abrirlo.
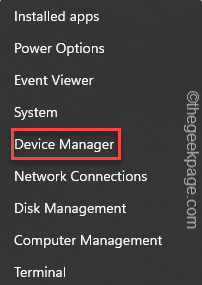
3. Ahora, solo expanda el "Controladores de autobuses seriales universales" dispositivo.
4. Luego, haga clic derecho en el "Coneccion casera para el USB"Y toque"Propiedades"Para acceder a él.
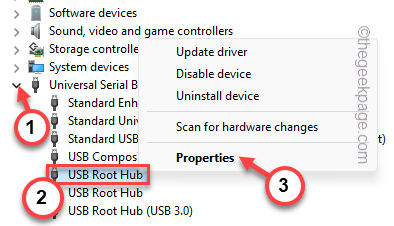
5. Luego, dirígete al "Gestión de energía" pestaña.
6. Después de este, desactivar el "Permita que la computadora apague este dispositivo para guardar la alimentación".
7. Finalmente, toque "DE ACUERDO"Para guardar este cambio.
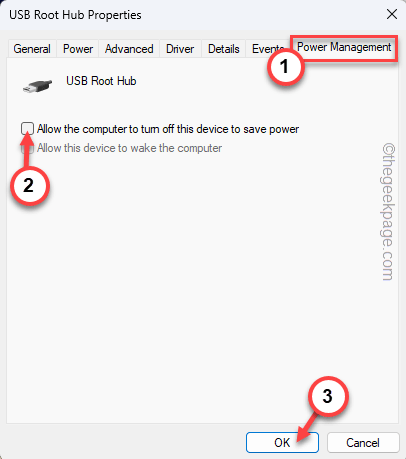
Cerrar administrador de dispositivos y probar si esta función funciona.
Si esto no funciona, puede deshabilitar la función de suspensión selectiva para su perfil de energía.
Fix 3 - Desactive la función de suspensión selectiva
Puede deshabilitar la función de suspensión selectiva del perfil de potencia universalmente para todos los dispositivos.
1. Hay un atajo rápido para alcanzar el perfil de potencia. Entonces, solo presione el Clave de Windows+R llaves juntas.
2. Entonces, tipo esto y golpear Ingresar.
powercfg.CPL
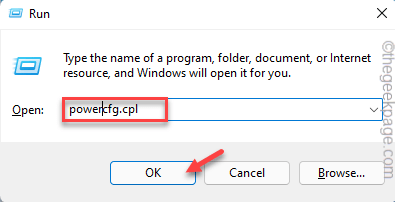
3. Ahora, verifique qué perfil de alimentación está utilizando. Entonces, toque "Configuración del plan de cambio"Para acceder a eso.
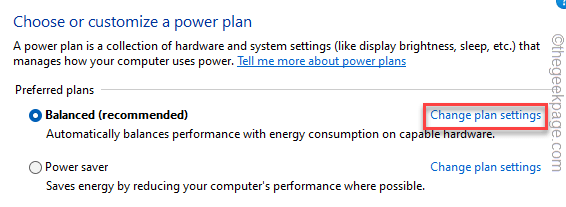
4. En la página siguiente, toque "Cambiar la configuración de potencia avanzada"Para ver la configuración de potencia avanzada.
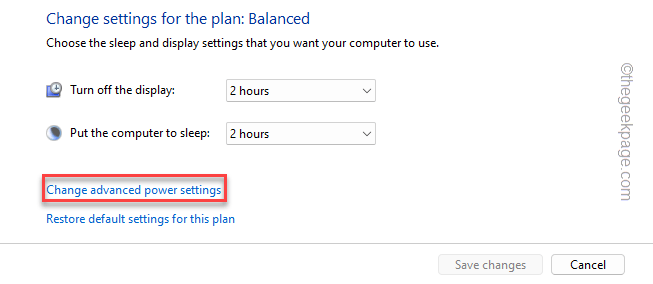
5. En la página de opciones de energía, ubique el "Configuración USB"Característica y haga clic para expandirlo.
6. Ahora, toque el "Configuración de suspensión selectiva de USB"Para expandirlo.
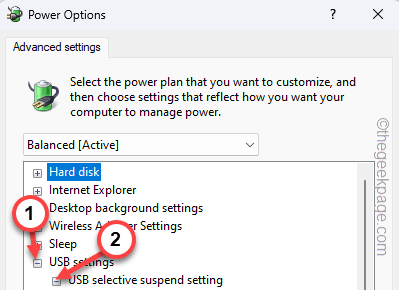
7. A continuación, configure la configuración en "Desactivado" modo.
8. Después de eso, toque "Aplicar" y "DE ACUERDO"Para guardar el cambio.
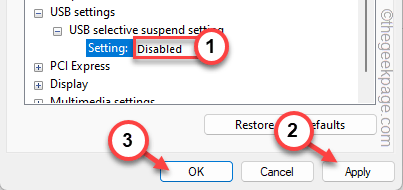
Cierre la página del panel de control después de esto. Prueba si esto funciona.
FIJAR 4 - Desactivar y habilitar USB Root Hub
Intente deshabilitar y volver a habilitar el problema de raíz USB problemático para solucionar el problema.
1. Si buscas "dispositivo"Usando el cuadro de búsqueda, verá el"Administrador de dispositivos"En los resultados de búsqueda.
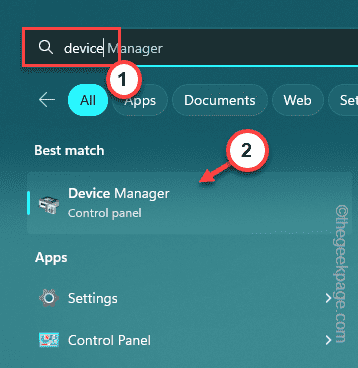
2. Cuando llegue a la pantalla del administrador de dispositivos, busque el "Controladores de autobuses seriales universales".
3. Aquí, atiende a los afectados Coneccion casera para el USB dispositivo.
4. Luego, toque a la derecha el dispositivo y toque "Deshabilitar el dispositivo".
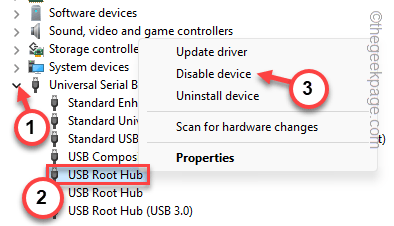
5. Notarás que ha aparecido un mensaje de advertencia. Entonces, toque "Sí"Deshabilitar este dispositivo.
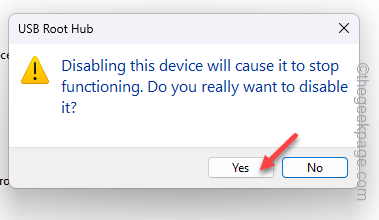
Volviendo a la principal Administrador de dispositivos página, cerrarla y reiniciar tu computadora. Reiniciar el dispositivo reinstala todos los dispositivos al inicio del sistema.
Su problema se resolverá seguro.
- « Pago de Google Play Store Forma de error sin éxito
- Cómo arreglar el problema del menú de inicio de inicio de la tecla ESC en Windows »

