Pago de Google Play Store Forma de error sin éxito
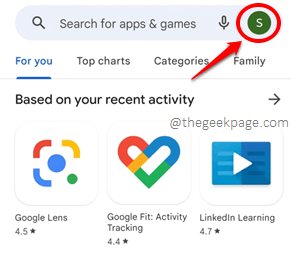
- 2715
- 137
- Sr. Eduardo Menchaca
Muchos usuarios han informado que cuando intentan realizar una compra a través de Google Play Store, su transacción se disminuye con el mensaje de error Pago sin éxito: su método de pago fue rechazado. Seleccione un método de pago diferente. Puede ser bastante frustrante cuando intentas hacer algo súper rápido y obtienes este punto de bloqueo. Bueno, en tales casos, definitivamente hay soluciones que puede tratar de resolver su problema fácilmente.
Pruebe las soluciones enumeradas en este artículo uno por uno para obtener su Pago sin éxito problema solucionado. Después de probar cada método, asegúrese de verificar si su problema está resuelto o no. Entonces, Qué esperas? Vamos a saltar de inmediato,?
Tabla de contenido
- Solución 1: Verifique el saldo de su cuenta bancaria
- Solución 2: verifique si los servidores bancarios están respondiendo o no
- Solución 3: Verifique si la conexión a Internet está bien o no
- Solución 4: Verifique los detalles de la tarjeta
- Solución 5: retire la tarjeta y agregue hacia atrás
- Solución 6: Use un método de pago diferente para la compra
- Solución 7: Borre los datos y el caché de la aplicación Google Play Store
- Solución 8: Aplicación Force Stop Goole Play Store
Solución 1: Verifique el saldo de su cuenta bancaria
La primera solución que debes probar si obtienes el Pago sin éxito: su método de pago fue rechazado. Seleccione un método de pago diferente El error sería verificar si la cuenta bancaria en la que está intentando realizar la compra está teniendo suficiente saldo para la compra. Si se está agotando el monto de su saldo, es muy probable que obtenga el Pago sin éxito error.
Solución 2: verifique si los servidores bancarios están respondiendo o no
Abra la aplicación móvil de su banco o vaya a su sitio web e intente hacer una transacción para verificar si sus servidores están activos o no. Si los servidores bancarios no responden, definitivamente sus pagos no pueden pasar.
Solución 3: Verifique si la conexión a Internet está bien o no
Otra razón por la que podría recibir este error podría deberse a una conexión de red inestable. Si su Internet no es estable, definitivamente su pago no se puede hacer. Si está en una red celular, intente cambiar a una red Wi-Fi. Si ya está en una red Wi-Fi, intente cambiar a una red Wi-Fi diferente.
Solución 4: Verifique los detalles de la tarjeta
Después de verificar las 3 soluciones básicas de solución de problemas anteriores, puede intentar si ingresó los detalles de la tarjeta correctamente. Verifique si el CVV de la tarjeta, fecha de caducidad, y número de tarjeta se ingresan correctamente.
Solución 5: retire la tarjeta y agregue hacia atrás
Si todavía enfrenta el problema incluso después de probar todas las soluciones anteriores, puede intentar eliminar los detalles de la tarjeta de su cuenta de Google Play Store y agregarlo, siguiendo los pasos a continuación.
Paso 1: Inicie el Tienda de juegos Aplicación haciendo clic en su icono.
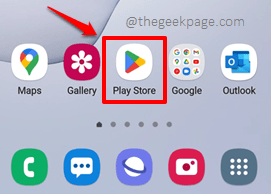
Paso 2: Cuando se inicie Play Store, haga clic en el Perfil ícono ubicado en el esquina superior derecha de la pantalla.
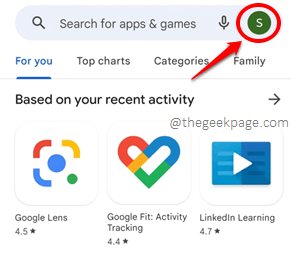
Paso 3: Como siguiente, haga clic en el Pagos y suscripciones opción.
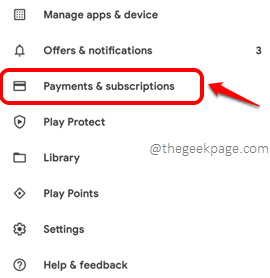
Etapa 4: Sobre el Pagos y suscripciones pantalla, haga clic en el Métodos de pago opción.
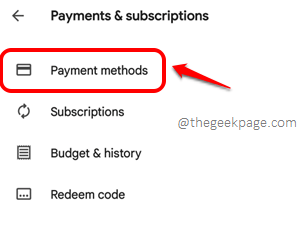
Paso 5: Ahora, en el Métodos de pago pantalla, podrá ver la tarjeta que ha agregado en la parte superior. En la parte inferior de la misma pantalla, haga clic en el Más configuración de pago opción.
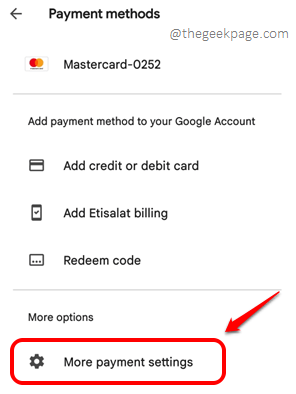
Paso 6: Podrá ver su tarjeta adicional en la siguiente pantalla. Clickea en el Eliminar botón asociado con la tarjeta.
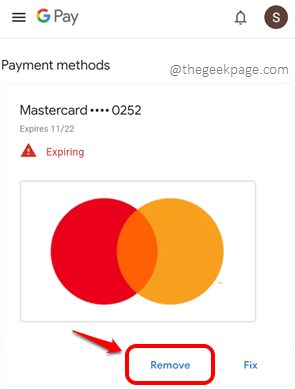
Paso 7: Cuando se le pida confirmación, haga clic en el Eliminar botón una vez más para continuar.
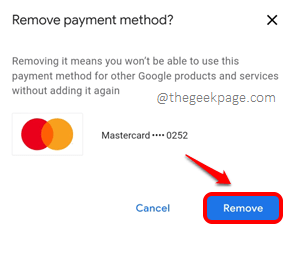
Paso 8: Volverás en el Métodos de pago pantalla y tendrás el botón nombrado Añadir método de pago. Haga clic en ella para agregar una nueva tarjeta o para agregar la misma tarjeta.
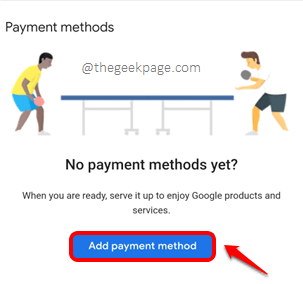
Paso 9: En la pantalla que sigue, escriba cuidadosamente todos los detalles de la tarjeta requeridos. Asegúrese de que el país que está dando en las líneas de dirección coincide con la moneda de la tarjeta que agregó. Es decir, para una tarjeta india con el moneda inr, Asegúrese de haber dado el país como India.
Una vez que hayas terminado, presione el Ahorrar botón en la parte inferior.
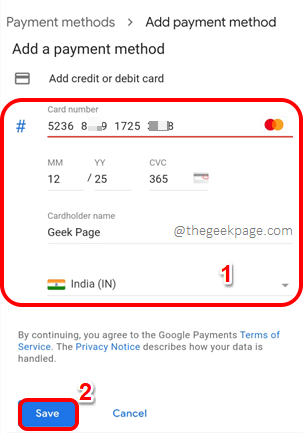
Intente realizar la compra nuevamente para verificar si su problema está resuelto o no.
Solución 6: Use un método de pago diferente para la compra
A veces, el problema podría ser con su método de pago, que es la tarjeta de débito o el método de pago de la tarjeta de crédito. Entonces, si puede cambiar el método de pago a otra cosa, eso podría solucionar su problema. Estos son los pasos para llegar al método de pago que cambia la pantalla.
Paso 1: Una vez más, inicia el Tienda de juegos aplicación y haga clic en el Perfil icono ubicado en la esquina superior derecha.
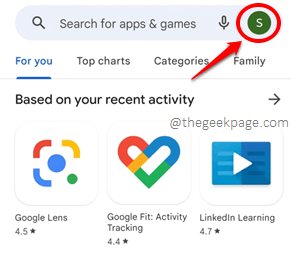
Paso 2: Ahora haga clic en el Pagos y suscripciones opción.
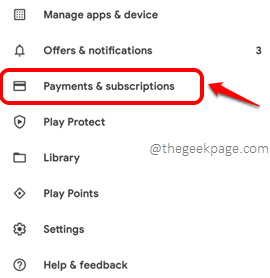
Paso 3: El siguiente paso es hacer clic en el Métodos de pago opción.
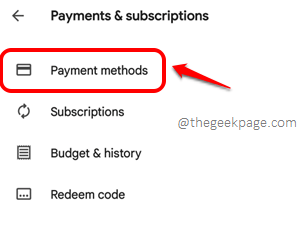
Etapa 4: Ahora tendrá diferentes opciones de pago como se muestra a continuación. Elija el que desee y siga las instrucciones en pantalla para configurar el método de pago de su preferencia.
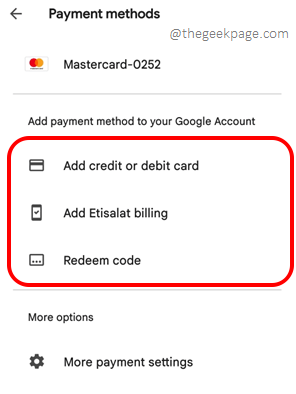
Una vez que se haya agregado el nuevo método de pago, intente realizar la compra utilizando el método de pago recién agregado.
Solución 7: Borre los datos y el caché de la aplicación Google Play Store
Paso 1: Clickea en el Ajustes Aplicación del cajón de aplicaciones.
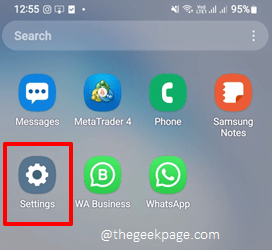
Paso 2: Sobre el Ajustes pantalla, haga clic en el Aplicaciones teja.
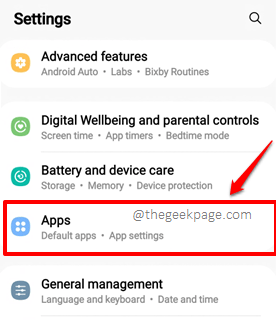
Paso 3: Ahora en el Aplicaciones pantalla, desplazarse hacia abajo, ubicar y hacer clic en la aplicación Google Play Store.
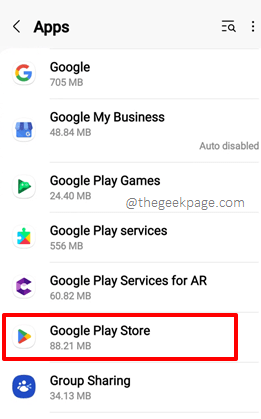
Etapa 4: Sobre el Informacion de la applicacion pantalla, haga clic en el Almacenamiento opción.
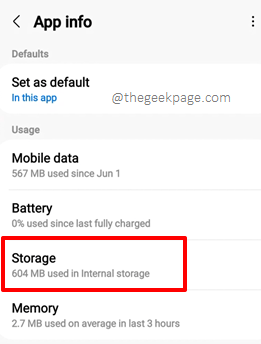
Paso 5: Ahora en el Almacenamiento pantalla, en la parte inferior, haga clic en el Borrar datos botón y en el Limpiar cache botón para borrar el datos de aplicación y caché de la aplicación respectivamente.
Su problema ahora debe resolverse. Si no es así, pruebe la próxima solución.
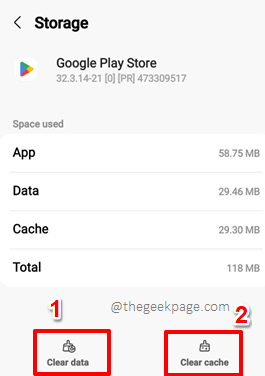
Solución 8: Aplicación Force Stop Goole Play Store
Paso 1: Inicie el Ajustes aplicación y haga clic en el Aplicaciones teja.
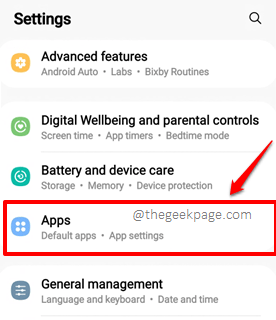
Paso 2: Una vez más, desplácese hacia abajo, busque y haga clic en el Google Play Store solicitud.
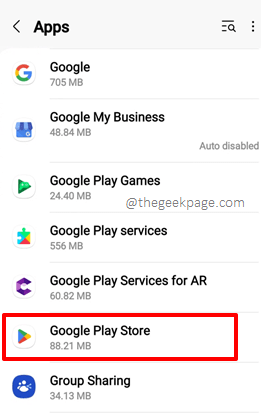
Paso 3: Sobre el Google Play Store pantalla, en la parte inferior, haga clic en el Parada forzosa botón. Ahora es el momento de intentar hacer una compra nuevamente y verificar si su problema está resuelto o no!
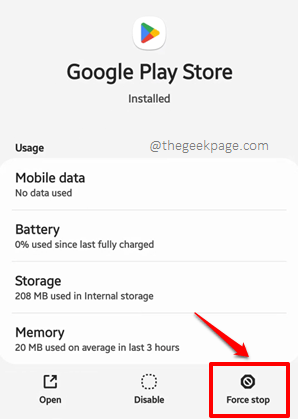
Por favor, cuéntanos en la sección de comentarios que método solucionó fácilmente tu problema.
Regrese para obtener más trucos técnicos increíbles, consejos, soluciones, cómo-tos y hacks. Feliz geeking hasta entonces!
- « Windows atascado en el modo de inicio selectivo en MSCONFIG FIX
- Selective Suspend Causa Los dispositivos USB en USB Hub para dejar de funcionar el problema »

