Windows atascado en el modo de inicio selectivo en MSCONFIG FIX
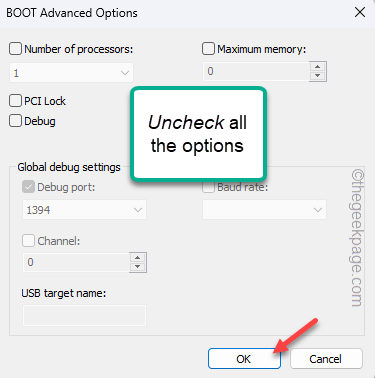
- 3949
- 667
- Adriana Tórrez
Los usuarios de Windows pueden administrar su inicio del sistema utilizando una herramienta pequeña y útil llamada Configuración del sistema. Pero, si ha configurado mal el inicio de su computadora, su computadora puede atascarse en la configuración selectiva de inicio que ha establecido! Su computadora no arrancará normalmente hasta que tome el asunto en sus propias manos. Entonces, sin preámbulos, siga estos pasos para volver a su sistema una vez más.
NOTA -
Hay varios tipos de inicio del sistema que su máquina puede usar. Estas tres opciones de inicio son -
Inicio normal - Startup normal, como su nombre indica, es el inicio que normalmente hace su computadora.
Startup de diagnóstico - Esta inicio inicia el sistema con solo los principales servicios del sistema. En este método, otra interferencia de los controladores de terceros no afectará cualquier escaneo de diagnóstico que pueda ejecutar.
Inicio selectivo - Esta inicio está destinada a dar a los usuarios más control sobre sus opciones de inicio.
Cómo volver a la startup normal usando msconfig
Es muy fácil volver a la startup normal. Solo siga estos sencillos pasos para solucionar el problema.
Método 1 - Use el inicio normal
El primer método que debe probar es usar el inicio normal utilizando la página de configuración del sistema.
1. Usando el cuadro de búsqueda, escriba "msconfig".
2. Entonces, toque "Configuración del sistema"En los resultados de búsqueda para acceder a él.
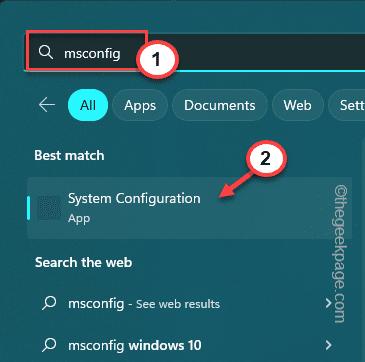
3. Ahora, ve al "General"Tab, si aún no estás allí.
4. Solo, asegúrese de verificar el "Inicio normal" opción.
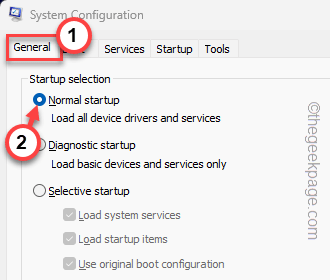
5. Entonces, toque "Aplicar" y "DE ACUERDO"Para guardar las modificaciones.
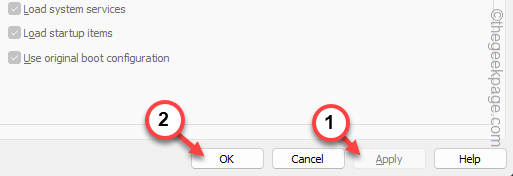
6. Tan pronto como presione el botón OK, un aviso a Reanudar tu computadora aparecerá.
7. Entonces, toque "Reiniciar ahora"Para reiniciar el sistema.
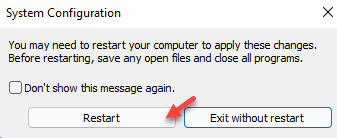
Ahora, su máquina se inicia normalmente.
Si esto no funciona, siga el segundo método para borrar la configuración de arranque avanzada y volver a intentarlo.
Método 2 - Configuración de arranque avanzada limpia
1. Utilizar el Clave de Windows y el Riñonal llaves juntas para mencionar la caja de ejecución.
2. Entonces, tipo esto allí y golpea el "DE ACUERDO" botón.
msconfig
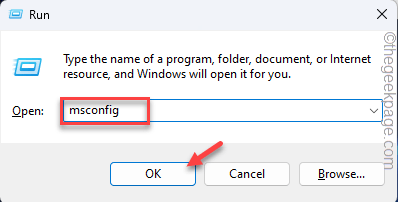
3. Esto abre el Configuración del sistema página de servicios públicos.
4. Aquí, dirígete al "Bota" sección.
5. Ahora, haga clic en "Opciones avanzadas… " Para abrirlo.
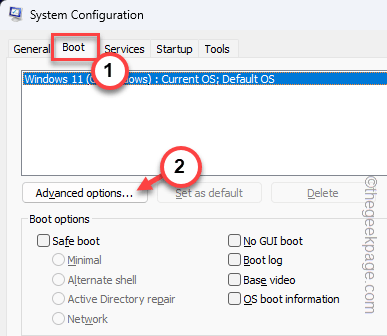
6. En la página de opciones avanzadas de arranque, asegúrese de desactivar todas las cajas para deshabilitar cualquier modificación.
7. Entonces, haga clic en "DE ACUERDO"Para guardar este cambio.
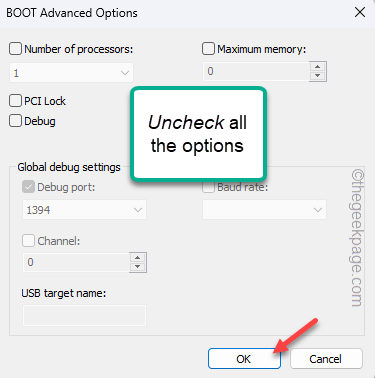
8. Después de eso, toque "Aplicar"Una y luego, haga clic" "DE ACUERDO"Para guardar los cambios.
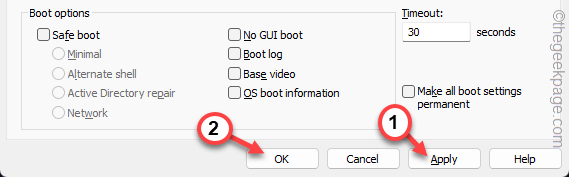
9. Verá un mensaje con el siguiente mensaje -
Es posible que deba reiniciar su computadora para aplicar estos cambios. Antes de reiniciar, guarde cualquier archivo abierto y cierre todos los programas.
10. Entonces, toque "Reanudar"Reiniciar el sistema instantáneamente.
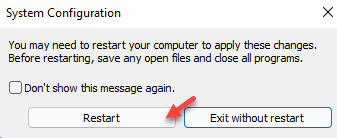
Cuando su computadora se reinicie, notará que está comenzando normalmente.
- « Micrófono Auto-ajustándose en Windows 11/10 (resuelto)
- Pago de Google Play Store Forma de error sin éxito »

