Micrófono Auto-ajustándose en Windows 11/10 (resuelto)
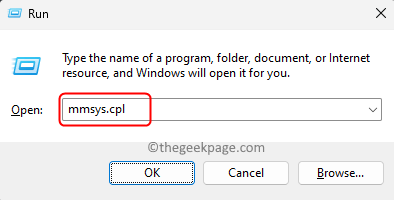
- 2415
- 70
- Sr. Eduardo Menchaca
Muchos usuarios han encontrado un problema con el micrófono en su PC Windows 11/10 que se ajusta automáticamente sin ninguna intervención del usuario. Han informado que los niveles del micrófono suben o bajan sin ningún disparador externo. Los usuarios han encontrado este problema con diferentes aplicaciones incorporadas y de terceros. Este problema de micrófono fluctuante ha sido molesto a los usuarios que lo usan para comunicarse con otros donde las personas en el otro extremo deben estar informadas sobre los niveles de sonido fluctuantes en su micrófono.
Si se enfrenta a este problema de ajuste automático con sus niveles de micrófono en su PC Windows 11/10, lea este artículo. Aquí, hemos seleccionado una lista de métodos que pueden ayudarlo a resolver este problema con su micrófono.
Tabla de contenido
- FIJAR 1 - Desactive el control exclusivo del micrófono por aplicaciones
- FIJO 2 - Modificar la configuración de sonido para la comunicación
- FIJAR 3 - Cambie manualmente los niveles de micrófono
- FIJAR 4 - Apague las mejoras de audio de micrófono
- FIJO 5: evite que Skype ajuste el micrófono automáticamente (si corresponde)
- FIJA 6: bloquee el vapor para ajustar el micrófono automáticamente (si corresponde)
- FIJAR 7 - Ejecute el solucionador de problemas de audio de grabación
- FIJO 8 - Actualizar el controlador de micrófono
- FIJAR 9 - Modificar el registro
- Soluciones adicionales
FIJAR 1 - Desactive el control exclusivo del micrófono por aplicaciones
Paso 1. Prensa Windows + R Para abrir el Correr caja.
Paso 2. Tipo mmsys.CPL y golpear Ingresar Para abrir el Sonido ventana.
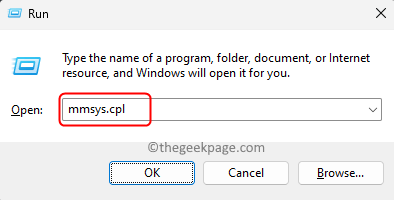
Paso 3. Ve a la Grabación pestaña.
Etapa 4. Haga clic derecho en su Micrófono dispositivo y elija Propiedades.
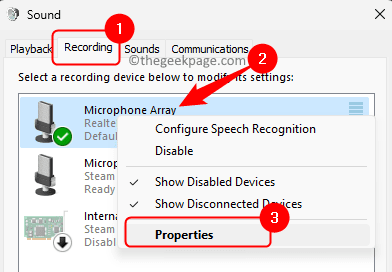
Paso 5. En el Propiedades micrófonas Ventana, seleccione el Avanzado pestaña.
Paso 6. Desmarque la caja al lado de Permitir que las aplicaciones tomen el control exclusivo de este dispositivo en el Modo exclusivo sección.
Paso 7. Haga clic en Aplicar Y luego en DE ACUERDO Para guardar los cambios.
Paso 8. Compruebe si el problema con el micrófono se resuelve.
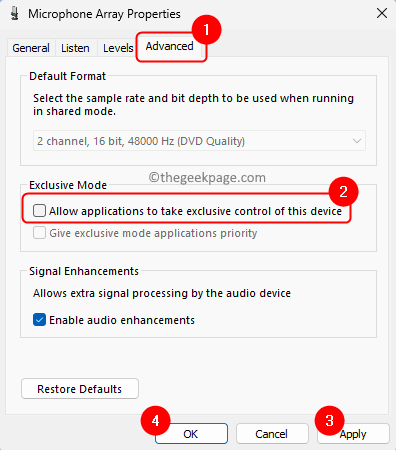
FIJO 2 - Modificar la configuración de sonido para la comunicación
Paso 1. Golpea el Windows clave y tipo Panel de control en el cuadro de búsqueda.
Paso 2. Haga clic en Panel de control En los resultados de búsqueda.
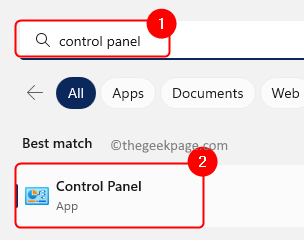
Paso 3. En el Panel de control, Asegúrese de que el Vista por se establece en Iconos grandes.
Si no es así, use la lista desplegable y elija Iconos grandes.
Etapa 4. Seleccionar Sonido en la lista que se muestra para ajustar la configuración de sonido en su sistema.
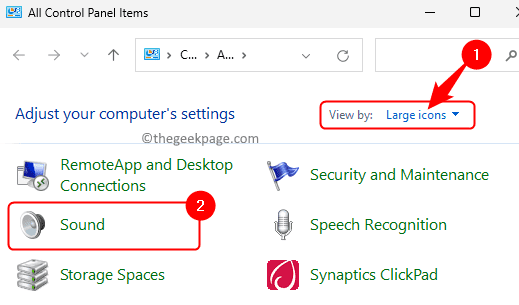
Paso 5. Ve a la Comunicación pestaña en el Sonido ventana.
Paso 6. Seleccione el botón de radio junto a Hacer nada bajo Cuando Windows detecta la actividad de comunicación.
Paso 7. Por último, haga clic en Aplicar Y luego en DE ACUERDO.
Paso 8. Compruebe si el problema se soluciona con su micrófono.
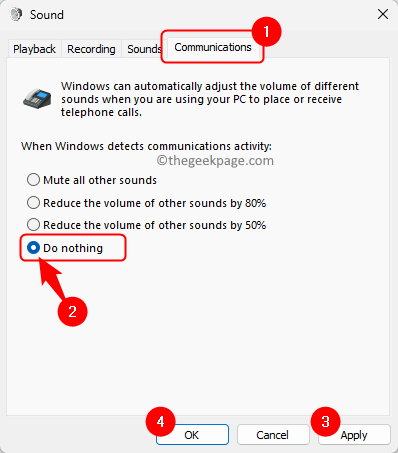
FIJAR 3 - Cambie manualmente los niveles de micrófono
Paso 1. Abre el Sonido ventana usando el Panel de control o el Correr comando como se indica en Arreglar 1 y arreglar 2 arriba.
Paso 2. Una vez el Sonido La ventana está abierta, vaya al Grabación pestaña.
Paso 3. Seleccione su micrófono en la lista de dispositivos de grabación.
Etapa 4. Una vez que se resalte el micrófono, haga clic en el Propiedades botón en la parte inferior.
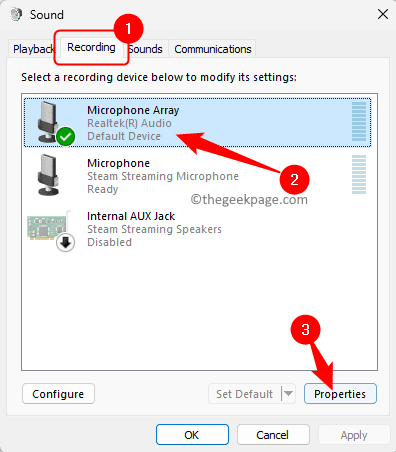
Paso 5. En el Propiedades micrófonas ventana, ve al Nivel pestaña.
Paso 6. Ajuste manualmente el nivel de micrófono usando el control deslizante.
Convíjalo en un nivel óptimo por encima de 75.
Paso 7. Haga clic en Aplicar y luego DE ACUERDO.
Su micrófono debe ser estable sin autodajustarse automáticamente.
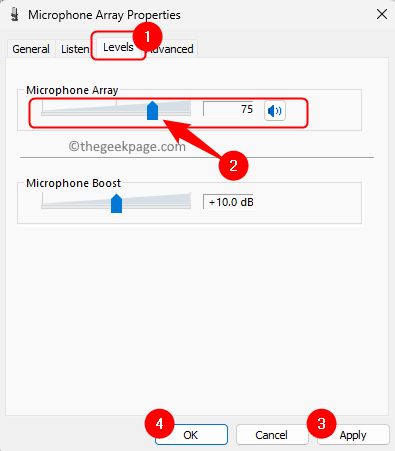
FIJAR 4 - Apague las mejoras de audio de micrófono
Paso 1. Prensa Windows + I Para abrir el Ajustes aplicación.
Paso 2. Con el Sistema pestaña seleccionada en el panel izquierdo, haga clic en Sonido en el lado derecho.
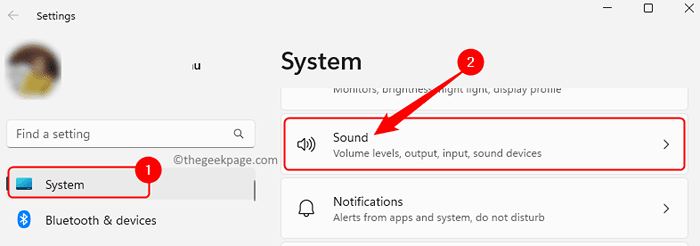
Paso 3. Sobre el Sonido página, haga clic en la flecha al lado de su micrófono en el Aporte sección.
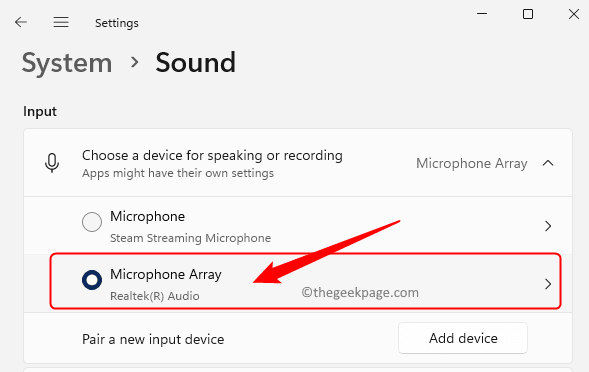
Etapa 4. En el Propiedades Ventana Para el micrófono, use el menú desplegable asociado con Mejoras de audio y seleccionar Apagado.
Paso 5. Compruebe si el problema de ajuste automático con el micrófono se soluciona o no.
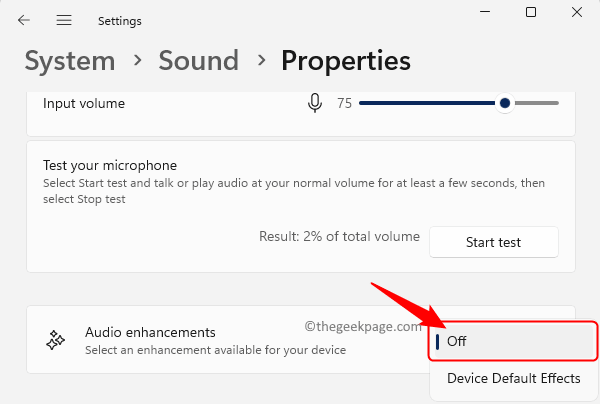
FIJO 5: evite que Skype ajuste el micrófono automáticamente (si corresponde)
Paso 1. Abre tu Skype solicitud.
Al lado de su nombre en la esquina superior izquierda, haga clic en el Botón de tres puntos Y luego elige Ajustes Desde el menú que aparece.
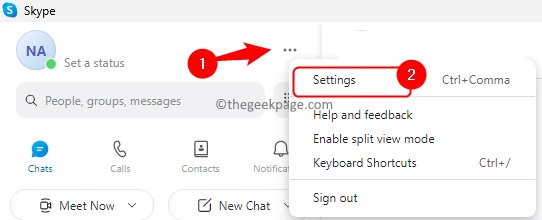
Paso 2. Una vez el Configuración de Skype Se abre la página, vaya al Audio Video pestaña en el panel izquierdo.
Paso 3. Moverse hacia el lado derecho y desplácese hacia abajo hasta Micrófono en el Audio sección.
Aquí, apague el alternativo al lado de Ajuste automáticamente la configuración de micrófono.
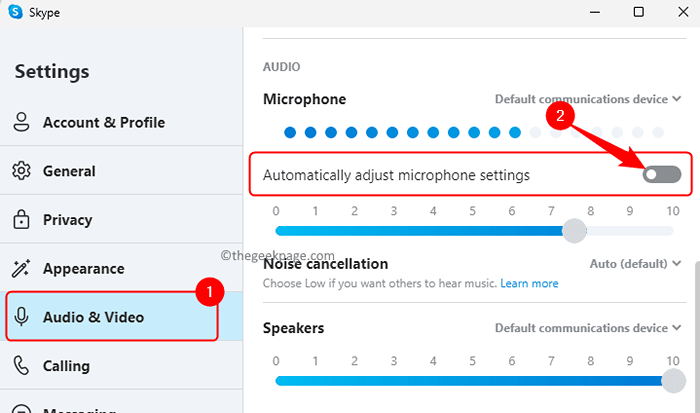
Etapa 4. Cierre la ventana Configuración de Skype.
Compruebe si se encuentra con el problema del ajuste automático con el micrófono en su PC.
FIJA 6: bloquee el vapor para ajustar el micrófono automáticamente (si corresponde)
Paso 1. Lanza tu Vapor cliente y asegúrese de iniciar sesión.
Haga clic en el icono más al lado de Amigos y chat en la esquina inferior derecha de la pantalla.

Paso 2. Una vez el Amigos y chat Se abre la ventana, abra el Ajustes Al hacer clic en el icono de engranajes en la esquina superior derecha.
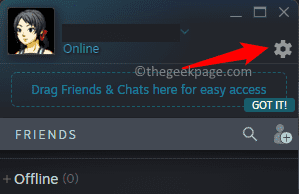
Paso 3. Selecciona el Voz pestaña en el panel izquierdo del Configuración de la lista de amigos ventana.
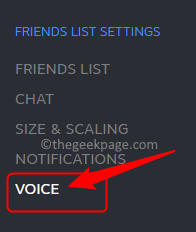
Etapa 4. Moviéndose hacia la derecha, desplácese hacia abajo y haga clic en Mostrar configuración avanzada botón.
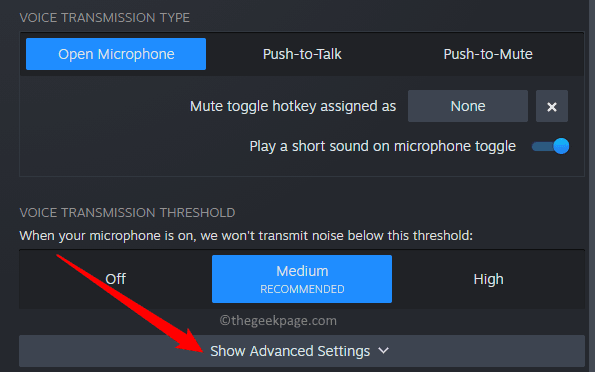
Paso 5. En el Ajustes avanzados Sección, alterne la opción Control automático de volumen/ganancia.
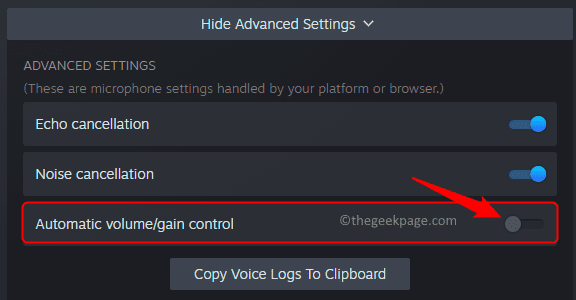
Paso 6. Relanzar Vapor y verifique si el problema con su volumen de micrófono se resuelve o no.
FIJAR 7 - Ejecute el solucionador de problemas de audio de grabación
Paso 1. Abre el Correr diálogo usando el Windows y R combinación de llave.
Paso 2. Tipo MS-Settings: Solución de problemas y golpear Ingresar.
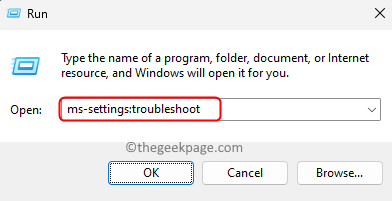
Paso 3. Haga clic en Otros solucionadores de problemas sobre el Solución de problemas Configuración página.
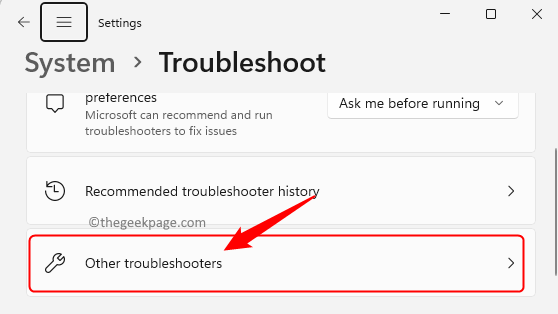
Etapa 4. En la lista de Otros solucionadores de problemas, clickea en el Correr botón asociado con Grabación de audio.
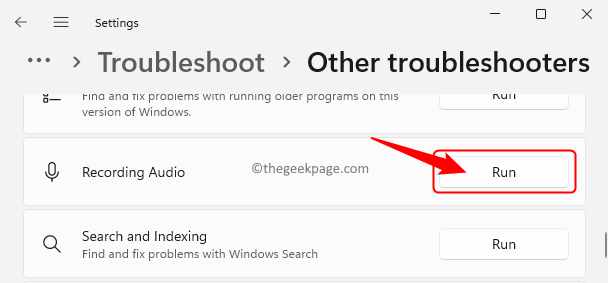
Paso 5. Después de algunas verificaciones iniciales, se le pedirá que seleccione el dispositivo que desea solucionar problemas.
Elija su micrófono actual con el que se enfrente al problema y haga clic en Próximo.
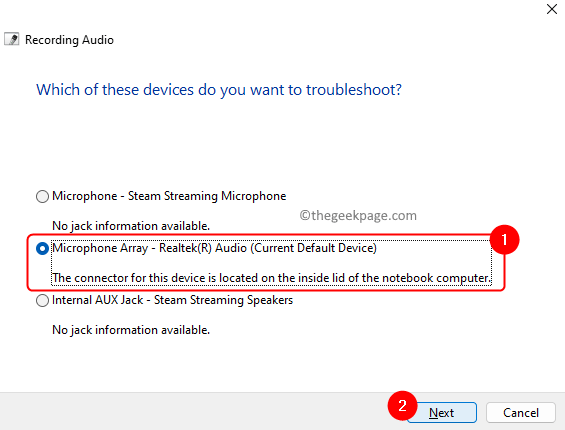
Paso 6. El solucionador de problemas se ejecutará y detectará cualquier problema con su micrófono.
Paso 7. Aplicar las correcciones si alguna mencionada para corregir el problema.
Después de que se complete el proceso de solución de problemas, verifique si sus niveles de micrófono están ajustados o no.
FIJO 8 - Actualizar el controlador de micrófono
Paso 1. Prensa Windows + R Para abrir el Correr caja.
Paso 2. Tipo devmgmt.MSC y golpear Ingresar Para abrir el Administrador de dispositivos.
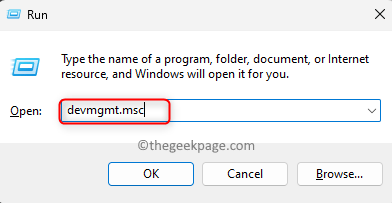
Paso 3. En el Administrador de dispositivos, ampliar la Entradas y salidas de audio Sección haciendo clic en la flecha al lado.
Etapa 4. Haga clic con el botón derecho en el dispositivo de micrófono que debe actualizarse y elegir Actualizar controlador.
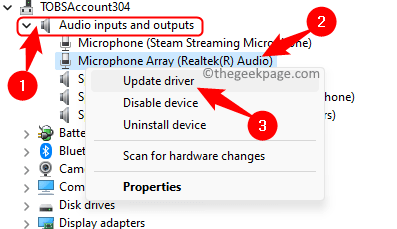
Paso 5. Elegir Buscar automáticamente los controladores en el Actualizar los controladores ventana.
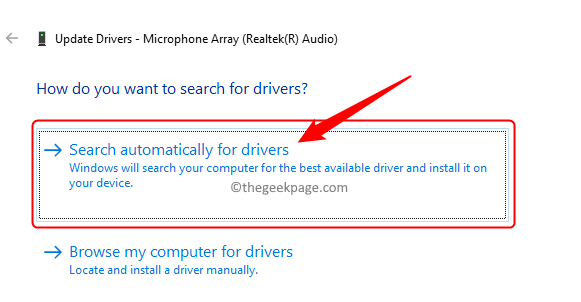
Paso 6. Windows buscará automáticamente cualquier actualización del controlador en su PC y luego lo instalará.
Siga la instrucción en pantalla para completar la actualización.
Paso 7. Reiniciar Su PC después del controlador está actualizado.
Compruebe si el problema de ajuste automático del micrófono existe o no.
FIJAR 9 - Modificar el registro
Si ha configurado su micrófono utilizando el panel de control para el reconocimiento de voz, intente la solución del registro que se menciona a continuación. Asegúrese de hacer una copia de seguridad del registro antes de seguir adelante con los pasos para que pueda restablecer el registro a su estado de trabajo si ocurre algún problema.
Paso 1. Abre el Correr caja con el Windows y R combinación de llave.
Paso 2. Tipo regedit y golpear Ingresar Para abrir el Editor de registro.
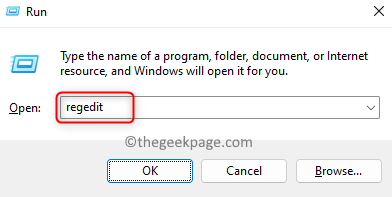
Paso 3. Navegue a la ruta mencionada a continuación utilizando las carpetas en el panel izquierdo o copie y pegue la ruta en la barra de navegación.
HKEY_CURRENT_USER \ Software \ Microsoft \ Speech \ Recoprofiles \ Tokens \ 55218707-B3B9-4060-AB8B-A9CD1B9DC557 \ DAC9F469-0C67-4643-9258-87EC128C5941 \ Volumen \ Volumen
Etapa 4. Una vez que esté en la ruta de arriba con la carpeta de volumen seleccionada, haga doble clic en la entrada en el lado derecho.
HKEY_LOCAL_MACHINE \ Software \ Microsoft \ Speech \ AudioInput \ Tokenenums \ mmaudioin \ 0.0.1.0000000000.59025B50-D570-4A30-91CD-72CC6410382D
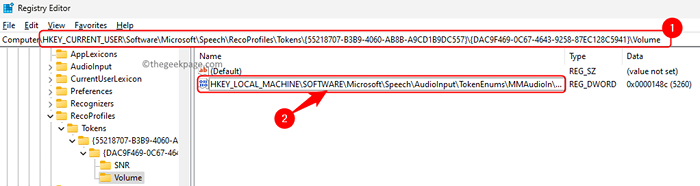
Paso 5. Edite el valor para el nivel de micrófono en el que desea configurarlo.
Por ejemplo, si desea establecer el nivel en 33%, ingrese 3333 y por 77% ingrese 7777.
Entonces, haga clic en DE ACUERDO.
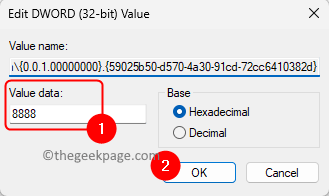
Paso 6. Reanudar su PC y verifique si se resuelve el problema con su micrófono.
Soluciones adicionales
1. Escanear para malware
Paso 1. Toque el Botón de inicio de Windows en tu barra de tareas y escribe Seguridad de Windows en el cuadro de búsqueda.
Paso 2. Haga clic en Seguridad de Windows En el resultado de la búsqueda.
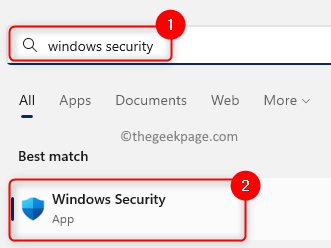
Paso 3. En el panel izquierdo de Seguridad de Windows, Selecciona el Protección contra el virus y la amenaza pestaña.
Etapa 4. A la derecha, haga clic en el enlace Opciones de escaneo.
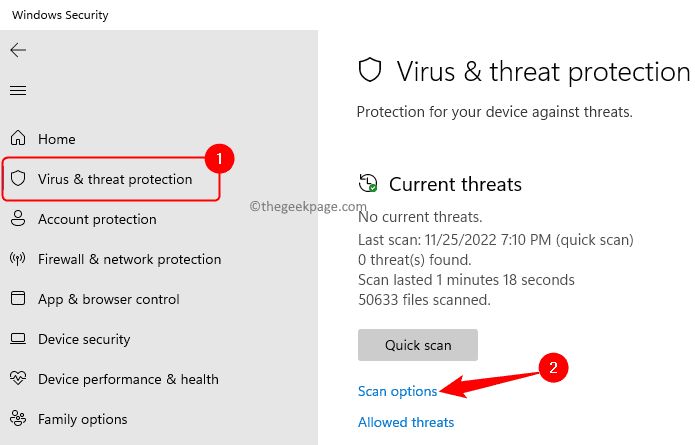
Paso 5. En el Opciones de escaneo pantalla, seleccione el botón de radio junto a Análisis completo.
Luego, haga clic en el Escanear ahora botón.
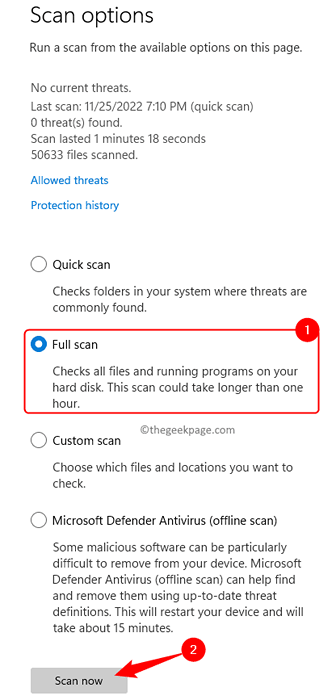
Paso 6. Espere a que el escaneo se ejecute y verifique todos los archivos y programas en su sistema.
Paso 7. Si hay alguna amenaza detectada, realice las acciones recomendadas.
Paso 8. Reanudar su PC y verifique si se resuelve el problema con el micrófono.
2. Actualizar Windows
Paso 1. Abierto Ejecutar (Windows + R) y escribir MS-Settings: WindowsUpdate y golpear Ingresar.
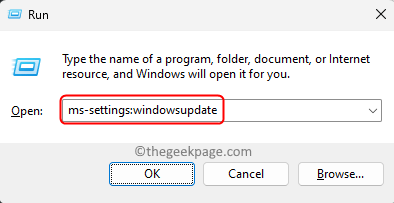
Paso 2. Sobre el actualizacion de Windows página, haga clic en Controlar Para actualizaciones.
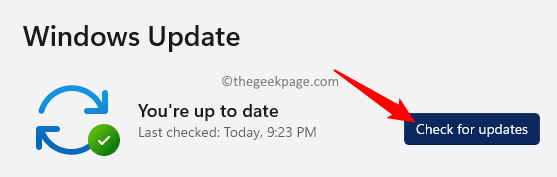
Paso 3. Espere a que Windows verifique las actualizaciones de su versión de Windows.
Etapa 4. Si hay actualizaciones, descargue e instálelas.
Paso 5. Reanudar su PC y verifique si su nivel de micrófono cambia automáticamente o no.
Si ninguna de las correcciones mencionadas en este artículo funciona para resolver el problema de ajuste automático con el micrófono, entonces puede intentar realizar un Limpie el arranque de su PC con Windows. Para reiniciar su sistema en modo de arranque limpio, siga los pasos mencionados en este artículo. Una vez que se inicia el sistema, verifique si todavía está notando los ajustes automáticos en su micrófono. Si el problema aún persiste, intente volver a habilitar los elementos de inicio y los servicios que estaban desactivados anteriormente uno a la vez. Una vez que identifique el servicio/aplicación problemática, manténgalo deshabilitado.
Eso es todo!
Gracias por leer.
Esperamos que los métodos mencionados en este artículo lo hayan ayudado a resolver el problema de ajuste automático con los niveles de micrófono en su PC Windows 11/10. ¿Encontró este artículo lo suficientemente informativo para solucionar el problema?? Háganos saber sus pensamientos y la solución que le funcionó en la sección de comentarios a continuación.
- « Cómo solucionar el problema de Wi-Fi Greyed en iPhone [resuelto]
- Windows atascado en el modo de inicio selectivo en MSCONFIG FIX »

