Instalación fresca de Xenserver 7
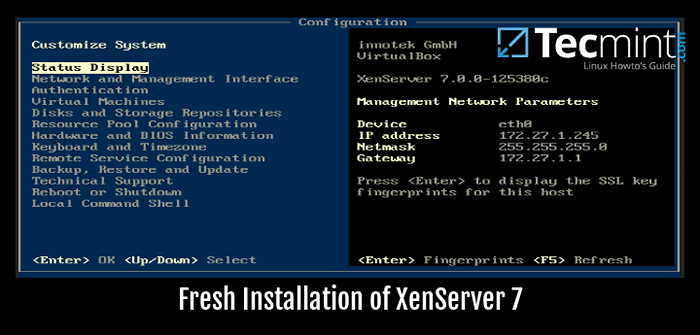
- 886
- 69
- Sr. Eduardo Menchaca
En artículos anteriores, Xenserver 6.5 se discutieron la configuración y el uso. En Mayo de 2016, Citrix lanzado la nueva versión de la plataforma Xenserver. Mucho se ha mantenido igual, pero también hay algunas nuevas adiciones útiles a este último lanzamiento.
Uno de los mayores cambios es la actualización de los subyacentes Dom0 ambiente. Xenserver 6.5 estaba usando Centos 5.10 y el nuevo lanzamiento de Xenserver 7 DOM0 ha sido actualizado a Centos 7.2. Esto ha provocado un nuevo núcleo de Linux en Dom0 así como la facilidad de las capacidades de actualización futuras dentro de Centos 7.
Otro gran cambio se produjo a la partición realizada para Dom0. Las versiones más antiguas de Xenserver se basaron MBR y una partición raíz bastante pequeña (4GB). Posteriormente, muchos usuarios probablemente experimentaron problemas en los que los registros llenarían rutinariamente la partición raíz si no se monitorizan o exportan a un mecanismo de registro externo.
Con el nuevo lanzamiento, el esquema de partición ha cambiado a GPT así como se ha realizado una división más lógica. El cuadro a continuación se acredita por completo a la información oficial de lanzamiento de Citrix:
- 18GB Xenserver Host Control Dominio (DOM0) Partition
- Partición de respaldo de 18 GB
- Partición de registros de 4GB
- Partición de intercambio de 1 GB
- PARTACIÓN DE BOOT 5GB UEFI
Estos cambios requieren requisitos de disco duro mayores para Dom0 En comparación con las versiones anteriores de Xenserver, pero el esquema alivia varios problemas experimentados en versiones anteriores.
La siguiente actualización notable en Xenserver 7 es la actualización real de Xen 4.4 a xen 4.6. Xen es la porción de hipervisor real de xenserver.
La lista de soluciones y mejoras es bastante grande, pero algunas de las mejoras muy notables de Citrix incluyen introspección antimalware sin agente para invitados, así como marcos que pueden permitir que los invitados sean migrados entre las CPU de diferentes generaciones de generaciones.
Se ven muchas otras mejoras en esta actualización y el autor fomenta fuertemente la visualización de las listas y los documentos asociados en el sitio web de Citrix:
- https: // www.citrix.com/productos/xenserver/Whats-New.html
DESCARGO DE RESPONSABILIDAD
El propósito de este artículo es recorrer una nueva instalación, así como ayudar a los administradores con el proceso de actualización de las instalaciones de Xenserver más antiguas al nuevo Xenserver 7 y aplicar parches críticos.
- Instalación fresca de Xenserver 7
- Actualización de Xenserver 6.5 a Xenserver 7
- Aplicar el parche crítico de Xenserver 7
Hay varias formas de realizar el proceso de actualización y la solución 'correcta' para cualquier instalación en particular dependerá en gran medida de la organización. Asegúrese de comprender las implicaciones y procesos requeridos para una actualización exitosa.
Citrix ha lanzado un documento muy detallado que debe revisarse antes de que se inicie el proceso de actualización: Xenserver-7-0-Installation-Guide.pdf
Requisitos del sistema Xenserver
- Xenserver 7 ISO : Xenserver-7.0.0-Mayor.Yo asi
- Servidor capaz de virtualización
- La lista de compatibilidad de hardware está aquí: http: // hcl.xenserver.org/
- Muchos sistemas funcionarán incluso si no se enumeran, pero los resultados pueden variar, usar su propio riesgo.
- Mínimo de 2 gb RAM; 4GB o más recomendado para ejecutar máquinas virtuales
- Mimimum 1 de 64 bits x86 1.CPU de 5 GHz; Se sugieren 2 GHz o más y múltiples CPU
- Espacio duro de al menos 46 GB; más requerido si las máquinas virtuales se guardarán localmente
- Al menos una tarjeta de red de 100 Mbps; Gigabit múltiple sugerido
Adiciones sugeridas por el autor
Para guardar algunos dolores de cabeza potenciales para los lectores, el autor recomienda los siguientes elementos antes de comenzar este proceso:
- Actualice el firmware en el sistema Xenserver (especialmente el firmware de NIC): más después
- Detenga a todos los invitados no esenciales para evitar problemas
- Lea la documentación de Citrix, así como este artículo antes de comenzar
- Asegúrese de hacer una copia de seguridad de la información del grupo para que una revertir sea más fácil si es necesario
- Reinicie todos los hosts Xenserver una vez más después de que se hayan completado todos los pasos si el entorno puede pagar el tiempo de reinicio
Actualización de host único e instalación nueva de Xenserver 7
Este primer proceso pasará a través de una instalación completamente nueva de Xenserver 7. Asegúrese de verificar los requisitos mínimos de hardware para garantizar que la máquina pueda admitir Xenserver 7.
1. El primer paso en la instalación es descargar el Xenserver ISO archivo. Usando el enlace anterior, el archivo se puede descargar fácilmente desde Internet usando el 'wget' dominio.
# wget -c http: // downloadns.citrix.comunicarse.bendeo.net/11616/xenserver-7.0.0-Mayor.Yo asi
Una vez que el ISO se haya descargado, cópielo a una unidad USB con el 'DD' utilidad. PRECAUCIÓN - El siguiente comando reemplazará TODO en la unidad flash con el contenido del Xenserver ISO. Este proceso también creará una unidad USB de arranque para el proceso de instalación.
# dd if = xenserver-7.0.0-Mayor.ISO de =
2. Ahora coloque los medios de arranque en el sistema que se debe instalar Xenserver. Si el paso de creación de medios de arranque fue exitoso, el sistema debe mostrar la pantalla de salpicadura Xenserver.
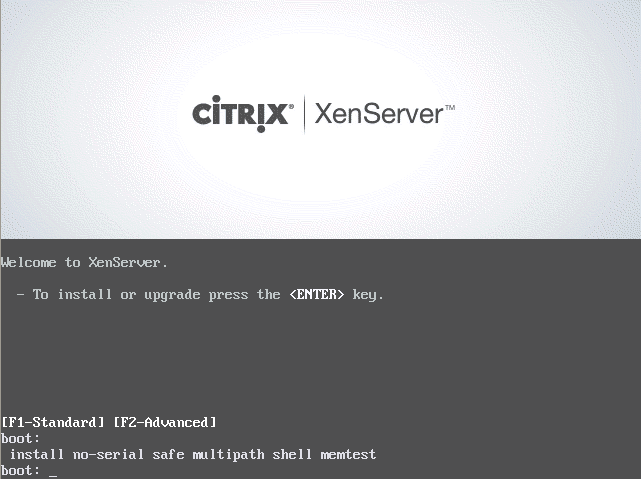 Pantalla de arranque xenserver 7
Pantalla de arranque xenserver 7 3. Desde esta pantalla, simplemente presione ingresar Para arrancar en el instalador. La primera pantalla, una vez que el instalador haya comenzado con éxito, le pedirá al usuario que seleccione su idioma.
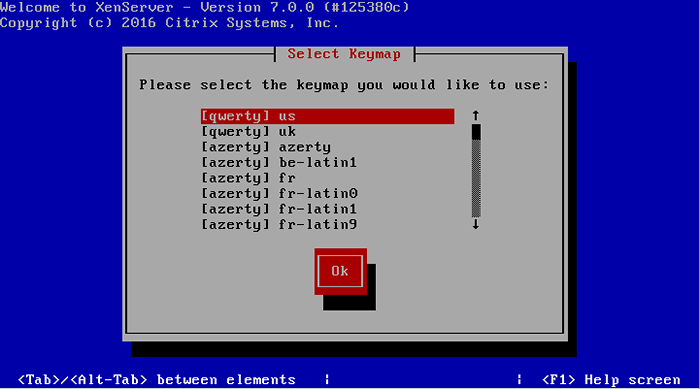 Seleccione el lenguaje de instalación Xenserver-7
Seleccione el lenguaje de instalación Xenserver-7 4. La siguiente pantalla le pedirá al usuario que confirme que un actualizar o instalar debe hacerse y solicitar cualquier otro controlador especial que deba cargarse para instalar xenserver.
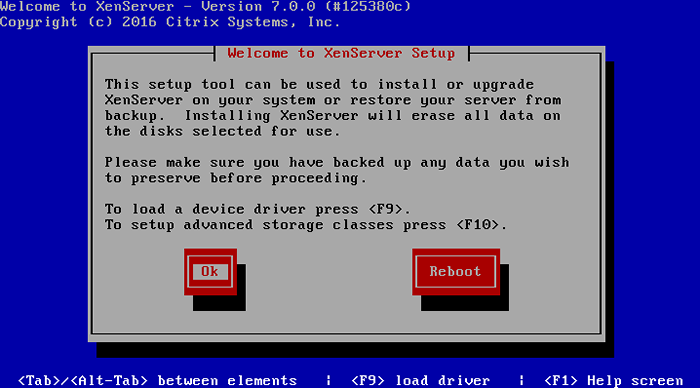 Configuración de instalación o actualización de Xenserver 7
Configuración de instalación o actualización de Xenserver 7 5. La siguiente pantalla es la obligatoria Eula (Acuerdo de licencia de usuario final). Use las flechas del teclado para mover el cursor al 'Acepta EULA' botón.
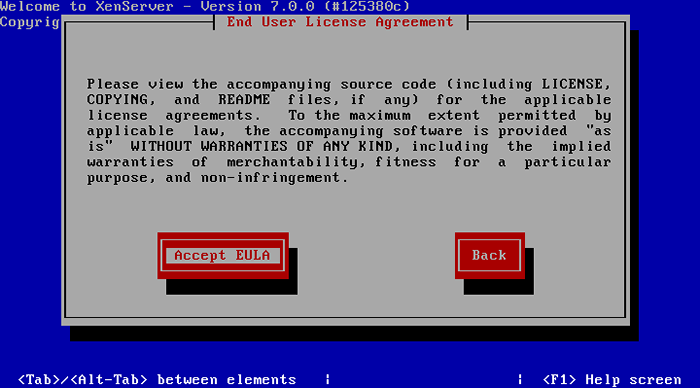 Xenserver 7 aceptar licencia
Xenserver 7 aceptar licencia 6. Aquí es donde la instalación puede tomar una de las dos rutas si el instalador detecta una instalación anterior. La siguiente pantalla le pedirá al usuario un instalación limpia o una actualización a una instalación de Xenserver existente. El primer conjunto de instrucciones aquí caminará a través de una instalación limpia. Si se necesita una actualización, omita el paso 15.
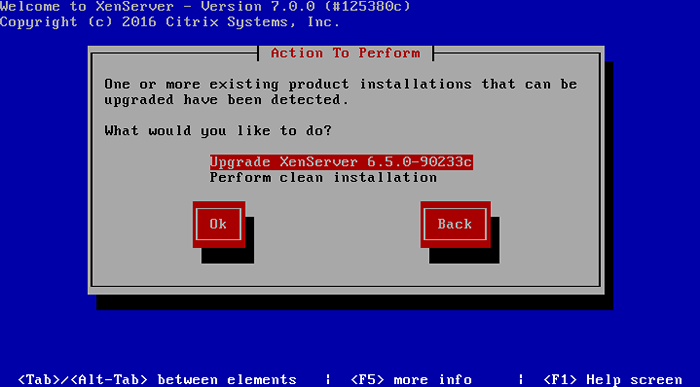 Xenserver 7 Selección de instalación o actualización
Xenserver 7 Selección de instalación o actualización 7. La siguiente pantalla solicitará el dispositivo de instalación. En este caso será 'SDA'.
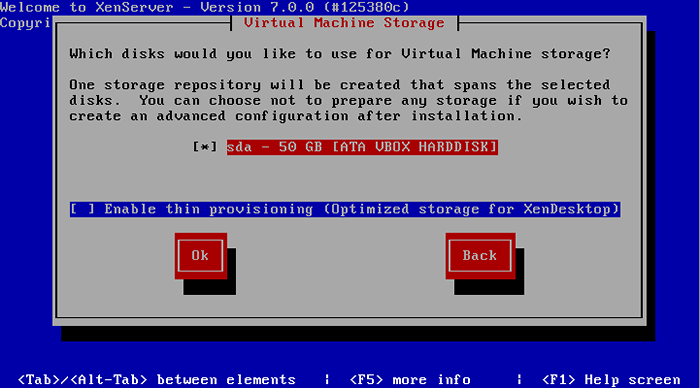 Seleccione la unidad de instalación de Xenserver 7
Seleccione la unidad de instalación de Xenserver 7 8. Una vez que se haya elegido la ruta de instalación, Xenserver necesitará saber dónde residen los archivos de instalación. En este caso, el instalador se inició desde los medios locales y esa es la opción que debe elegirse.
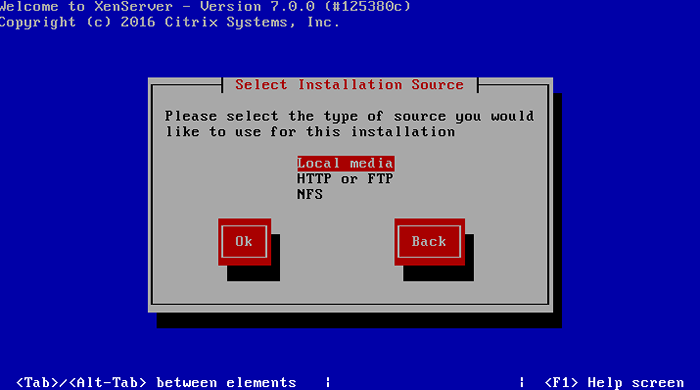 Seleccione la fuente de instalación de Xenserver 7
Seleccione la fuente de instalación de Xenserver 7 9. El siguiente paso permitirá al usuario instalar paquetes suplementarios al mismo tiempo que este instalador. Al momento de escribir este artículo, no hay paquetes suplementarios para Xenserver 7 entonces 'No' se puede seleccionar aquí.
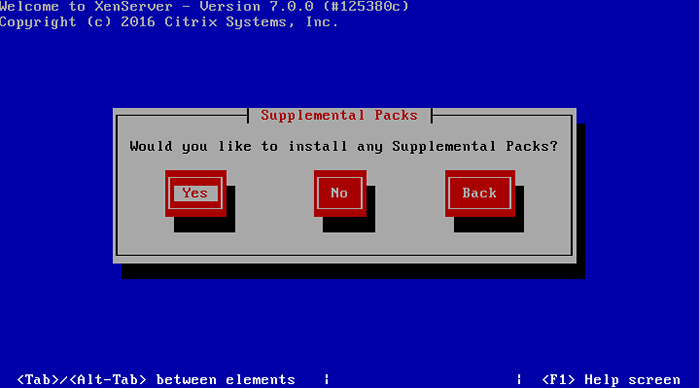 Seleccione Xenserver 7 paquetes suplementarios
Seleccione Xenserver 7 paquetes suplementarios 10. La siguiente pantalla permitirá al usuario confirmar la integridad de los archivos de origen antes de instalar. No se requiere ejecutar esta prueba, pero puede ayudar a detectar problemas de instalación antes de intentar escribir archivos.
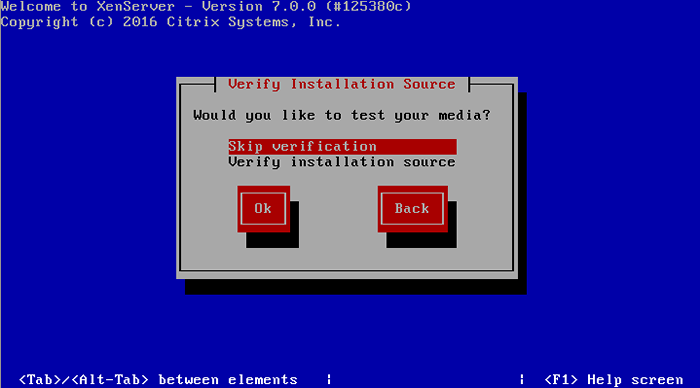 Verificar la fuente de instalación de Xenserver 7
Verificar la fuente de instalación de Xenserver 7 11. Una vez que se complete la verificación, si se selecciona durante la instalación, el instalador de Xenserver le pedirá al usuario que configure cierta información del sistema.
El primer mensaje será establecer la contraseña del usuario root. Ahora, dado que Xenserver será el sistema subyacente para potencialmente varios servidores virtualizados importantes, es imperativo que la contraseña esté asegurada y lo suficientemente compleja!
Importante: Tampoco olvide esta contraseña, ya que no habrá ningún otro usuario en el sistema una vez que termine el instalador!
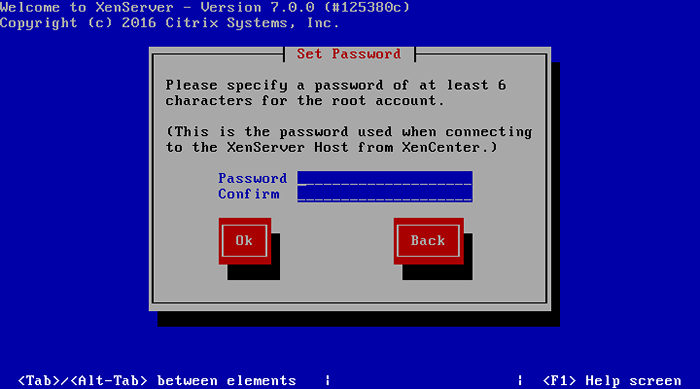 Establecer la contraseña de root xenserver 7
Establecer la contraseña de root xenserver 7 12. El siguiente par de pasos preguntará cómo se debe configurar la interfaz de red de administración (Estático dirección o DHCP) así como información de nombre de host y DNS. Esto dependerá del entorno.
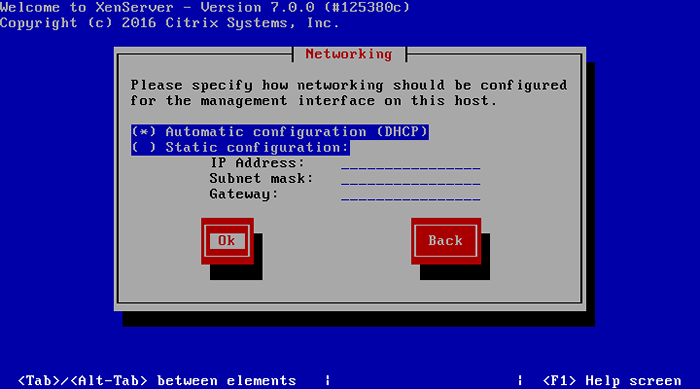 Seleccione Xenserver 7 Networking
Seleccione Xenserver 7 Networking 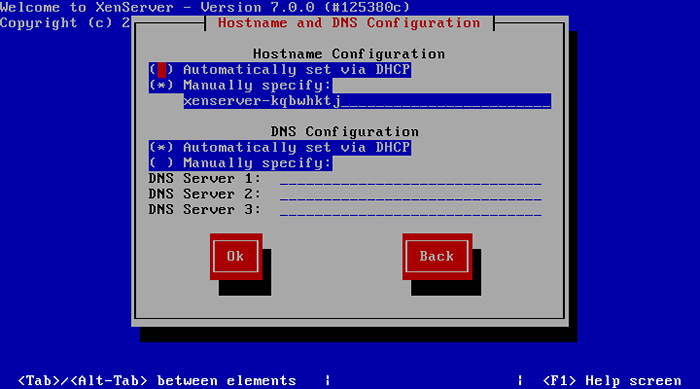 Establecer el nombre de host Xenserver 7 y DNS
Establecer el nombre de host Xenserver 7 y DNS 13. Este paso cubre varias pantallas para establecer información de la zona horaria y NTP (Protocolo de tiempo de red).
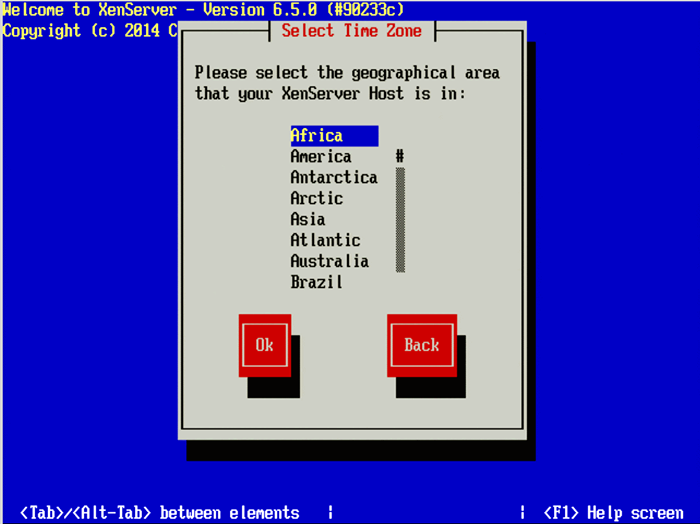 Seleccione la zona horaria de Xenserver 7
Seleccione la zona horaria de Xenserver 7 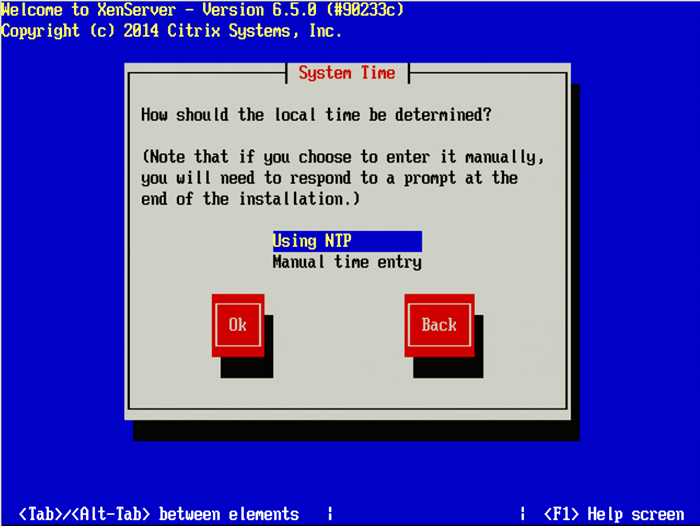 Establecer el tiempo del sistema Xenserver
Establecer el tiempo del sistema Xenserver 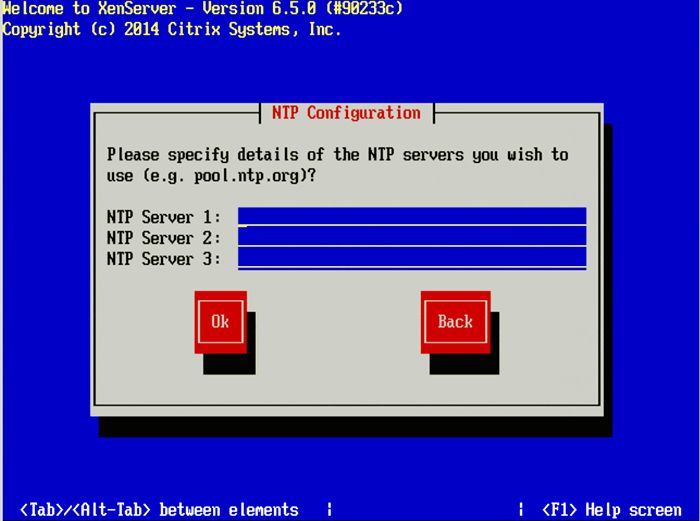 Configurar NTP para Xenserver 7
Configurar NTP para Xenserver 7 14. En este punto en el instalador, se ha proporcionado toda la información de configuración inicial para una instalación limpia y el instalador está listo para instalar todos los archivos necesarios.
ADVERTENCIA - Continuando en este punto Borrará todos los datos en los discos de destino!
Continúe con el paso 19 después de seleccionar 'Instalar xenserver'.
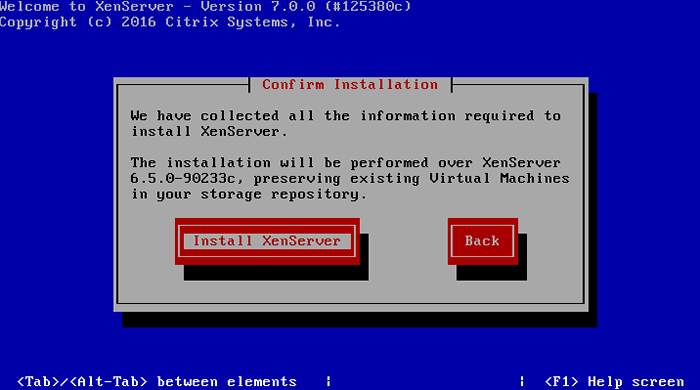 Confirmar la instalación de Xenserver 7
Confirmar la instalación de Xenserver 7 Actualización de Xenserver 6.5 a Xenserver 7
15. Estos pasos solo se usan si realizan una actualización a una versión anterior de Xenserver. Los medios de instalación ubicarán versiones anteriores de Xenserver si el usuario desea. Al realizar una actualización, el instalador creará una copia de seguridad del sistema actual automáticamente.
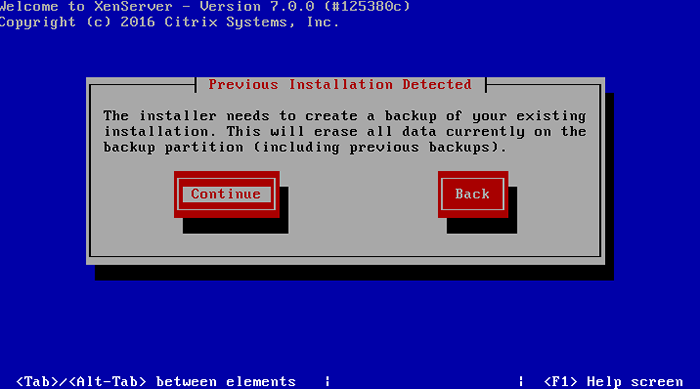 Instalación anterior de Xenserver detectada
Instalación anterior de Xenserver detectada dieciséis. Una vez que se crea la copia de seguridad, el instalador solicitará paquetes suplementarios. Al momento de escribir este artículo, no hay paquetes suplementarios para Xenserver 7.
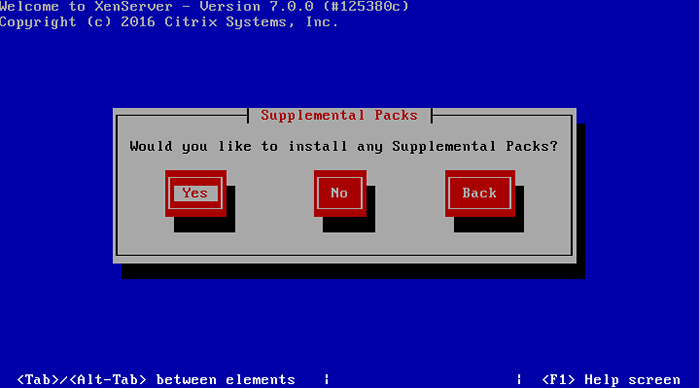 Seleccione Xenserver 7 paquetes suplementarios
Seleccione Xenserver 7 paquetes suplementarios 17. La siguiente pantalla permitirá al usuario confirmar la integridad de los archivos de origen antes de instalar. No se requiere ejecutar esta prueba, pero puede ayudar a detectar problemas de instalación antes de intentar escribir archivos.
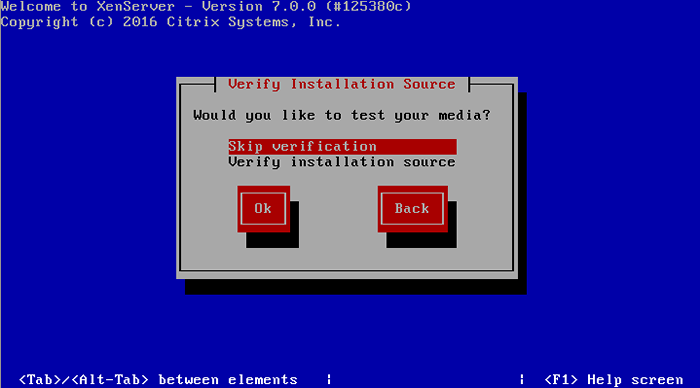 Verificar la fuente de instalación de Xenserver 7
Verificar la fuente de instalación de Xenserver 7 18. Finalmente la actualización puede comenzar! En este punto, el instalador copia de seguridad de los mayores 6.X sistema y realizar los cambios apropiados para configurar xenserver 7.
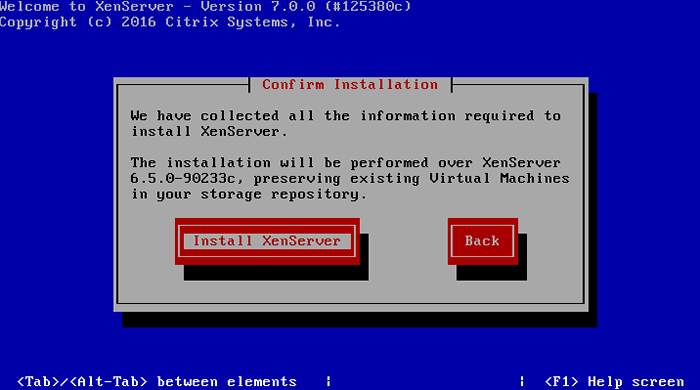 Confirmar la instalación de Xenserver 7
Confirmar la instalación de Xenserver 7 Instalación continua de Xensever 7
19. Uno de los cambios más obvios que el autor observó con el nuevo Xenserver 7 es que los tiempos de arranque parecían haberse reducido drásticamente. La mayoría de los sistemas Xenserver 7 probados hasta ahora han iniciado aproximadamente 35-60% más rápido que cuando corrían Xenserver 6.5. Si la instalación fue exitosa, el sistema debe iniciar la consola Xenserver.
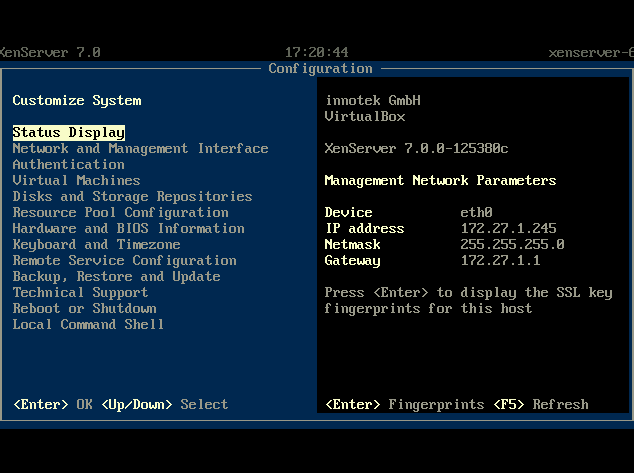 Consola de configuración Xenserver 7
Consola de configuración Xenserver 7 Felicitaciones, la instalación/actualización de Xenserver fue exitosa! Ahora es el momento de crear invitados virtuales, redes y repositorios de almacenamiento!
Aplicación de Xenserver 7 Critical Patch XS70E004
20. Para aplicar este parche a través de Xencenter, simplemente vaya al 'Herramientas' menú y seleccionar 'Instalar actualización'.
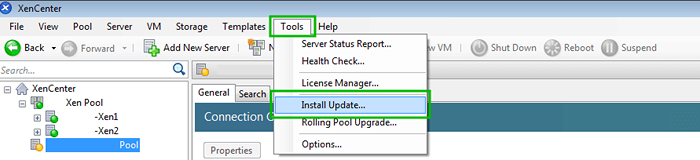 Instalar el parche Xencenter
Instalar el parche Xencenter 21. La siguiente pantalla proporcionará información sobre el proceso de instalación de parches. Simplemente haga click próximo continuar después de leer las precauciones.
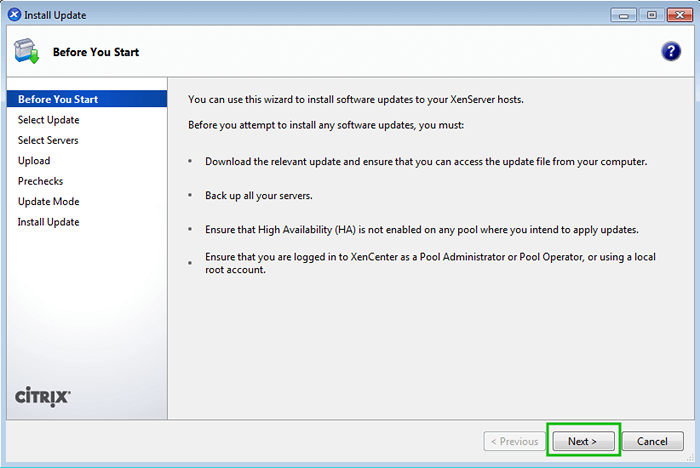 Información de parche de Xencenter
Información de parche de Xencenter 22. Xencenter, si está conectado a Internet, podrá localizar cualquier parche que falte para el entorno en esta pantalla. En el momento de este artículo, el único parche disponible es 'XS70E004'. Este parche debe aplicarse INMEDIATAMENTE Después de la actualización o instalación de Xenserver 7.
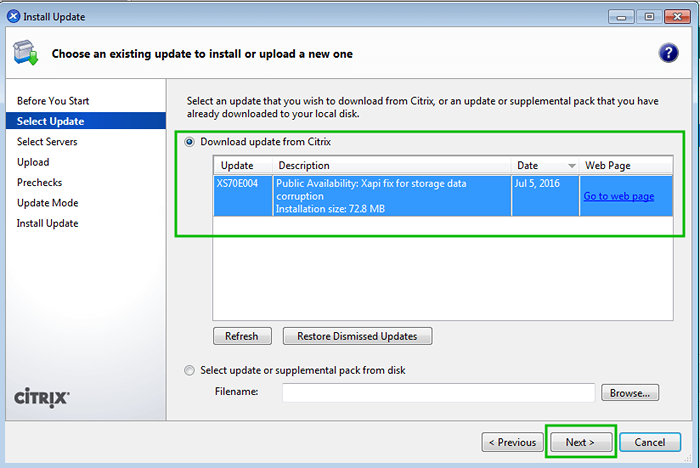 Actualización de parche de Xencenter
Actualización de parche de Xencenter 23. La siguiente pantalla solicitará que los hosts de Xenserver apliquen el parche a.
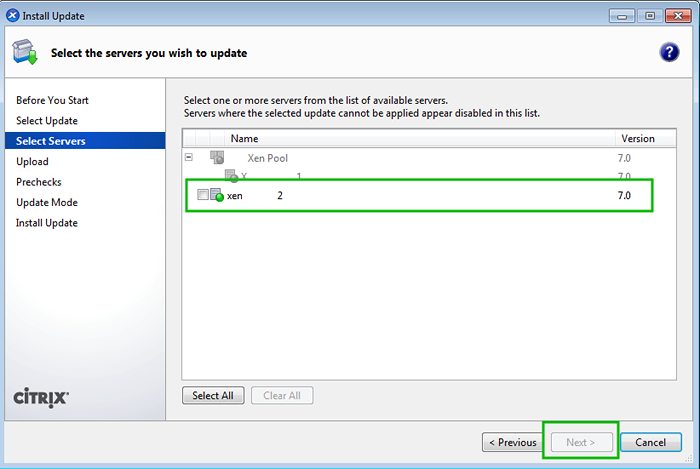 Aplicar el parche Xencenter
Aplicar el parche Xencenter 24. Después de hacer clic 'próximo' Xencenter descargará los parches y los empujará a los servidores seleccionados. Simplemente espere a que este proceso complete y seleccione 'próximo' cuando sea aplicable.
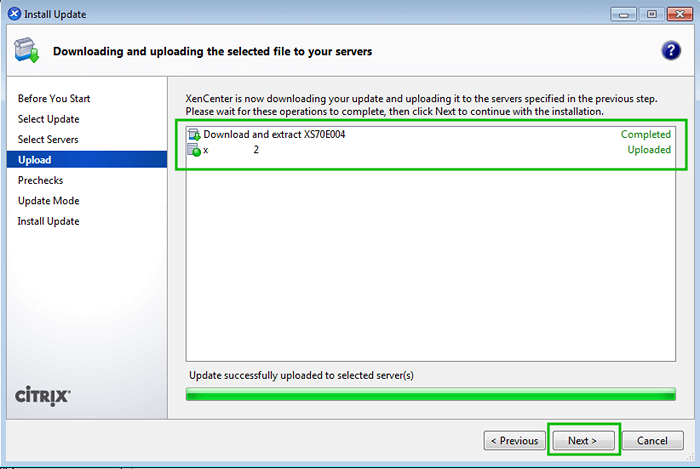 Descargar el parche xencenter
Descargar el parche xencenter 25. Con los archivos de parche cargados, Xencenter ejecutará una serie de verificaciones para garantizar que se cumplan ciertas condiciones antes de la instalación de los parches y el reinicio de los hosts.
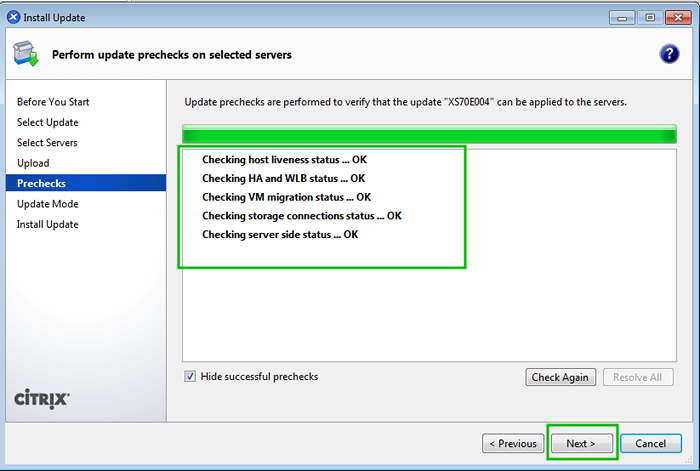 Verificar el parche Xencenter
Verificar el parche Xencenter 25. Una vez que se completen todas las verificaciones previas, Xencenter solicitará al administrador cómo se deben manejar las tareas posteriores a la instalación. A menos que haya una razón convincente, no hacerlo, permitir que Xencenter realice estas tareas suele ser la mejor respuesta.
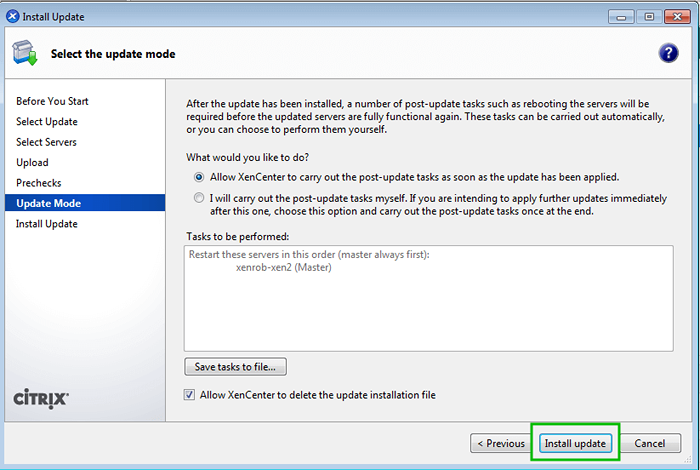 Aplicar actualizaciones de parche Xencenter
Aplicar actualizaciones de parche Xencenter 26. La siguiente pantalla mostrará el progreso de la instalación del parche y alertará al administrador de cualquier error experimentado.
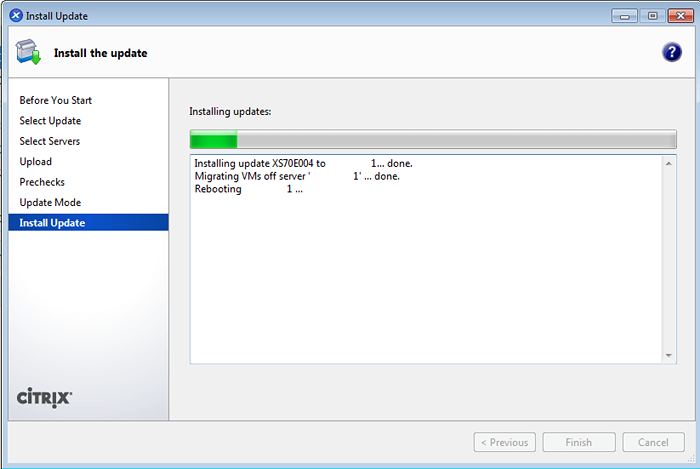 Instalación de actualizaciones de parche de Xencenter
Instalación de actualizaciones de parche de Xencenter Esto concluye el proceso de parcheo Xenserver 7 Hospedadores. El siguiente paso es comenzar a crear invitados virtuales! Gracias por leer esto Xenserver 7 instalar artículo.
No te pierdas: Xenserver 7 - Actualización de la piscina a través de la interfaz Web CLI y Xencenter
Háganos saber de cualquier problema que tenga en los comentarios a continuación.
- « Instalación de Xenserver 6.5 parches con medios locales y de forma remota - Parte 2
- Cómo crear e instalar máquinas virtuales invitadas en Xenserver - Parte 5 »

